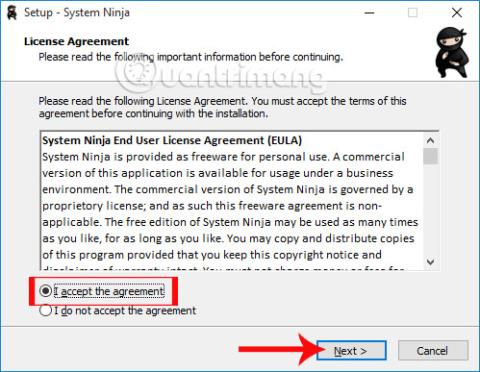Yksi tapa auttaa tietokonettasi toimimaan tehokkaasti on käyttää järjestelmän puhdistus- ja optimointiapuohjelmia. Meidän on mainittava tunnetuin nimi CCleaner, jonka Wiki.SpaceDesktop esitteli lukijoille artikkelissa Kuinka käyttää CCleaner-ohjelmistoa tehokkaasti .
Lisäksi on olemassa myös joitain yhtä tehokkaita järjestelmän puhdistusohjelmia, kuten System Ninja, jotka esittelemme lukijoille alla olevassa artikkelissa. Järjestelmän optimoinnin ja puhdistamisen tärkein ominaisuus System Ninja havaitsee tiedostot, jotka uhkaavat tietokoneen suorituskykyä. Katsotaanpa, kuinka System Ninjaa käytetään optimoimaan järjestelmä ja lisäämään suorituskykyä.
Vaihe 1:
Ensinnäkin lataamme System Ninja -ohjelmiston alla olevan linkin mukaisesti.
Vaihe 2:
Seuraavaksi napsautat System Ninja -lataustiedostoa suorittaaksesi ohjelman tietokoneellasi. Jotta voimme asentaa ohjelmiston, meidän on ensin tarkistettava Hyväksyn sopimuksen .

Vaihe 3:
Seuraavaksi käyttäjät voivat valita System Ninja -ohjelman asennushakemiston . Voit halutessasi muuttaa sitä napsauttamalla Selaa. Napsauta sitten Seuraava jatkaaksesi.

Vaihe 4:
Seuraava tehtävä on napsauttaa Seuraava... ja Asenna asennusvalintaikkunassa.

Lopuksi, kun olet suorittanut System Ninjan asennuksen, lopeta napsauttamalla Valmis tai voit käynnistää ohjelman välittömästi valitsemalla Käynnistä System Ninja.

Vaihe 5:
Avaamme System Ninjan tietokoneella, näet System Ninjan käyttöliittymän olevan suhteellisen yksinkertainen, kuten alla on esitetty. Oikealla on ohjelmiston optimointi- ja järjestelmän puhdistusominaisuudet.

Vaihe 6:
Ensinnäkin napsautamme Junk Scanner -välilehteä , jotta ohjelma skannaa ja etsi roskatietoja järjestelmästä, jotta voimme valita, poistetaanko tiedot vai ei.
Napsauta seuraavaksi Etsi roskapostia . Pian näkyviin tulee pieni valintaikkuna, jossa on kaikki tietokoneen käytettävissä olevat asemat. Käyttäjä valitsee osion, jonka hän haluaa tarkistaa , ja napsauta sitten Jatka .

Vaihe 7:
Odotat järjestelmän skannauksen valmistumista. Pian tiedämme tietokoneellamme olevien roskapostitiedostojen määrän, luettelon ja kokonaiskapasiteetin.
Tarkista kaikki luettelossa olevat tiedostot ja napsauta sitten Poista kaikki poistaaksesi kaikki turhat tiedostot .

Tai jos haluat poistaa yksittäisiä tiedostoja , napsauta kyseistä roskatiedostoa ja valitse Poista tiedostot .

Vaihe 8:
Napsauta Järjestelmätyökalut-välilehteä . Käyttöliittymä vaihtuu luetteloon tehtävienhallintatyökaluista, jotka alkavat Windowsista, ohjelmistoihin ohjelmien asennuksen poistamiseen, taustatehtävien hallintaan ja päällekkäisten tiedostojen etsimiseen tai poistamiseen.

Vaihe 9:
Kokeile esimerkiksi napsauttaa Duplicate Finder -painiketta saadaksesi selville, mitkä tiedostot ovat kaksoiskappaleita tietokoneessasi, jotta voit poistaa ne vai et. Napsauta Etsi vastaavat tiedostot golbaalisesti ja napsauta sitten Seuraava .

Seuraavaksi käyttäjät voivat skannata asemassa olevia tiedostoja ja skannata päällekkäisiä tiedostoja, kuten kuvia, ääniä tai kaikkia tiedostoja. Napsauta sitten Etsi kaksoiskappaleita .

Vaihe 10:
Tulokset kertovat meille, mitkä tiedostot ovat päällekkäisiä. Voit avata kaksoistiedostot tietokoneellasi tarkistaaksesi ne napsauttamalla Avaa sisältävä kansio . Valitse sitten Poista tiedosto, jonka haluat poistaa .

Vaihe 11:
Kun napsautat PC-analyysi-välilehteä , saat yksityiskohtaisia tietoja tietokoneestasi.

Vaihe 12:
Lopuksi Asetukset-välilehdellä käyttäjillä on lisäasetuksia System Ninja -ohjelmaan.

Yllä kerrotaan, kuinka voit käyttää System Ninja -ohjelmiston perusominaisuuksia, puhdistaa ja optimoida Windows-tietokonejärjestelmän. Kun käytät tätä ohjelmistoa, käyttäjät tietävät roskatiedostot ja poistavat ne siten parantaakseen tietokoneen suorituskykyä.
Katso lisätietoja seuraavista artikkeleista:
- Artikkelin 7 tapaa ja mukautuksia auttavat Windows 10:täsi "tuuli nopeasti"
Menestystä toivottaen!