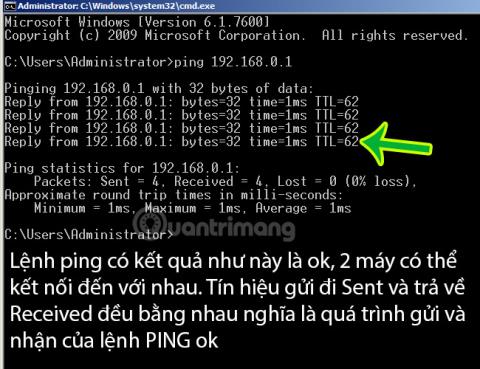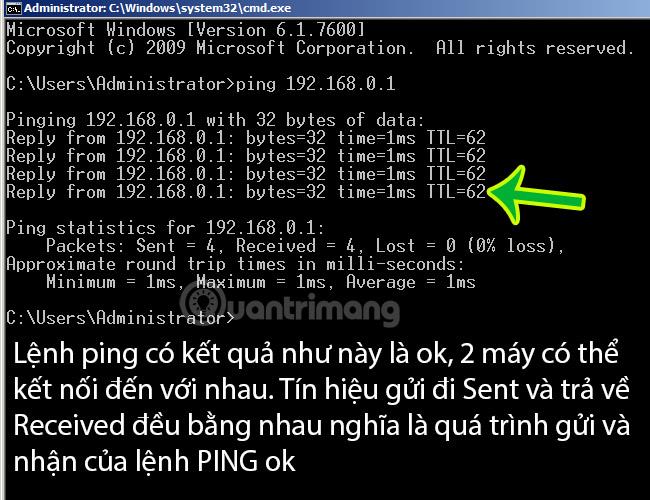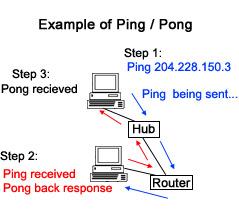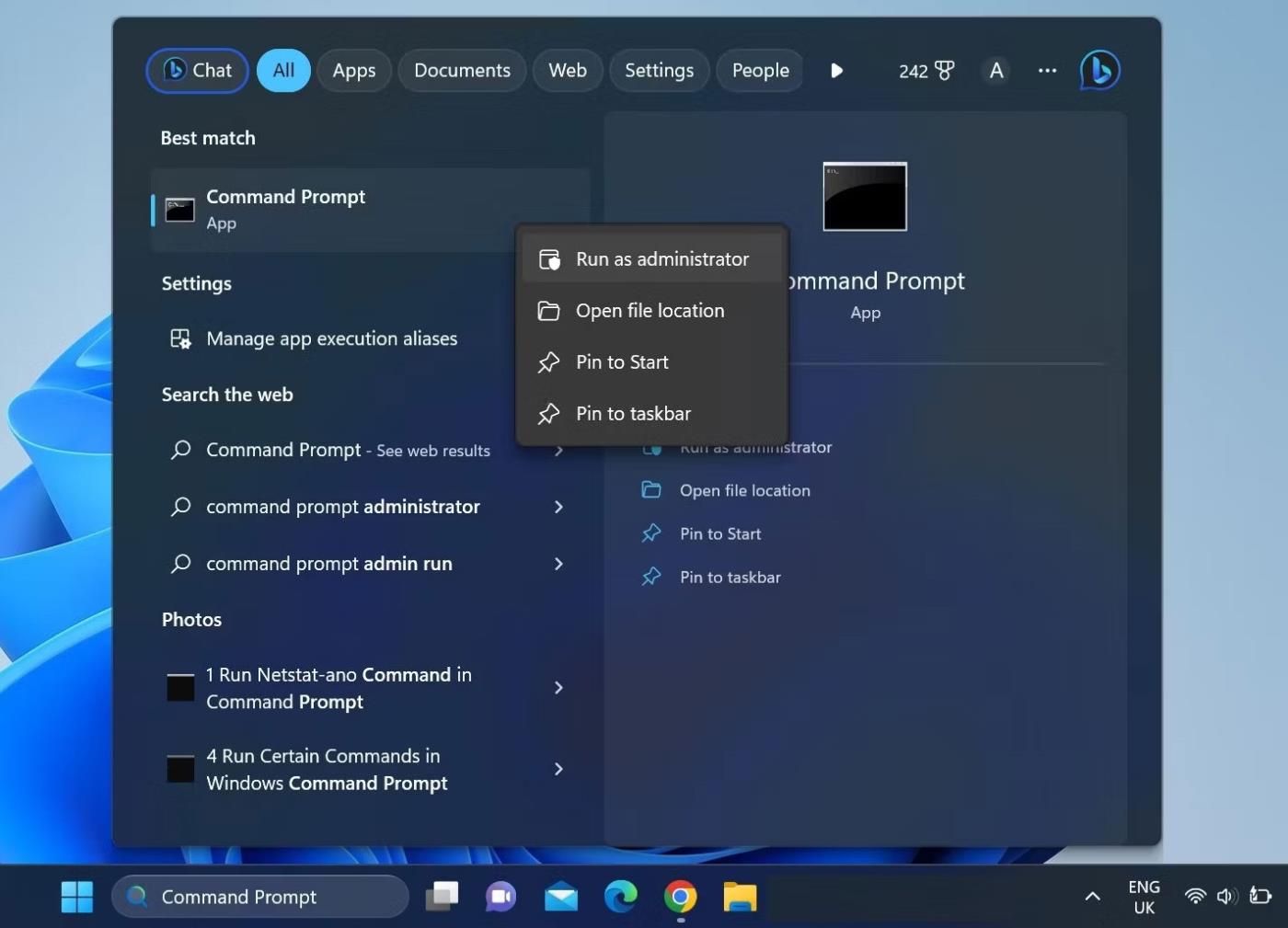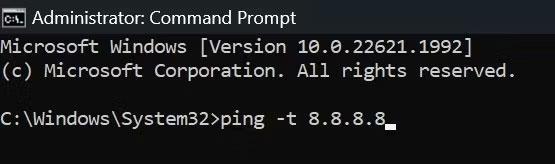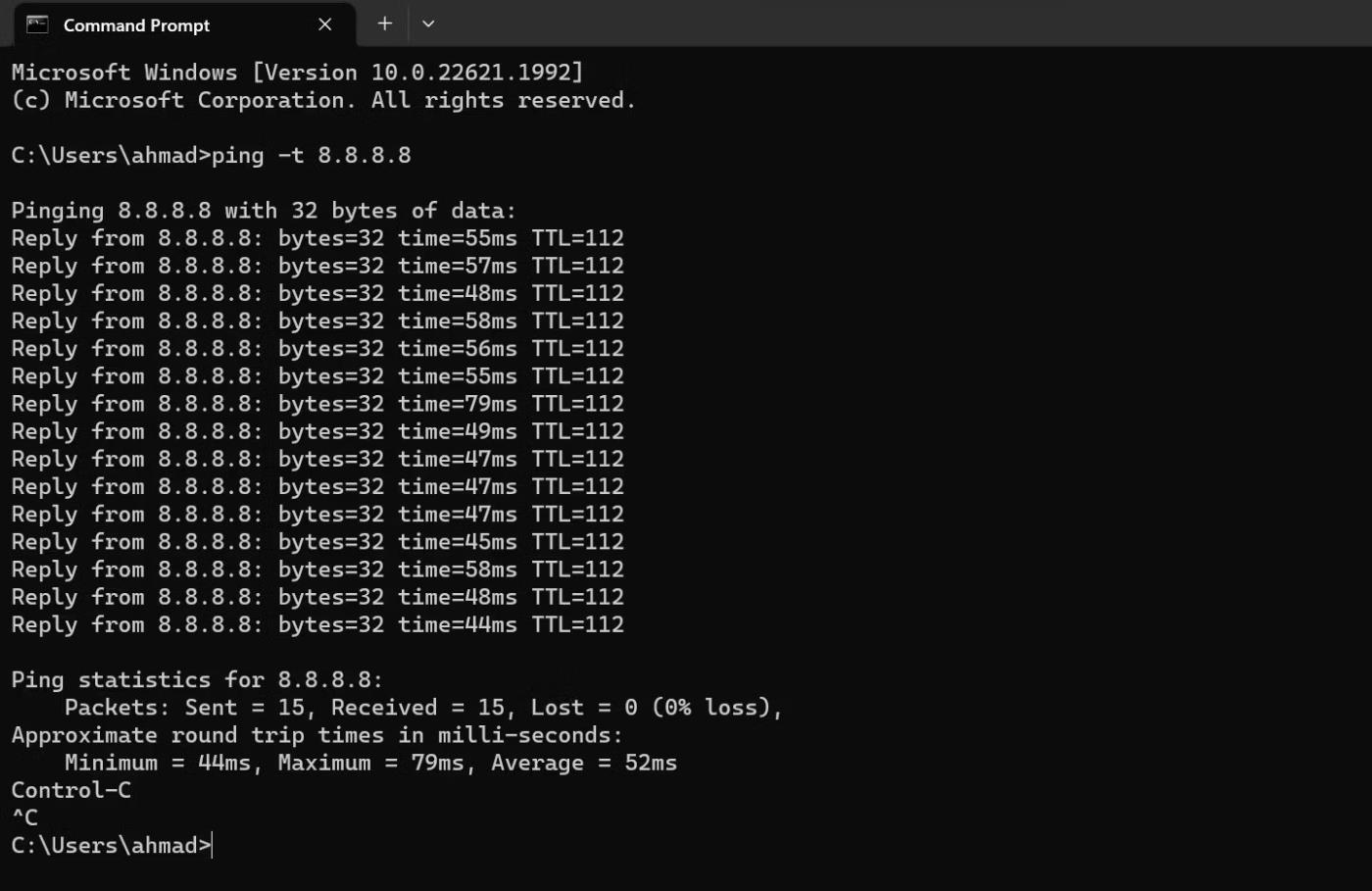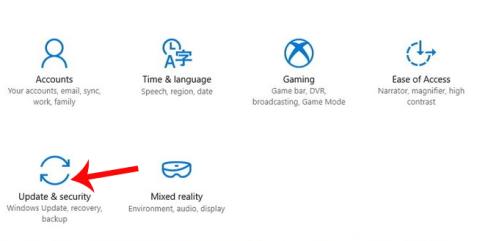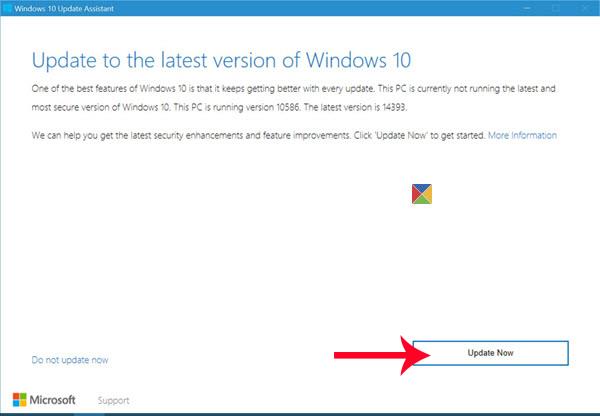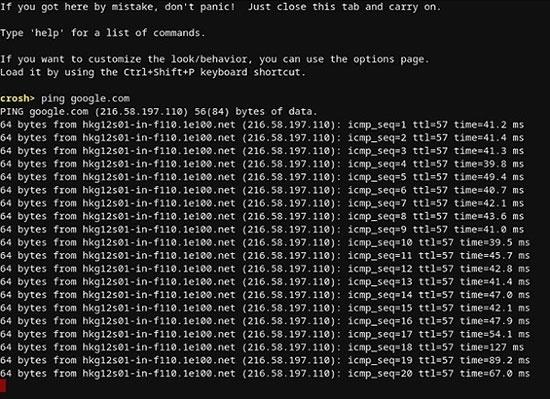Itse asiassa, kun asennat verkkoa, näet usein teknisen henkilöstön suorittavan ping-komennon tietokoneella:
Missä 192.168.1.1 on reitittimen ja modeemin IP-osoite . Joten mitä Ping-komento tarkoittaa tässä?
Lisätietoja Pingistä
Mikä on Ping?
Teoriassa PING on Packet Internet Grouper, apuohjelma, jota käytetään määrittämään, voidaanko verkkodatapaketti toimittaa osoitteeseen ilman virheitä. Ping on erittäin suosittu cmd-komento, jota käytetään kahden verkossa olevan laitteen välisen viiveen mittaamiseen, ja monet verkkopelit näyttävät ping-komennon ilmoittaakseen pelaajille nykyisen verkon latenssin. Ping-komentoa käytetään usein myös verkkovirheiden tarkistamiseen, onko tietyn verkon kaksi laitetta kytkettynä, tai yksinkertaisesti viestiä keskenään vai ei.
Esimerkiksi: Tarkistaaksemme voivatko kaksi tietokonetta A ja B muodostaa yhteyden toisiinsa kirjoittamalla tietokoneelle B komennon: Ping <address="" ip="" of the computer="" ="" a=""> - t tai päinvastoin, jos palautetussa tuloksessa on signaali ja aikavaste, se tarkoittaa, että kaksi tietokonetta voivat täysin kommunikoida keskenään ja muodostaa yhteyden toisiinsa. Jos tuloksena on Pyydä aikakatkaisu, se tarkoittaa, että yhteys on estetty jossain
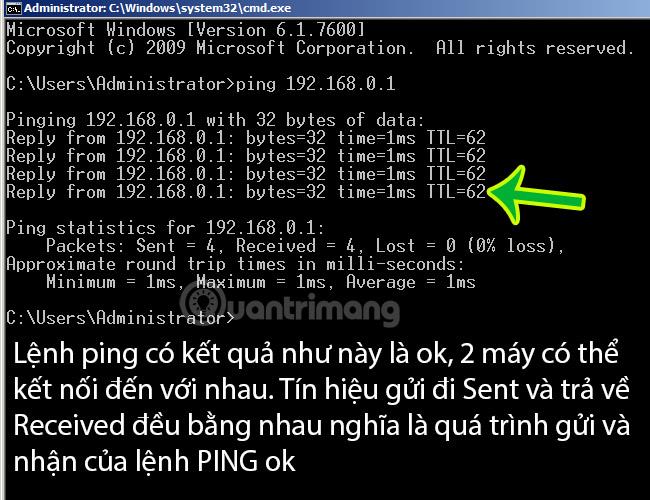
Esimerkki ping-komennosta 2 koneen, 2 yhdistetyn laitteen välillä, jotka voivat muodostaa yhteyden toisiinsa
Katso lisää:
Miten PING-komento toimii?
Alla oleva kuva on esimerkki siitä, mitä tapahtuu, kun Ping-komento lähetetään. Ensin käyttäjä käyttää Ping-komentoa IP-osoitteen 204.228.150.3 ping-komennolla, seuraavaksi tämä pyyntö lähetetään keskittimen ja reitittimen kautta toiseen tietokoneeseen. Kun tietokone on vastaanotettu onnistuneesti, se vastaa Ping-komentoon Pongilla. Näiden kahden lähetyksen välinen aika lasketaan tuottamaan keskimääräinen vaste tai viive.
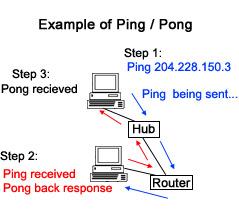
Useimmat Windows- ja Linux-käyttöjärjestelmäversiot tukevat tätä PING-komentoa. Voit kuvitella sen yksinkertaisesti seuraavasti:
- Vaihe 1: Tietokone tai laite A lähettää signaalin, paketin - tietokoneen tai laitteen B IP-osoitteeseen.
- Vaihe 2: Vastaanottaako puoli B signaaleja ja paketteja puolelta A?
- Vaihe 3: B:n vastaus palautetaan A:lle ja näytetään PING-komennon tuloksena (kuten yllä oleva esimerkkikuva).
PING-komentorakenteessa voit muuttaa IP-osoiteosan verkkotunnukseksi (esim. ping google.com), tietokoneen nimeksi (ping tietokoneA)... kaikki ovat kunnossa. Oletustilassa (esim. ping google.com, ilman -t-parametria sen jälkeen) voit nähdä, että PING-komento lähettää 4 pakettia, aikayksikkö tässä on ms - millisekunti, millisekunti, koko Paketin koko ja kapasiteetti tässä on 32 tavua. aika, jonka paketti kestää mennä ja palata - TTL on tietty luku, mitä pienempi tämä luku, sitä nopeampi paketin lähetysnopeus. Jos käytät -t-parametria sen jälkeen (esimerkiksi ping google.com -t), ping-komento lähettää jatkuvasti paketteja paikasta A paikkaan B ja pysähtyy vain, kun suljet cmd-ikkunan tai käytät pikanäppäintä. Ctrl + C .
Mitä Ping-komento tekee?
Ping-komento on verkkoaputyökalu, jota käytetään isännän, tyypillisesti palvelimen tai tietokoneen, saatavuuden tarkistamiseen paikallisesti tai Internetin kautta.
Kun käytät ping-komentoa, laitteesi lähettää ajoittain datapaketteja määritettyyn IP-osoitteeseen (tai verkkotunnuksen nimeen) ja odottaa vastausta palvelimelta joka kerta. Jos laitteesi saa vastauksen takaisin, palvelimen katsotaan olevan online-tilassa. Jos palvelin ei vastaa, signaali katsotaan kadonneeksi, mikä osoittaa ongelman palvelimessa.
Sen lisäksi, että komento tarkistaa, onko palvelin tavoitettavissa, se seuraa myös aikaa, joka kuluu viestin siirtymiseen lähdetietokoneelta kohdepalvelimelle ja sitten takaisin lähteeseen kohdepalvelimen vastauksella. Nämä tiedot voivat auttaa sinua analysoimaan, kuinka vakaa yhteytesi palvelimeen on.
Ping-komennon syntaksi
Ping-komennon perussyntaksi näyttää tältä:
ping
Parametri määrittää kohdepalvelimen isäntänimen tai IP-osoitteen. Se voidaan syöttää nimellä "domain.com" tai "8.8.8.8". Ping-komennon suorittaminen tällä syntaksilla lähettää ping-komennon vain 4 kertaa määritettyyn isäntään. Sitten testaus pysähtyy ja tulokset kootaan jatkoanalyysiä varten.
Tämän tarkan Ping-testin suorittamiseen tarvittavan perusparametrin lisäksi voit käyttää myös muita Microsoftin verkkosivustolla lueteltuja parametreja testin mukauttamiseen.
Mihin Pingiä käytetään?
Ping on enemmän kuin pelkkä suorituskyvyn mitta. Tarkemmin sanottuna se on tietokoneen ja etälaitteen välisen viiveen mitta. Ping kertoo, kuinka kauan yksi tietopaketti (kutsutaan paketiksi) poistuu tietokoneeltasi, saavuttaa etäpalvelimen ja palaa sitten takaisin luoksesi.
Joitakin yleisiä ping-komennon käyttötapoja
Tässä on joitain yleisiä ping-komennon käyttötapoja:
- Verkkotunnuksen ratkaiseminen : ping-komento voi auttaa sinua ratkaisemaan verkkotunnuksen kääntämällä sen vastaavaan IP-osoitteeseen. Voit etsiä tiettyyn toimialueeseen liittyvän IP-osoitteen kirjoittamalla komentokehotteeseen tai Windows PowerShelliin "ping" ja painamalla Enter .
- Tarkista Internet-yhteytesi : Voit käyttää ping-komentoa nähdäksesi, onko laitteesi yhteydessä Internetiin tai reitittimeen. Etsi vain reitittimen IP-osoite ja lähetä se pingille. Jos saat vastauksen joka kerta, kun pingit, laitteesi on yhdistetty reitittimeen.
- Tarkista yhteyden vakaus : Komento voi auttaa sinua tarkistamaan Internet-yhteytesi vakauden. Yhteys katsotaan vakaaksi, jos paketteja ei katoa testin aikana ja vasteaika pysyy lyhyenä ja vakaana. Jos jotkin paketit katoavat, vasteaika on korkea ja vaihtelee paljon, yhteytesi on epävakaa.
Ping-komennon lisäksi voit käyttää myös muita CMD-komentoja langattoman verkon tehokkaaseen hallintaan .
Miten Ping vaikuttaa verkkoselailuun?
Oletko koskaan huomannut, että kun napsautat linkkiä verkkosivustolla, uusi sivu ei lataudu heti? Tätä pientä viivettä napsautuksen ja sivun lataamisen välillä kutsutaan "latenssiksi".
Tietokoneen on pyydettävä uusi sivu ja lähetettävä se takaisin sinulle. Jokaisen datapaketin kulkeminen tietokoneen ja etätietokoneen välillä kestää vähän aikaa. Pingillä voit mitata tämän latenssin.
Miten ping vaikuttaa nettipelaamiseen?
Pelin aikana Ping tunnetaan myös nimellä High Ping tai Low Ping, joka mittaa pelaajan yhteyden nopeutta pelipalvelimeen. Esimerkiksi pelaajalla, jonka ping-nopeus on alhainen, 50 ms, on parempi pelikokemus kuin pelaajalla, jonka ping-nopeus on 250 ms.
Ping on helppo havaita verkkopeleissä. Jos esimerkiksi pelaat peliä 20 ms pingillä, sinulla on erittäin alhainen latenssi, tekemäsi toiminnot näyttävät tapahtuvan välittömästi pelissä. Jos sinulla on korkeampi ping-nopeus, kuten 200 ms, suorittamasi toiminnot viivästyvät huomattavasti, etkä pysty pysymään muiden pelaajien tahdissa.
Tästä syystä jotkut online-moninpelit näyttävät sinulle, mikä on pingitasosi. Se auttaa sinua ymmärtämään, kuinka hyvä yhteytesi on ja millaista kokemusta sinun pitäisi odottaa palvelimelta.

Matala ping tarkoittaa pientä latenssia ja nopeampaa viestintää palvelimen kanssa
Matala ping on aina parempi; koska se tarkoittaa pienempää latenssia, mikä mahdollistaa nopeamman viestinnän sinun ja etäpalvelimen välillä. Tämä pätee kaikkeen, mitä teet verkossa, pelaatpa tai vain selaat verkkoa.
Joskus pelit ja ohjelmistot kutsuvat ping-latenssia (nämä kaksi käsitettä ovat yksi). Pelit tunnistavat pingin usein värin perusteella, mikä auttaa sinua ymmärtämään pingin laadun yhdellä silmäyksellä. Tyypillisesti vihreä ping on ihanteellinen, keltainen on keskimääräinen ja punainen on huono.
Jotkut pelipalvelimet hyväksyvät vain käyttäjiä, joilla on alhainen ping-arvo palvelimen vasteajan parantamiseksi. Siksi pelaajien on usein verkkopelejä pelatessaan nopeutettava verkkoa tai käytettävä ohjelmistoja viiveen ja pingin vähentämiseksi pelejä pelatessaan .
Testaa Ping Windowsissa
Suorita ping-testi Windowsin komentokehotteen avulla seuraavasti:
1. Kirjoita "Command Prompt" Windows Searchiin.
2. Napsauta hiiren kakkospainikkeella komentokehotekuvaketta ja valitse Suorita järjestelmänvalvojana .
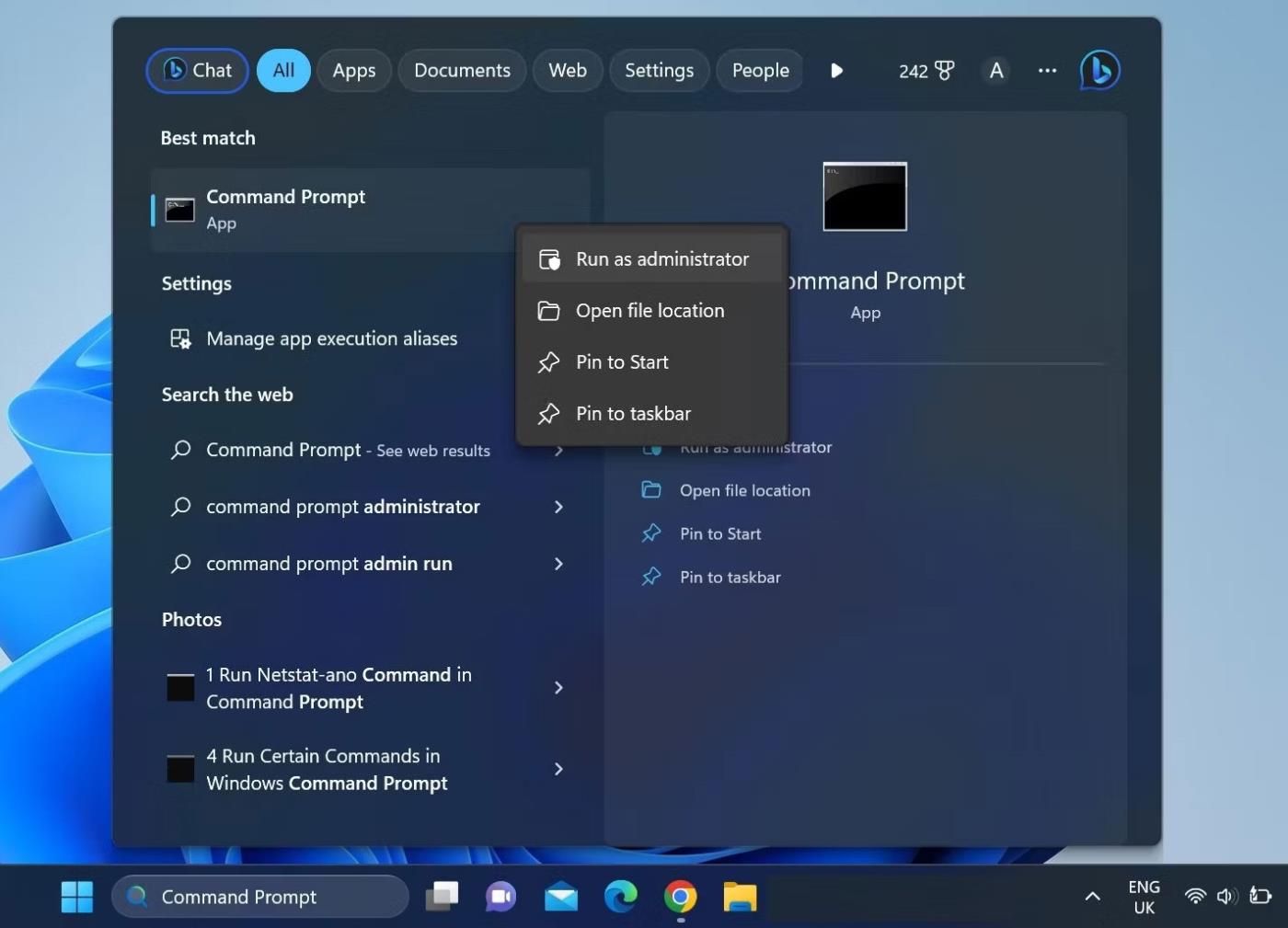
Suorita Windowsin komentokehotesovellus järjestelmänvalvojan oikeuksilla
3. Anna seuraava komento ja paina Enter :
ping -t 8.8.8.8
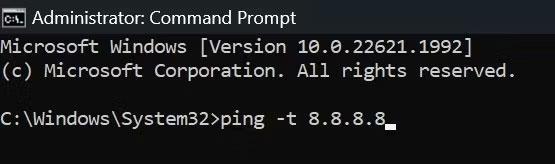
Suorita Ping-komento Windowsin komentokehotteessa
Siitä hetkestä lähtien, kun painat Enter , laitteesi lähettää ping-palvelun palvelimelle joka sekunti. Kun laitteesi on pingannut palvelimen vähintään 15 kertaa, lopeta testi painamalla CTRL + C ja anna komentokehotteen koota tulokset.
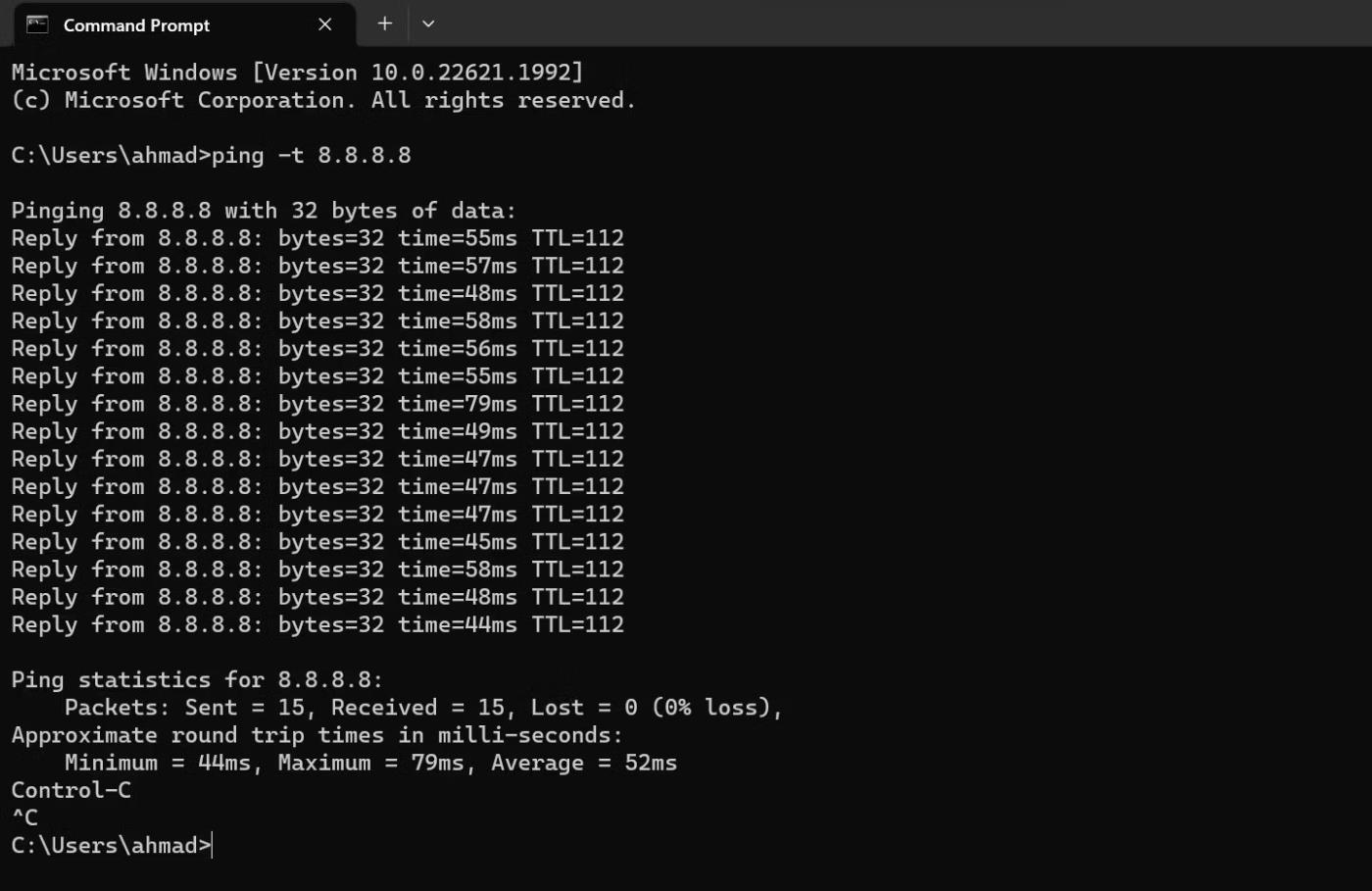
Pysäytä Ping-testi painamalla CTRL + C -näppäimiä Windowsin komentokehotteessa
Ping-testin tulosten tulkinta
Katso lähetettyjen ja vastaanotettujen pakettien määrä. Jos ne ovat samat eikä yhtään pakettia näytä katoavan, yhteys laitteesi ja isännän välillä on erittäin sujuvaa.
Jos jotkin paketit katoavat, lähetä ping toiselle palvelimelle, kuten Cloudflaren, ja katso, ovatko ne kadonneet uudelleen. Jos huomaat pakettihäviön molemmissa testeissä, kun pingat eri isäntiä, Internet-yhteydessäsi on jotain vialla.
Vasteajan vaihtelut voivat myös olla hyvä indikaattori Internet-yhteytesi vakaudesta. Jos pingin vasteaika vaihtelee paljon, yhteytesi voi olla epävakaa ja sinun on tarkistettava tarkemmin.
Kuinka pingata IP-osoite Macista
Kuten Windows 10, Mac käyttää Terminal-sovellusta tekstikomentojen käsittelyyn.
1. Avaa "Finder" Macissasi.
2. Napsauta "Sovellukset" vasemmanpuoleisesta valikosta. Jos et näe sitä, paina näppäimistön “Command”- ja “A” -näppäimiä samanaikaisesti.
3. Kaksoisnapsauta seuraavaksi "Apuohjelmat".
4. Käynnistä lopuksi "Terminaali"-sovellus.
5. Kun avaat Terminalin, anna ping-komento:
ping 192.168.1.1
6. Paina näppäimistön Enter- näppäintä.
7. Tämä alkaa testata pingiä tietokoneesi ja kotireitittimesi välillä.
8. Viimeistele testi painamalla näppäimistön "Control"- ja "C" -näppäimiä samanaikaisesti.
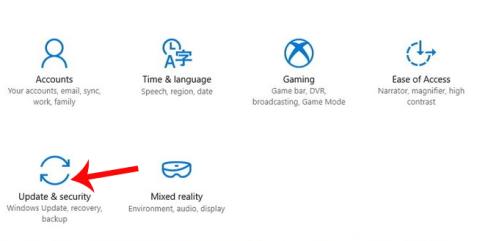
Ping IP-osoite Macista
IP-osoitteen sijasta voit myös kirjoittaa verkkotunnuksen nimen, kuten "instagram.com", "google.com" tai minkä tahansa muun kelvollisen verkkotunnuksen. Jos haluat käyttää ulkoista IP-osoitetta yhteyden testaamiseen, voit käyttää Googlen IP-osoitetta , joka on 8.8.8.8 .
Kun testi on tehty, näet tulokset. Ne kertovat, kuinka monta pakettia tietokone lähetti ja kuinka kauan kesti saada vastaus pingamaltasi palvelimelta. Niiden alla näet ping-tilastot, jotka kertovat, kuinka monta pakettia lähetit, kuinka monta pakettia vastaanotit ja katosivatko paketit paluumatkalla. Hyvä yhteys ei menetä yhtään pakettia.
IP-osoitteen ping-postitus Chromebookista
Chrome-käyttöjärjestelmässä et löydä erillistä sovellusta pingin testaamiseen, etkä löydä sellaista palvelua mistään valikosta. Sinun pitäisi kuitenkin tietää, että Chromebookeissa on sisäänrakennettu ping-palvelu. Noudata alla olevia vaiheita alustaaksesi sen:
Vaihe 1 : Paina näppäimistön Ctrl-, Alt- ja T- näppäimiä samanaikaisesti. Tämä avaa komentokehotteen .
Vaihe 2 : Kirjoita ping google.com tai ping 8.8.8.8 testataksesi yhteyttäsi Googleen.
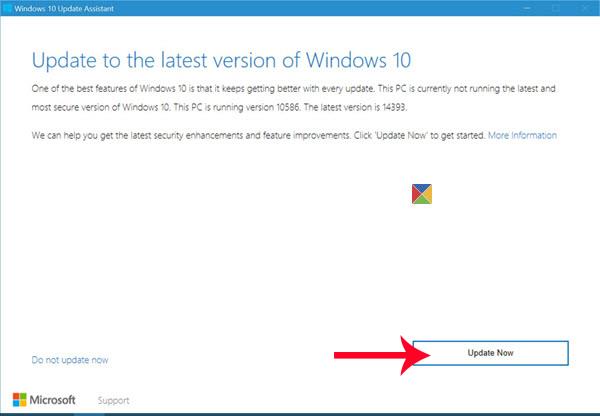
Kirjoita ping google.com tai ping 8.8.8.8
Vaihe 3 : Paina näppäimistön Enter- näppäintä. Chromebook aloittaa nyt sarjan yhteystestejä.
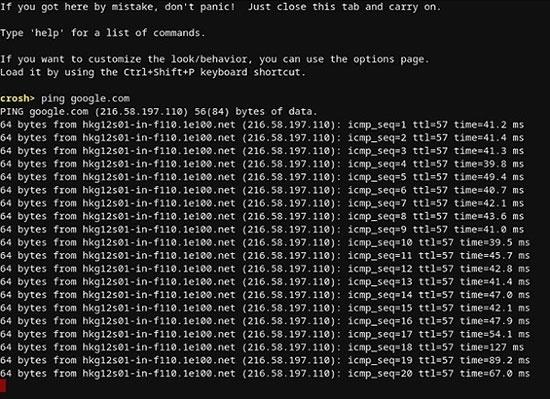
Chromebook aloittaa nyt sarjan yhteystestejä
Aivan kuten Windows 10:ssä ja Macissa, saat tuloksia, jotka osoittavat, toimiiko yhteys oikein vai ei. Jos sinulla on kadonneita paketteja, yritä tarkistaa uudelleen. Jos paketteja on edelleen kadonnut, yhteydessäsi voi olla ongelma. Siinä tapauksessa on parasta soittaa Internet-palveluntarjoajan asiakaspalveluun. Jos työskentelet yritysverkossa, ota yhteyttä verkon tai järjestelmänvalvojaan.
Kuinka pingata IP-osoite iPhonesta
Valitettavasti iOS:ssä ei ole sisäänrakennettua sovellusta, jonka avulla voit suorittaa ping-testauksen. Sen sijaan sinun on asennettava erillinen sovellus verkkoyhteyden testaamiseksi. Jotkut suosituimmista sovelluksista ovat Ping – verkkoapuohjelma , Pingify ja Network Ping Lite .
Tietysti, jos sinulla on ongelmia WiFi-yhteyden kanssa , on parasta katkaista yhteys ja asentaa jokin sovelluksista mobiilidataverkkoasi. Tämä koskee myös mobiiliyhteyksien ongelmia. Siinä tapauksessa sinun pitäisi löytää toimiva WiFi-verkko päästäksesi App Storeen.
Kuinka ping-postittaa IP-osoite Android-laitteesta
Kuten iOS, Android-käyttöjärjestelmässä ei ole oletuksena tapaa pingata muita reitittimiä tai palvelimia. Onneksi Google Play Kaupasta on saatavilla monia sovelluksia, joiden avulla voit tehdä tämän. Joitakin sovelluksia, joita voit käyttää, ovat Ping , Ping & Net ja PingTools Network Utilities .
Vaikka Ping ja Ping & Net tarjoavat perusping-vaihtoehdot, PingTools Network Utilities on paljon edistyneempi sovellus. Sen mukana tulee monia hyödyllisiä verkkodiagnostiikkatyökaluja, jotka voivat tarjota yksityiskohtaisia tietoja käyttämästäsi yhteydestä. Voit myös tarkistaa puhelimen jokaisen sovelluksen verkon käytön, skannata verkkoportteja, tarkistaa verkkotunnuksen omistajat jne.
Kuinka pingata IP-osoite online-verkkopalvelusta
Jos et halua käyttää sovellusta pingin testaamiseen, on monia verkkosivustoja, joilla voit tehdä tämän. Huomaa, että näiden palvelujen avulla voit pingata vain julkisia palvelimia etkä voi pingata kotiverkon reititintäsi. Jotkut verkkopalvelut, joita voit kokeilla, ovat:
- Sivusto24x7: https://www.site24x7.com/ping-test.html
- IPAddressGuide: https://www.ipaddressguide.com/ping
- Ping.EU: https://ping.eu/
- Verkkotyökalut: https://network-tools.com/ping/
- Wormly: https://www.wormly.com/test-remote-ping
Kaikki nämä työkalut ovat täysin ilmaisia käyttää.
Onnea!