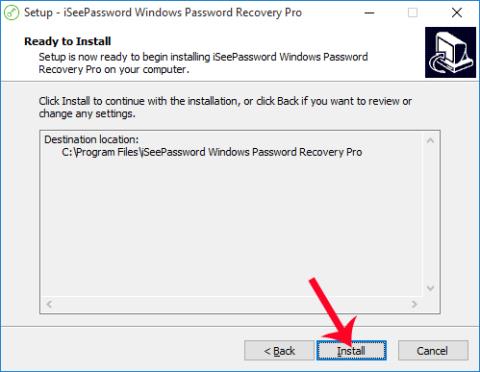Ensimmäinen perus- ja asennusvaihe Windows-tietokoneen suojaamiseksi on salasanan määrittäminen tietokoneelle. Mitä outoja merkkejä salasanassa on, sitä vaikeampi se on arvata, mikä rajoittaa mahdollisuutta, että tietokone joutuu laittomaan hakkerointiin. Joskus joudut kuitenkin myös tilanteeseen, jossa unohdat vahingossa Windowsin kirjautumissalasanasi. Ja siksi meidän on palautettava tai asennettava Windowsin salasana uudelleen voidaksemme käyttää tietokonetta.
Onko siis olemassa yksinkertaista tapaa nollata Windowsin salasana, kun taas Windows-käyttöjärjestelmän uudelleenasentaminen olisi liian aikaa vievää ja tarpeetonta, vai onko Password Reset Disk -levyn käyttö yhtä monimutkaista? Jos lukijat ovat tässä tilanteessa, he voivat käyttää iSeePassword-työkalua. Tämä on ohjelmisto, joka auttaa käyttäjiä palauttamaan tai asettamaan uuden salasanan Windowsille.
Vaihe 1:
Lataa ensin iSeePassword-ohjelmisto toiselle tietokoneelle alla olevasta linkistä. Työkalu on yhteensopiva kaikkien Windows-käyttöjärjestelmien kanssa, joten voit olla varma asennuksen aikana.
iSeePasswordilla on 2 versiota: ilmainen lataus, jossa on rajoitettuja ominaisuuksia, ja maksullinen versio, joka maksaa lähes 30 dollaria.
Vaihe 2:
Seuraavaksi käynnistät ohjelmiston tietokoneellasi. iSeePasswordin asennusprosessi on suhteellisen nopea, koska asennusvaihtoehtoja ei ole paljon. Meidän tarvitsee vain napsauttaa Seuraava... Asenna ja olet valmis.

Vaihe 3:
iSeePassword-ohjelman käyttöliittymä tulee näkyviin. Tässä meillä on kaksi vaihtoehtoa: palauta Windowsin kirjautumissalasana CD-/DVD-levyllä tai USB:n kautta.

Esimerkiksi tässä valitsen tietokoneen salasanan nollauksen USB:n kautta . Sinun on kytkettävä USB tietokoneeseesi, jotta ohjelmisto voi skannata laitteen. Kun näet USB-nimen, se on valmis. Napsauta Polta USB .

Vaihe 4:
Näyttöön tulee valintaikkuna, joka ilmoittaa, että kaikki USB:llä olevat tiedot poistetaan kokonaan. Sinun on varmuuskopioitava nämä tiedot. Napsauta Kyllä jatkaaksesi.
Paras tapa on käyttää USB-liitäntää, joka ei sisällä tietoja.

Vaihe 5:
Kun asennustoimet on suoritettu, salasanan luonti tietokoneelle jatkuu. Odotamme tämän prosessin valmistumista.
Kun alustusprosessi päättyy ja ilmoitusvalintaikkuna tulee näkyviin alla olevan kuvan mukaisesti, se tarkoittaa, että se onnistui. Poistumme tietokoneen USB:stä ja liitämme sen sitten tietokoneeseen, jonka on palautettava kirjautumissalasana.

Vaihe 6:
Seuraavaksi painamme näppäintä kirjautuaksemme sisään tietokoneen BIOSiin. Eri tietokonemalleista riippuen myös BIOSin pikakuvake on erilainen. Lukijat voivat katsoa, miten pääset BIOSiin tietokonerivilleen artikkelista Ohjeet BIOSin käyttämiseen eri tietokonelinjoilla .
Välittömästi sen jälkeen käynnistyslaitteen valintanäyttö tulee näkyviin, tässä valitset USB-laitteen .

Vaihe 7:
iSeePassword-käyttöliittymä tulee näkyviin. Ensinnäkin valitsemme Windows-version osion, jonka on palautettava salasana . Napsauta seuraavaksi tiliä tietokoneella ja napsauta Reset Password -vaihtoehtoa . Napsauta lopuksi Reboot- painiketta ja olet valmis.

Yllä on kuinka palauttaa Windows-tietokoneen salasana iSeePassword-työkalulla. Toiminnon suorittamisen jälkeen voit kirjautua takaisin tietokoneellesi helposti ilman salasanaa. Jatka nyt vaihtamaan Windows-tietokoneesi helposti muistettava salasana.
Katso lisätietoja seuraavista artikkeleista: