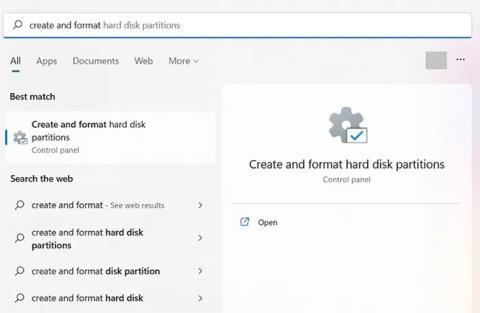Käynnistettävän USB:n luominen Windowsin asentamista varten on yksi monien ihmisten valitsemista menetelmistä, sillä Windowsin asennusnopeus on nopea ja laitteen käyttö kompakti. Tällä hetkellä voit valita useista USB -käynnistysohjelmistoista . Ja luomisen jälkeen käyttäjien tulee myös tarkistaa USB-käynnistyksen toimintakyky riippumatta siitä, onko se luotu onnistuneesti vai ei.
Sen sijaan, että tietokone on sammutettava ja kytkettävä USB-liitin tarkistaakseen, käyttäjät voivat käyttää ohjelmistoja tarkistaakseen USB-käynnistyksen luomisen jälkeen. Alla oleva artikkeli opastaa sinua tarkistamaan USB-käynnistyksen Windowsissa.
1. Tarkista USB-käynnistys Levynhallinnasta
Vaihe 1: Avaa hakuikkuna tietokoneellasi ja kirjoita "levynhallinta".
Vaihe 2: Valitse kohta "Luo ja alusta kiintolevyosiot" .

Valitse "Luo ja alusta kiintolevyosiot"
Vaihe 3: Valitse alustettu asema ( esimerkissä "levy 1" ) ja napsauta hiiren kakkospainikkeella siirtyäksesi "Ominaisuudet" -kohtaan.
Vaihe 4: Siirry "Volumes" -välilehteen ja valitse "Osion tyyli". Näet sen merkittynä jonkin tyyppisellä käynnistyslipulla, kuten Master Boot Record (MBR) tai GUID-osiotaulukko . Lisäksi irrotettavalla tietovälineellä, jossa on käynnistyvä ISO, näkyy "Status", kuten "No Volume/No Media" tai erittäin pieni taltio (vain muutama Mt).

Siirry "Volumes"-välilehteen ja valitse "Osion tyyli"
Vaihe 5: Jos et näe tilaa "Ei mediaa" USB-laitteen ominaisuudet -kohdassa , et voi luoda käynnistyslaitetta.
2. Tarkista USB:n käynnistys Command Promptista
Toinen tapa testata ulkoisen tallennusaseman käynnistystä on suorittaa muutama rivi komentokehotteessa .
Vaihe 1: Avaa cmd hakukentästä ja varmista, että komentorivityökalu on järjestelmänvalvojatilassa.
B2: Anna seuraavat komennot:
diskpart
list disk
Vaihe 3: ISO:lla alustettu irrotettava media näyttää "No Media/No Volume" tai erittäin vähän äänenvoimakkuutta megatavuina.

Tarkista USB-käynnistyskyky komentokehotteesta
3. Tarkista USB-käynnistys Windows PowerShellistä
Jopa Windows PowerShell voi tarjota nopean yleiskatsauksen USB-aseman käynnistyvyydestä.
Vaihe 1 : Etsi PowerShell Windowsin hakutoiminnolla ja suorita se järjestelmänvalvojan oikeuksilla .
Vaihe 2: Anna get-disk kerätäksesi tietoja USB-asemastasi.
Vaihe 3: Tarkista, onko laitteen terveydentila "Terve" ja onko siinä toimintatila "Ei mediaa" ja äänenvoimakkuus 0 tavua (tai erittäin pieni äänenvoimakkuus).

Testaa USB-käynnistystä Windows PowerShellistä
Latauksen jälkeen käyttäjät suorittavat sen myös Järjestelmänvalvojana, napsauta hiiren kakkospainikkeella asennustiedostoa ja valitse Suorita järjestelmänvalvojana . Valitse UltimateBootUSB-liittymän Drive Letter -osiossa USB-asema ja napsauta sitten Testaa USB .

Testiprosessin tulokset näkyvät käyttöliittymässä alla olevan kuvan mukaisesti. USB-käynnistys on siis toiminut onnistuneesti.

QemuBootTester edellyttää myös käyttäjien käynnistämistä järjestelmänvalvojan oikeuksilla. Napsauta käyttöliittymässä Kiintolevy tarkistaaksesi USB-käynnistyksen tai kiintolevyn suorituskyvyn. Valitse alta USB-aseman nimi ja napsauta sitten Suorita Qemu . Tämä koskee käyttäjiä, jotka käynnistävät Legacy-standardin USB:n .

USB-käynnistys Legacy -testin tulos on alla olevan kuvan mukainen.

Jos testaat UEFI-standardin USB-käynnistystä , valitse Boot Mode (Käynnistystila) -ruudusta EFI-x64 ja paina sitten Run Qemu testataksesi USB-käynnistystä.

Toimivan UEFI-standardin USB-käynnistyksen tulos on alla olevan kuvan mukainen.

Tämä on täysin ilmainen ohjelma, joka toimitetaan pakattuna tiedostona. Sinun tarvitsee vain ladata tietokoneellesi, purkaa ja suorittaa Qsib.exe-tiedosto:

Qemu Simple Boot -ohjelman pääkäyttöliittymä näyttää alla olevalta kuvalta, sinun on vain kiinnitettävä huomiota joihinkin tietoihin seuraavasti:
- Bootable-osiossa valitsemme HDD.
- Ram Size -osio on nostettu maksimissaan, 1024 Mt, joka vastaa 1 Gt RAM-muistia.
- Valitse fyysinen levy -osiossa USB-asema, esimerkiksi tässä on asema I.
- Napsauta lopuksi Käynnistä Qemu Test -painiketta.

Jos se onnistuu, USB-käynnistysnäyttö on samanlainen kuin käynnistettäessä oikealta tietokoneelta, ainoana poikkeuksena on, että käynnistys emulaattoriohjelman kautta ei ole yhtä nopeaa kuin oikea tietokone.
7. Käytä MobaLiveCD:tä
Toinen helpoin tapa tarkistaa, onko USB Boot luotu onnistuneesti, on MobaLiveCD-ohjelmisto. Tämä on ohjelmisto, joka simuloi Qemu-järjestelmää. Se käyttää ad-hoc-virtuaalikonetta ja käynnistyy USB:ltä, joten se on loistava tapa tarkistaa USB-käynnistyksen tila.
Lataa MobaLiveCD kehittäjän verkkosivustolta alla olevan linkin mukaisesti.
Kun lataus on valmis, napsauta ladattua EXE-tiedostoa hiiren kakkospainikkeella ja valitse "Suorita järjestelmänvalvojana" . Jos et suorita ohjelmaa järjestelmänvalvojana, saat virheilmoituksen "Asennus ei voi kopioida tiedostoa kqemu.sys" etkä voi jatkaa viidenteen vaiheeseen.

Napsauta "Suorita LiveUSB" -painiketta ikkunan alaosassa.

Valitse avattavasta valikosta USB, jota haluat testata. Jos et ole varma aseman kirjaimesta, tarkista Explorer-ikkuna ja tunnista asema sivupalkista.

Kun sinua pyydetään luomaan kiintolevy virtuaalikoneen, napsauta " Ei " punaisen X:n vieressä.

Seuraavaksi näet komentokehotteen käynnistystekstirivin kanssa. Tämä tarkoittaa, että virtuaalikone yrittää käynnistyä edellisessä vaiheessa valitsemastasi asemasta.

Jos näet Windows-logon, tämä tarkoittaa, että asema on käynnistettävä. Napsauta X-painiketta oikeassa yläkulmassa sulkeaksesi ikkunan.

Jos tämä prosessi jumiutuu tai jumiutuu komentoikkunaan, asemaasi ei voida käynnistää.
8. Magic ISO Maker tarkistaa aseman kuvatiedoston
Voit myös käyttää ilmaista "vanhaa" Magic ISO Maker -ohjelmistoa nähdäksesi, onko aseman kuvatiedosto käynnistettävä vai ei. Tämä on hyvä tapa varmistaa, että aseman kuvatiedosto on käynnistettävä ennen kuin poltat sen USB:lle.
Lataa Magic ISO Maker . Jos olet käyttänyt tietokoneita 1800-luvulta lähtien, se muistuttaa sinua vanhasta koko näytön asennusohjelmasta.
Kun asennus on valmis, avaa Magic ISO Maker ja valitse " Tiedosto " -valikosta "Avaa..." .

Valitse ISO-tiedostosi valikosta.

Hae valikkopalkista. Jos näet " Käynnistettävä ", se tarkoittaa, että ISO käynnistyy, kun se on poltettu CD:lle tai USB:lle. Jos et löydä "Bootable", se tarkoittaa, että et ole luonut USB-käynnistystä.

Paras tapa tarkistaa, onko asema käynnistettävä, on käynnistää tietokone asemalta. Mutta jos et halua käynnistää tietokonettasi uudelleen, voit tarkistaa aseman Qemu Simple Bootilla tai MobaLiveCD:llä. Jos haluat varmistaa, että aseman kuvatiedosto (kuten ISO tai DMG) on käynnistettävä ennen sen polttamista USB- tai CD-levylle, Magic ISO Maker on täydellinen valinta.
Menestystä toivottaen!