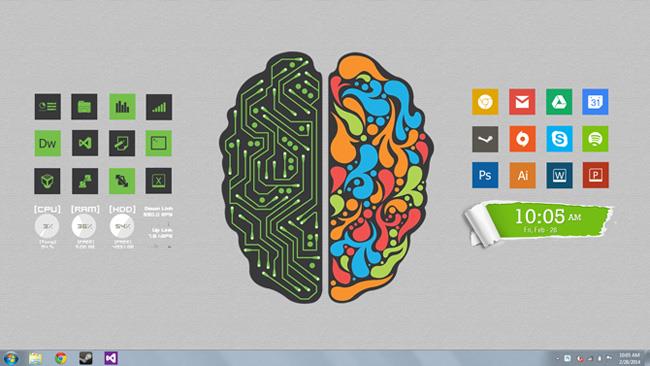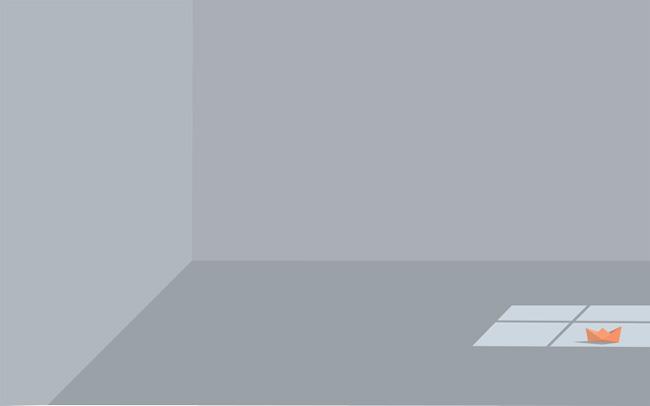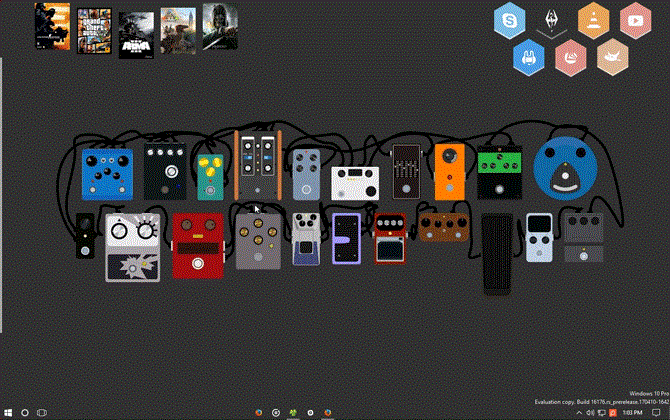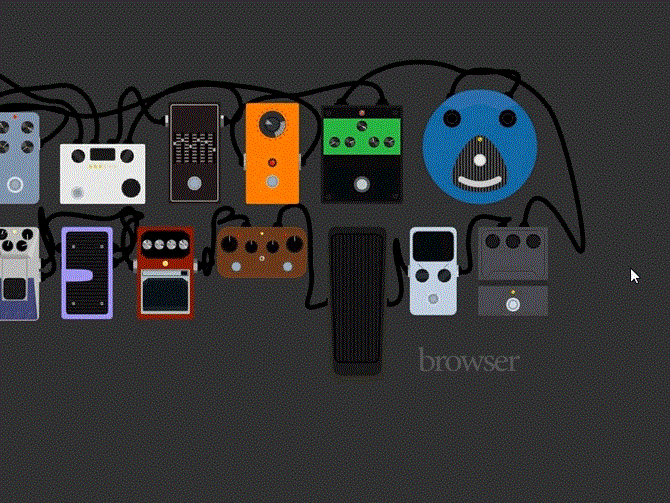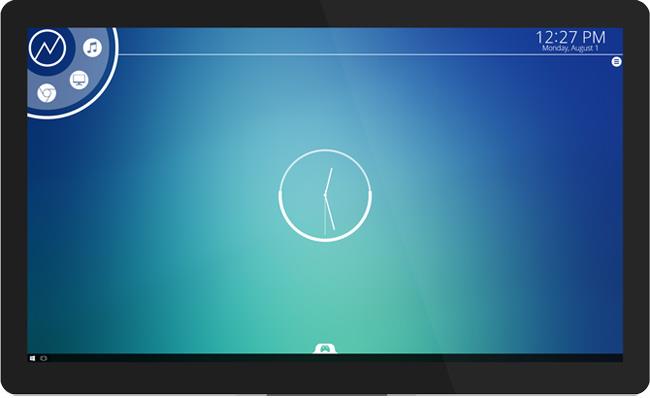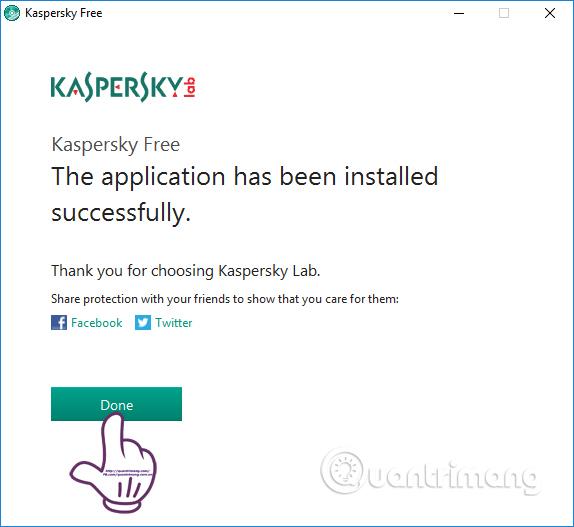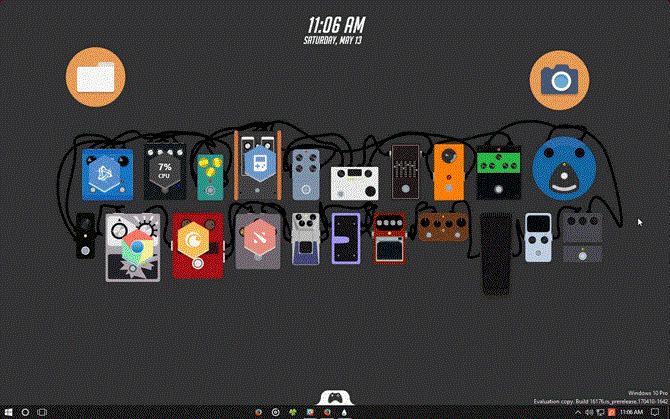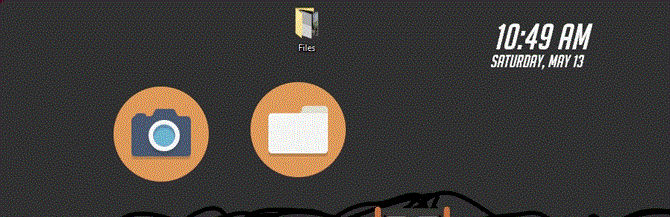Käyttäjien lisäksi, jotka osaavat järjestää työpöytänsä, monet muut käyttäjät jättävät tietokoneensa näyttönsä sotkuiseen tilaan, mikä vaikeuttaa sen löytämistä, joten joskus eksyt näytöllä olevien sovellusten tai tiedostojen kasaan. Tämä voi joskus johtaa tärkeän tiedoston katoamiseen.
Tästä syystä olen Rainmeterin fani, ja ehkä tämän artikkelin jälkeen sinäkin tulet minun kaltaiseksi. Rainmeter ei ainoastaan tarjoa tätä upeaa sovellusta ilmaiseksi niille, jotka haluavat mukauttaa tietokoneen käyttöliittymää, sillä sillä on valtava määrä käyttäjäyhteisön tarjoamia rajapintoja, vaan sitä voidaan käyttää myös organisaation työkaluna. Lue alla oleva artikkeli auttaaksesi pitämään tietokoneesi näytön kunnossa Rainmeterin avulla!
1. Valitse kirkas, järjestyksessä oleva taustakuva
Koska Rainmeter on itsessään vaikuttava työkalu, se tarjoaa myös kauniita taustakuvia. Joillakin tavoilla työpöydän taustakuva on työpöydän selkäranka. Siksi on tärkeää valita taustakuva, joka järjestää tai yksinkertaistaa työpöytätilaasi.
Simpledesktops.com suorittaa molemmat toiminnot. Taustakuva-arkistossa Simple Desktop tarjoaa vain minimalistisia taustakuvia, jotka voivat toimia rajaustyökaluina tai yksinkertaisina taustakuvina. Toisin sanoen jotkin taustakuvat herättävät luonnostaan kahtiajakoa suunnittelussaan. Esimerkiksi alla oleva taidetapetti...

... Reddit- käyttäjä muutti sen vaikuttavaksi ja järjestetyksi työpöydäksi :
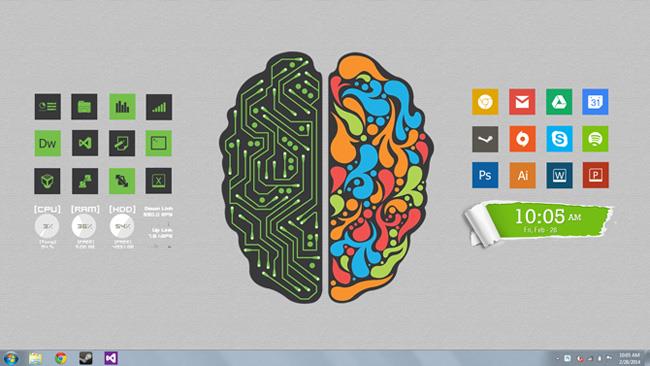
Muut segmentoidut taustakuvat, kuten alla oleva, voivat auttaa järjestämään tiedostoja ja tietokoneohjelmia jopa ilman Rainmeteria:
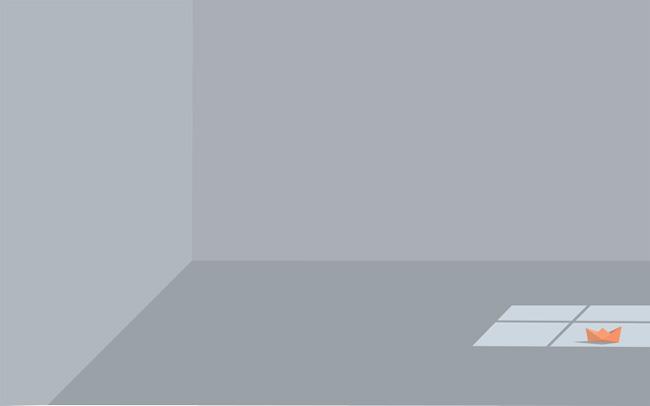
Voimme käyttää Rainmeteriä omalla tyylillämme. Käytän ja rakennan työpöydän alla olevan kuvan mukaan:
Voit muokata tätä taustakuvaa useilla eri vaihtoehdoilla. Voit jopa luoda oman segmenttitaustakuvasi jo olemassa olevasta taustakuvasta.
2. Etsi tai luo kuvakkeita yleisille ohjelmille
Vaikka työpöytäohjelmien tai Rainmeter-kuvakkeiden välillä ei ole paljon eroa, Rainmeter tarjoaa silti suuremman valikoiman paikkoja ja enemmän toimintoja. Voit myös käyttää monen tyyppisiä kuvakkeita, jotka kaikki on helppo koodata, joten voit löytää ohjelmia ja kansioita helposti.
- Ikonilaatikko - käytetään usein pitämään näyttö sekaisin. Vetolaatikon kuvakkeet ilmestyvät näytölle napsauttamalla tai vetämällä hiirtä tiettyjen visuaalisten ilmaisimien päällä.
- Yksinkertaiset kuvakkeet – nämä kuvakkeet suorittavat täsmälleen saman toiminnon kuin työpöytäohjelmat, mutta niiden ulkoasu on ainutlaatuisempi.
- Game Launcher – toinen Rainmeterin inkarnaatio on pelien käynnistysohjelma, jonka avulla voit tarkastella Steam-kirjastoasi (yhdessä useimpien muiden pelikirjastojen kanssa) ja pelata pelejä suoraan tietokoneeltasi.
- Hienovaraiset kuvakkeet – monimutkaisempia kuin aikaisemmat tyylit, nämä kuvakkeet sulautuvat usein taustalle piilottaakseen kuvakevaihtoehdot ja ohjelmankäynnistimet.
- Graafiset kuvakkeet - ei pidä sekoittaa piilotettuihin kuvakkeisiin, ne näyttävät yleensä jonkinlaisen grafiikan, osittaisen tai koko näytön, kun osoitin viedään niiden päälle. He luovat usein mukautuksia tietyille taustakuville.
Rainmeterin kuvakkeet ovat varsin hyödyllisiä. Voit käyttää tiettyjä ohjelmia, pelejä, tiedostoja ja kansioita saman kuvakepainikkeen kautta.
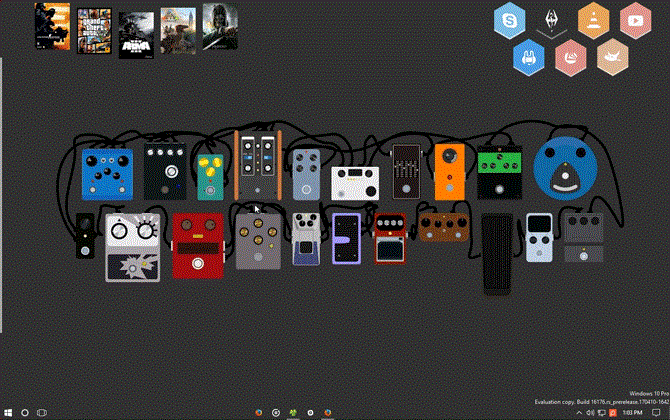
Saatat joutua muokkaamaan muutamia tiedostoja saadaksesi ne toimimaan, mutta tiedostojen muokkausprosessi on aina sama. Onneksi Rainmeterillä on saatavilla runsaasti tietoa verkossa tämän tekemiseen. Yleensä sinun tarvitsee vain napsauttaa ihoa hiiren kakkospainikkeella, valita Muokkaa ulkoasua ja muuttaa muutamia osoitteita ja parametreja.
Seuraavassa esimerkissä olen lisännyt kuvapinnat edelliseen taustakuvavaihtoehtoon. Sitten lisäsin yksinkertaisia tehosteita (kaikki oletuksena) luodakseni hiiren osoitin ihon päälle selaimille.
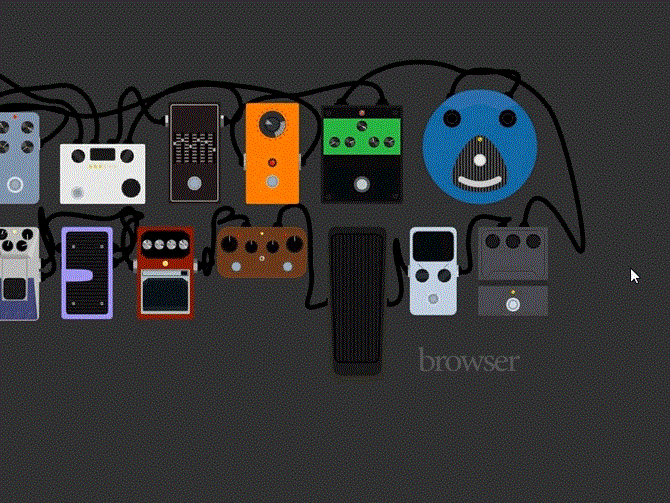
Voit käyttää tätä tehostetta kaikissa taustakuvan kuvissa. Tai voit etsiä paremman taustan leikataksesi ja sijoittaaksesi kuvakkeet sinne. Löydät monia verkkolähteitä, jotka tarjoavat kauniita ja houkuttelevia leikattuja taustakuvia tarpeidesi mukaan.
3. Täydellinen Rainmeter Suite
Jos et ole suunnittelun ystävä, mutta olet suuri organisoinnin fani, saatavilla on runsaasti Rainmeter-sarjoja (kaikki Rainmeter-kalvopakkauksissa), joiden avulla voit ladata koko skin-kokoelman muutamalla napsautuksella.
NXT-OS (lataa osoitteesta: nxtos.com) on loistava esimerkki, jossa käyttäjillä on mahdollisuus valita integroituja sovelluksia.
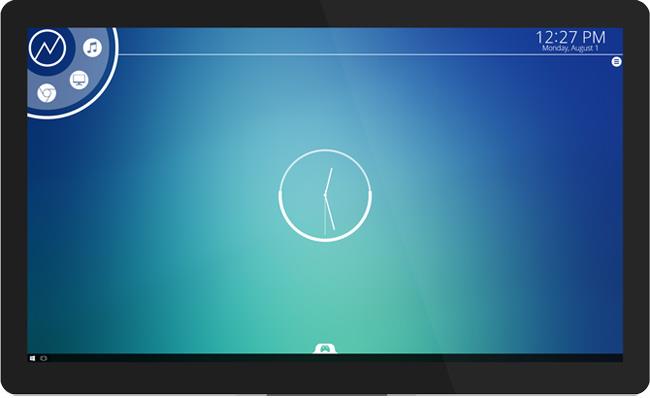
NTX-OS:n luojat ovat myös luoneet epävirallisen Rainmeter-skin, joka perustuu suosittuihin verkkomoninpeleihin Overwatch-peleihin.

Vaikka tämä vaihtoehto ei salli monia ominaisuuksia, kuten skinien luomista tyhjästä, ne tarjoavat käyttäjille upeita malleja. Parasta on, että käyttäjien luomista Rainmeter skineistä ei ole pulaa.
Se sisältää yksittäisiä skinejä sekä koko Rainmeter-teeman, joten voit viettää tuntikausia niiden kaikkien läpi, jotta saat täydellisen.
Lopullinen tulos
Tämä on tyypillinen tietokoneen näyttö, joka on varustettu Windowsin taustakuvalla ja oletustiedostoilla.
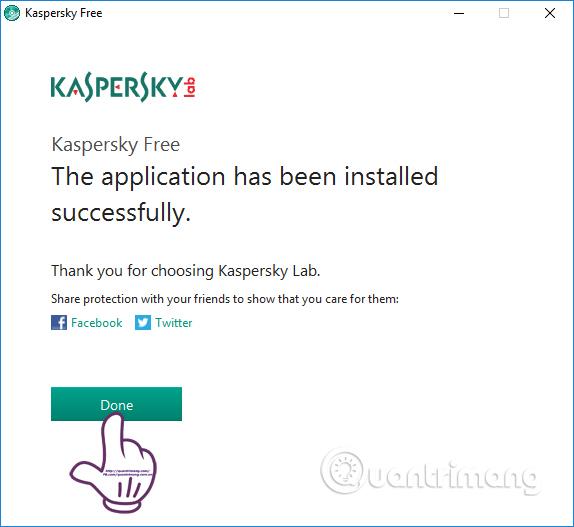
Alla on päivitetty versio samasta Windows-työpöydästä, jossa on esivalitut taustat ja ylimääräiset Rainmeter-asettelut:
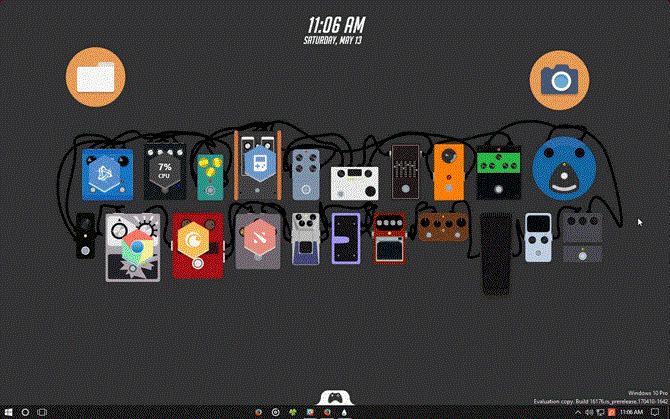
Ainoa ulkoasu, jota tämä asettelu käyttää (muu kuin aiemmin mainitut objektit), on NXT-OS-teeman peliesitys. Voit käyttää muiden Rainmeter-sarjojen yksittäisiä osia skinien lisäksi.
Huomaa kaksi ylimitoitettua kuvaketta alla olevan ikkunan yläosassa. Sen lisäksi, että voimme saada nämä kaksi kuvaketta avaamaan Asiakirjat- ja Kuvat-kansiot, voimme myös vetää ja pudottaa yksittäisiä tiedostoja näytöllä näiden kuvakkeiden päälle järjestyksen lisäämiseksi.
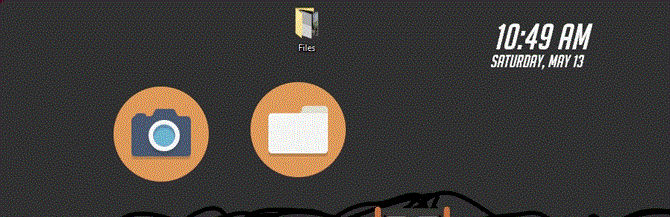
Se tehdään käyttämällä yksinkertaista Rainmeter vedä ja pudota -laajennusta ja simuloi työpöytäkansiota tarkasti.
Päättele
Loistava Rainmeter-ohjelmisto auttaa järjestämään työpöytäsi mieltymystesi mukaan, joten sinun ei ole syytä jatkaa työskentelyä työpöydällä, joka on täynnä tiedostoja, kansioita tai sovelluksia. Niille, jotka käyttävät tietokonetta tiedostojen järjestämiseen päivittäin, tämä sovellus on vieläkin hyödyllisempi. Nyt sinun ei tarvitse enää huolehtia siitä.
Onko olemassa muita Rainmeterin toimintoja, joita emme ole maininneet artikkelissa? Kerro meille kommentoimalla alle!
Katso lisää: