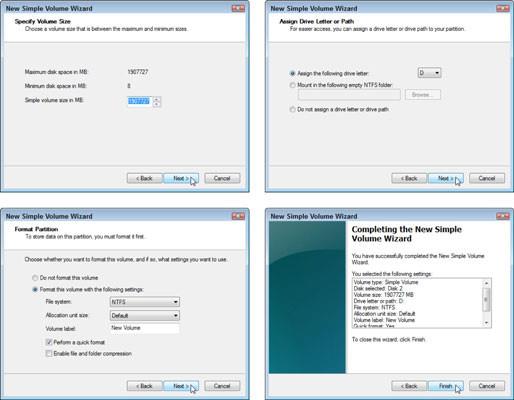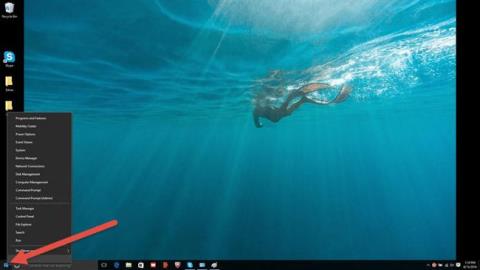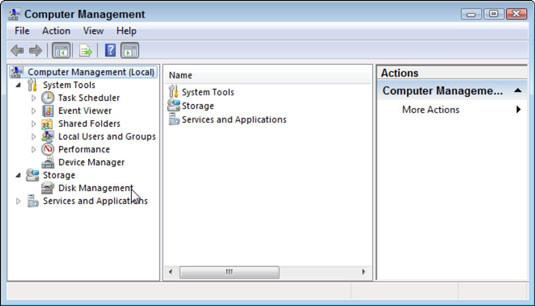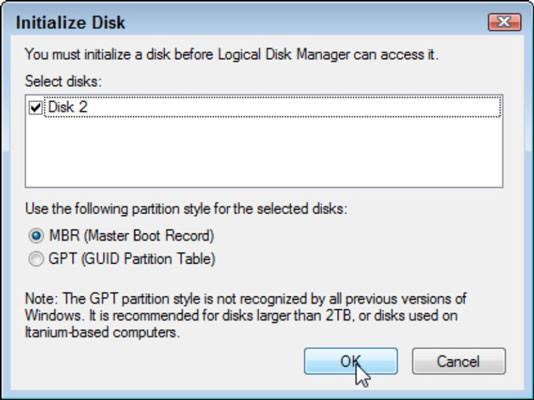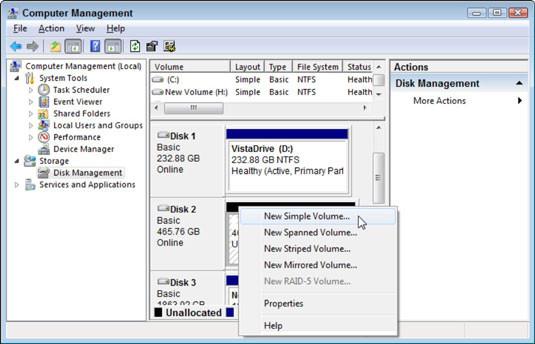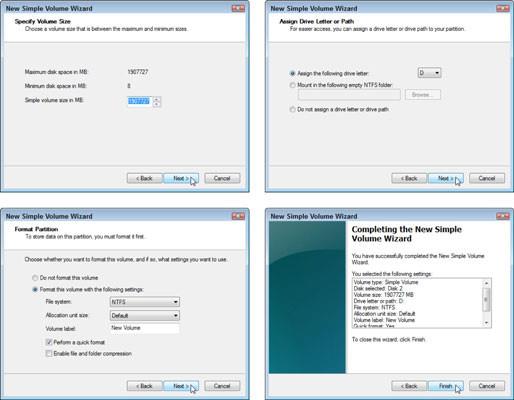Et voi lisätä toista kiintolevyä kannettavaan tietokoneeseen tai netbookiin, koska ne ovat liian pieniä. Mutta pöytätietokoneissa voit ehdottomasti liittää toisen kiintolevyn. Jotkut tietokoneet voivat myös asentaa kolme tai jopa neljä lisäkiintolevyä. Tehdään seuraavat vaiheet yhdessä!
1. Sammuta tietokone, irrota tietokone ja irrota kotelo
Jos asut staattiselle sähkölle alttiissa ympäristössä, osta maadoitusjohto ja kiedo se ranteesi ympärille. Vaikka ympärilläsi ei olisi paljon staattista sähköä, muista koskettaa tietokoneen koteloa ja laskea kätesi maahan ennen kuin kosketat sen sisäisiä osia.
2. Kun sinulla on yhteensopiva asema tietokoneellesi, paina se tyhjään kohtaan tietokoneen sisällä olevassa asennuspaikassa.
Asennusteline koostuu paikoista, jotka liukuvat tietokoneen sisällä. Esimerkiksi nykyinen kiintolevysi ottaa paikan kiinnitystelineessä. Katso kuinka se on kiinnitetty asennustelineen sisään. Asenna sitten asemasi samalla tavalla.

3. Etsi SATA-merkinnällä varustettu kaapeli emolevyn vanhasta kiintolevystä ja kytke SATA-kaapeli uudesta kiintolevystä sen viereen.
Pistoke sopii vain yhteen liittimeen ja on oikealla puolella.

4. Kiinnitä virtajohto kiintolevyyn
SATA-virtakaapeli näyttää SATA-datakaapelilta, mutta on leveämpi ja tulee tietokoneen virtalähteestä.

5. Asenna kiintolevy ja ruuvaa se paikalleen
Jos kaksi kiintolevyäsi ovat samassa asennossa kiinnitystelineessä, nykyisen kiintolevyn ruuvien löysääminen ajoittain auttaa sinua liukumaan uuden kiintolevyn paikalleen. Joskus on helpompaa asentaa kaapeli, kun asema on paikallaan.
Asenna tietokoneen kotelo takaisin, kytke virtalähde ja käynnistä se. Windows "herää", kun uusi kiintolevy on asennettu.
6. Napsauta Käynnistä-painiketta, napsauta hiiren kakkospainikkeella kohtaa Tietokone ja valitse näkyviin tulevasta ikkunavalikosta Manage.
Tietokoneen hallinta -ikkuna avautuu.
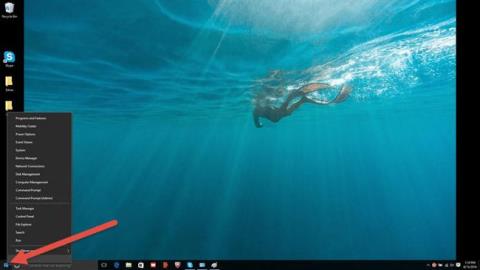
7. Napsauta Levynhallinta Tietokoneen hallinta -ikkunan vasemmassa ruudussa.
Näkyviin tulee Initialize Disk -ikkuna , jossa luetellaan äskettäin asennettu asemasi ja pyydetään lupaasi sen alustamiseen - mikä tarkoittaa, että Windows valmistetaan aloittamaan tietojen "täyttäminen" siihen.
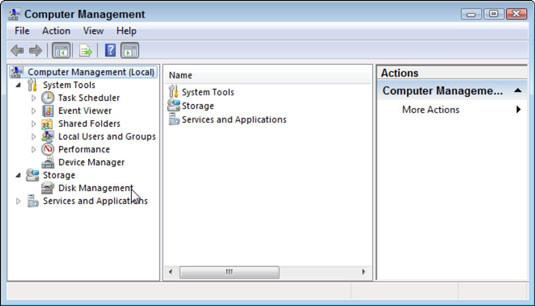
8. Aloita prosessi valitsemalla OK muuttamatta muita asetuksia.
Kun olet valmis, asema tunnistetaan, mutta sitä ei ole vielä osioitu, mikä tarkoittaa, että siihen on lisättävä asemakirjain ja hyväksyttävä tiedostojen tallennus.
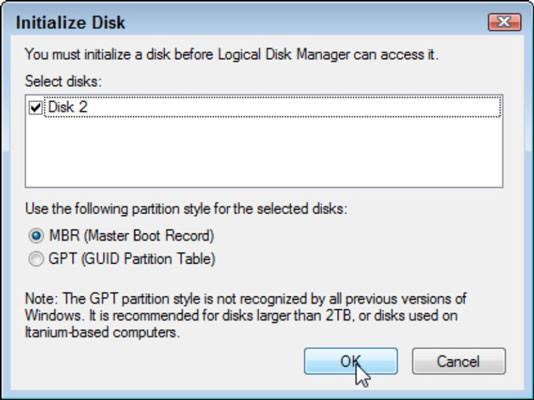
9. Palaa Tietokoneen hallinta -ikkunaan , napsauta asennettua, mutta osioitumatonta asemaa hiiren kakkospainikkeella ja valitse ponnahdusvalikosta Uusi yksinkertainen taltio . Jos näet New Simple Volume Wizard -ikkunan , se tarkoittaa, että asemasi on osioitu.
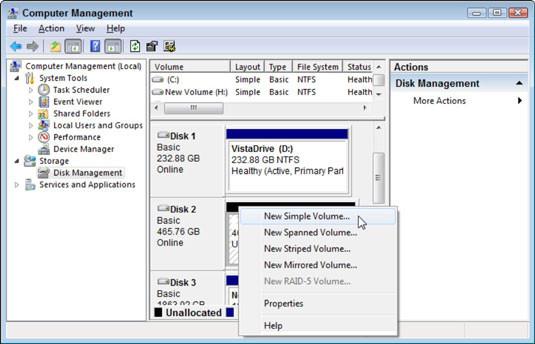
10. Valitse Seuraava jokaisessa ohjatun toiminnon näytössä.
Windows määrittää asemallesi seuraavan asemakirjaimen ja alustaa sen. Nyt äskettäin asennetussa toisessa asemassasi on kirjain, ja se näkyy tietokoneohjelmassa, kun napsautat Käynnistä ja valitset Tietokone .