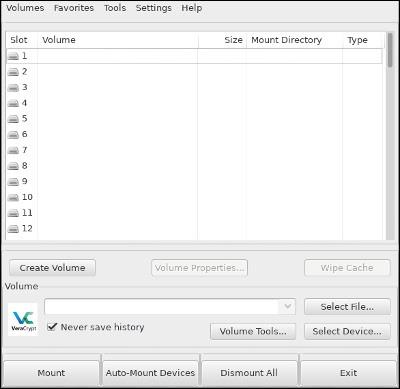USB (irrotettava asema) on paikka, johon tärkeät tiedostosi tallennetaan. Mitä tapahtuu, jos menetät sen? Jos et ole luonut varmuuskopiota, kaikki tärkeät tietosi menetetään, tai mikä pahempaa, et tiedä kuka sitä käyttää.
On parempi suojata itsesi salaamalla USB. Jos käytät tätä menetelmää, voit olla varma, että tietosi ovat hyvässä kunnossa, ellei USB:n saavalla henkilöllä ole runsaasti resursseja kehittyneen salauksen murtamiseen tai koska et ole määrittänyt tarpeeksi suojausta.
Lataa ja asenna VeraCrypt
VeraCrypt on helppo ja turvallinen tapa salata USB- ja muut tallennuslaitteet. Lisäksi tämä on myös erittäin luotettava sovellus
Tässä artikkelissa näytän sinulle, kuinka VeraCryptiä käytetään Linuxissa ja Windowsissa, mutta sovellus on saatavana myös Macille.
Windows- ja Mac-käyttäjät voivat ladata asennusohjelman projektin lataussivulta , kun taas Linux-käyttäjät voivat löytää VeraCryptin jakeluvarastoistaan. Tai voit myös ladata alla olevasta linkistä:
Jos olet huolissasi turvallisuudesta, voit käyttää lataussivulla olevia allekirjoituksia vahvistaaksesi asennusohjelman ennen sen suorittamista.
VeraCrypt tarjoaa melko yksinkertaisen asennusohjelman, sinun tarvitsee vain napsauttaa ja seurata ohjeita. "Seuraava"-avainsana toimii useimmissa tapauksissa.
USB-salaus
Kun olet asentanut VeraCryptin, voit avata sen ja aloittaa USB:n asennuksen.
Muista kopioida kaikki USB:ltä ennen aloittamista, koska tämä prosessi alustaa USB:n ja menetät kaikki siinä olevat tiedostot.
Luo volyymi

Kun avaat VeraCryptin ensimmäisen kerran, näet ikkunan, jossa on luettelo käytettävissä olevista asemista. Nämä eivät kuitenkaan ole kaikki oikeita asemia. Ne näkyvät paikkaan, johon liität salatun aseman, joten älä huoli liikaa!
Aivan alapuolella näet Luo äänenvoimakkuus -painikkeen , napsauta valitaksesi sen.

Tämän jälkeen näet ohjatun talteen luontitoiminnon -ikkunan. Valittavanasi on 2 vaihtoehtoa. Sinun tulee kuitenkin valita toinen vaihtoehto, koska luot salatun taltion USB:lle ja napsautat sitten Seuraava.
Vakio ja piilotettu

VeraCrypt tukee kahta erilaista salattua taltiota. Ensinnäkin sinulla on vakiovoimakkuus. Ne ovat vain perussalattuja taltioita, jotka ovat vapaasti näkyvissä. Piilotettua äänenvoimakkuutta ei voi nähdä. Useimmille ohjelmille ne näyttävät vain satunnaiselta tiedolta tai alustamattomalta asemalta. Nämä piilotetut taltiot tarjoavat lisäsuojausta USB:lle.
Valitse USB
Seuraavassa näytössä voit valita äänenvoimakkuuden, jonka haluat salata. Täällä sinun on myös valittava USB-laite käytettävissä olevien asemien luettelosta. Varmista, että valitset oikean kiintolevyn, koska se aiheuttaa ongelmia, jos se vahingossa alustaa ja salaa tärkeän kiintolevyn.
Lisäksi voit valita, haluatko salata koko laitteen vai yhden laitteen osion. Jos haluat salata koko laitteen, valitse laite valikosta, älä mitään osiota.
Valitse salaus

Tämä on erittäin tärkeä askel. Valitsemasi salaustyyppi suojaa tiedostojasi. Jos et ole perehtynyt salaukseen, valitse AES salausalgoritmiksi ja SHA512 hajautusalgoritmiksi .
Voit myös käyttää salausryhmittelyvaihtoehtoja, jos et tunne olosi riittävän turvalliseksi. Ne kuitenkin hidastavat ajoasi.
Luo salasana

Seuraavassa ikkunassa voit asettaa salasanan. Tarvitset salasanan avataksesi salatun USB:n ja sinun on tasapainotettava salasanan turvallisuus ja helppous muistaa. Noin 15 merkkiä sisältävä salasana on paras.
Jos unohdat salasanasi, tietosi menetetään, eikä niitä voi saada takaisin.
Muotoile ja viimeistele
Kaksi viimeistä ikkunaa auttavat sinua luomaan salauksen, valitsemaan aseman muodon ja alustamaan sen.

Asennusohjelma kysyy, tarvitseeko sinun tallentaa tiedostoja, jotka ovat suurempia kuin 4 Gt. Se luo oletuksena FAT32-osion, jos et halua, koska tämä on yleisin valinta. Sinun tulisi kuitenkin valita NTFS- osio Windowsille tai EXT4- osio Linuxille.
Kun luot salaussalausta, liikuta hiirtä satunnaisesti asetusikkunassa auttaaksesi VeraCryptiä luomaan turvallisimman mahdollisen salausavaimen.
Valitse lopuksi Valmis ja anna VeraCryptin luoda salattu taltio.
Käytä USB:tä
Palaa päänäyttöön ja aseta USB tietokoneeseen. Napsauta Valitse laite , valitse sitten salattu USB ja napsauta Avaa.
Palaa päävalikkoon ja napsauta Asenna ikkunan alareunassa.
VeraCrypt asentaa asemasi haluamaasi kohtaan. Sitten voit käyttää sitä kuten mitä tahansa muuta USB-asemaa.
Käyttämällä VeraCryptiä USB salataan ja voit tuntea olosi täysin turvalliseksi tiedoistasi!