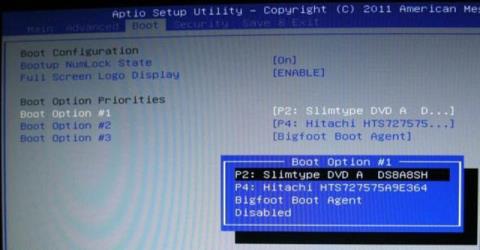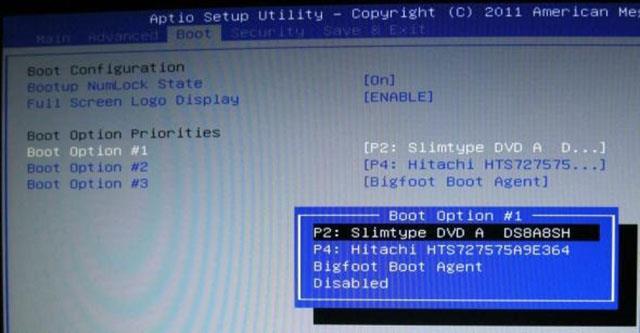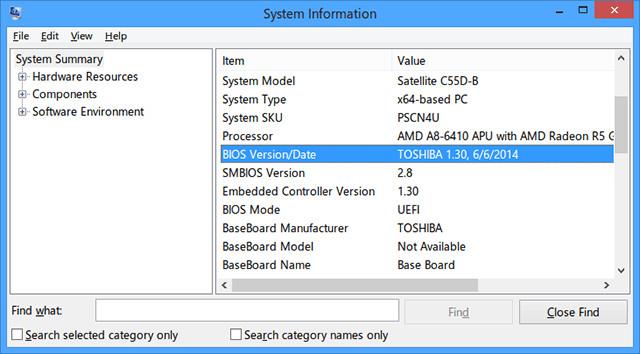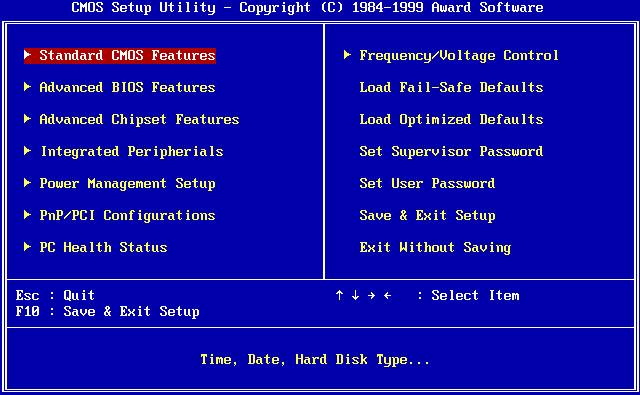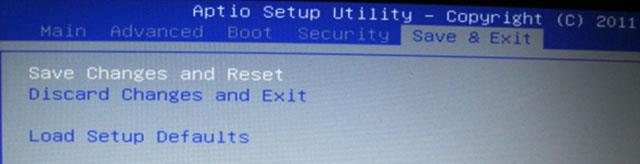Useimmat tietokoneen käyttäjät eivät yleensä välitä paljon BIOSista. Ongelman ilmetessä sinun on kuitenkin säädettävä asetusta etkä tiedä mitä tehdä. Ihmettelet, mikä on BIOS? Pitääkö siitä oikeasti tietää?
Tietokoneen käyttäminen BIOSin ohittaessa on kuin television ostaminen ilman asetusvalikkoa tai uuden reitittimen asentamista ilman asetussivua. Useimmiten 99 % ajasta et tarvitse sitä, mutta kun joudut käyttämään sitä, BIOSin perustiedot auttavat sinua paljon. Onneksi BIOS ei ole monimutkainen, itse asiassa se on melko helppoa.
Mikä on BIOS?
BIOS, lyhenne sanoista Basic Input/Output System, on ohjelmisto, joka käynnistyy ensimmäisenä, kun tietokone käynnistetään. Se on tallennettu emolevyn erityiseen osaan, mikä tarkoittaa, että se toimii ennen kuin havaitsee muita laitteistokomponentteja, mukaan lukien kiintolevy.
BIOS varmistaa, että kaikki liitetyt laitteistokomponentit toimivat, ja pystyy suorittamaan diagnostisia testejä laitteisto-ongelmien vianmäärityksessä. Jos ongelmia ei ole, se alkaa ladata käyttöjärjestelmää.
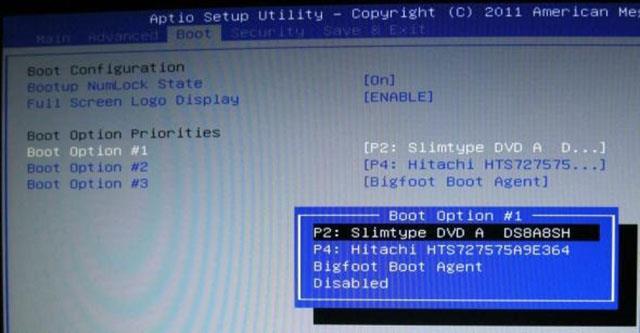
Useimmissa BIOSeissa on määritetty käynnistysjärjestys, joka käynnistää tietokoneen. Tämä järjestys määrittää laitteiden järjestyksen, jotka BIOS tarkistaa etsiessään käyttöjärjestelmää. Järjestystä muuttamalla voit käynnistää muista laitteista kuin tavalliselta kiintolevyltä, esimerkiksi USB-käynnistys.
Helppo mutta hieman hankala tapa päästä BIOSiin on käynnistää tietokone uudelleen. Paina sitten järjestelmällesi sopivaa BIOS-pikanäppäintä. Tämä pikanäppäin on lueteltu emolevyn käyttöoppaassa.
Jos et löydä sitä, voit käyttää yleisiä BIOS-käyttöavaimia, kuten F1, F2, F10 ja DEL. Se riippuu kuitenkin todella tietokoneen valmistajasta ja mallista, joten kestää jonkin verran yritystä ja erehdystä löytääksesi oikean pikanäppäimen, jolla pääset tietokoneen BIOSiin.
Ero BIOSin ja UEFI:n välillä
UEFI, lyhenne sanoista Unified Extensible Firmware Interface, on uudempi, BIOSista peritty laiteohjelmisto, joka toimii liitäntänä laitteistokomponenttien ja käyttöjärjestelmän välillä. Vaikka sen sanotaan olevan korvaava, useimmat Legacya tarjoavat UEFI-kokoonpanot tukevat BIOSia.
Merkittävin ero UEFI:n ja BIOSin välillä on graafinen näyttö. Vaikka nykyaikaisella BIOSilla suoritettavat toiminnot perustuvat edelleen ASCII-tekstipohjaiseen näyttöön, UEFI käyttää edistyksellistä grafiikkaa, joka on houkuttelevampi ja mukavampi käyttää.

Sen lisäksi, että voit myös käyttää näppäimistöä ja hiirtä UEFI:n kanssa. Muita ominaisuuksia ovat kehittyneet diagnoosi- ja korjaustyökalut, yksityiskohtaiset käynnistysjärjestyksen asetukset, nopeampi käynnistysaika ja parannettu käynnistyssuojaus. Secure Boot -ominaisuus estää järjestelmää suorittamasta haitallista koodia, jos UEFI on saanut tartunnan.
Lyhyesti sanottuna voit ajatella UEFI:tä uudeksi ja parannetuksi BIOS-versioksi. Windows 8:sta lähtien Windowsin mukana tulleisiin tietokoneisiin oli asennettu UEFI BIOSin tilalle.
5 vinkkiä BIOSin käyttöön
Etsi BIOS-versio
On olemassa useita tapoja löytää BIOS-versiosi, mutta yksinkertaisin on avata Suorita-ikkuna (käytä Windows-näppäin + R- näppäinyhdistelmää ) ja kirjoittaa msinfo32 . Tämä avaa Järjestelmätiedot-työkalun.
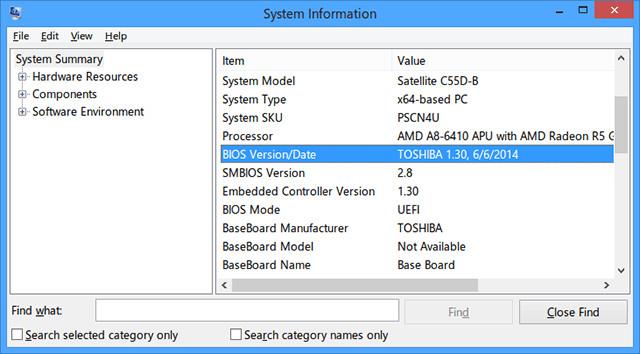
Vieritä Järjestelmän yhteenveto -osiosta alas ja etsi BIOS-versio/päivämäärä . Tiedät myös SMBIOS-versiosta, toimiiko tietokoneesi BIOS- vai UEFI-tilassa. BIOS-version tunteminen on erittäin tärkeää BIOSia päivitettäessä.
Päivitä BIOS
Toisinaan valmistajat julkaisevat BIOS-laiteohjelmistopäivityksiä, jotka voivat korjata vikoja, parantaa suorituskykyä tai jopa lisätä uusia ominaisuuksia. Vertaa versiotasi valmistajan uusimpaan versioon (joka löytyy heidän verkkosivustoltaan) ja suorita BIOS-päivitys tarvittaessa.
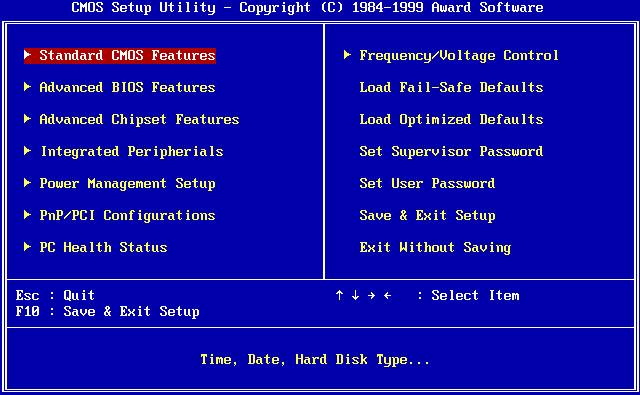
Huomautus: Aina kun päivität (tai "flash") BIOSin, varmista, että noudatat valmistajan ohjeita ilman poikkeamia. Koska jos tulee virheitä, järjestelmäsi lakkaa toimimasta.
Aseta laitteiston salasana
Jos turvallisuus on sinulle suuri huolenaihe, sinun tulee harkita BIOSin salasanasuojausta. Tämä estää ketään muuttamasta BIOS-asetuksia ilman lupaasi. Voit myös asettaa salasanan kiintolevyllesi BIOSin kautta.

Huomautus: Salasanaa ei voi helposti palauttaa, nollata tai poistaa, joten jatka laitteistosalasanan määrittämistä vain, jos olet täysin varma, että haluat sen.
Virranhallintaominaisuudet
Useimmissa nykyaikaisissa BIOSeissa on yksi tai useampi virranhallintaominaisuus, joka yleensä saavutetaan suorittimen skaalauksella. Jokainen valmistaja käyttää usein erilaisia termejä, kuten "CPU Frequency Scaling" tai "Demand-Based Scaling".
Riippumatta siitä, miksi sitä kutsutaan, tämä ominaisuus muuttaa suorittimen nopeutta sen mukaan, kuinka paljon käsittelyä on suoritettava. Jos esimerkiksi pelaat peliä, CPU toimii 100 %:lla. Jos keskeytät, CPU laskee vähitellen. Se on hyvä tapa säästää virtaa erityisesti kannettavissa tietokoneissa.
Jos kuitenkin aiot ylikellottaa suorittimen, voit ohittaa tämän ominaisuuden, koska se voi aiheuttaa ei-toivottuja tuloksia.
Palauta tehdasasetukset
Jos pahin tapahtuu, voit palauttaa BIOSin oletusasetuksiin. Sen nimi on "Reset to Default" tai " Reset to Factory Settings" tai jotain vastaavaa tietokoneen valmistajan käyttämän terminologian mukaan.
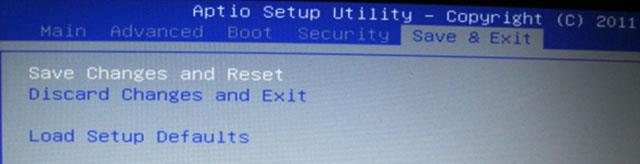
BIOS on työkalu, kun tiedät, mitä se pystyy tekemään ja miten sitä käytetään, voit maksimoida tietokoneesi suorituskyvyn ja paljon muuta.