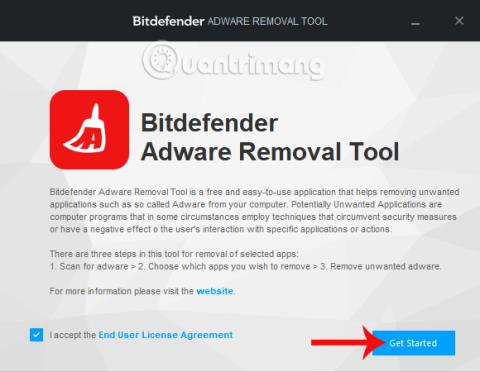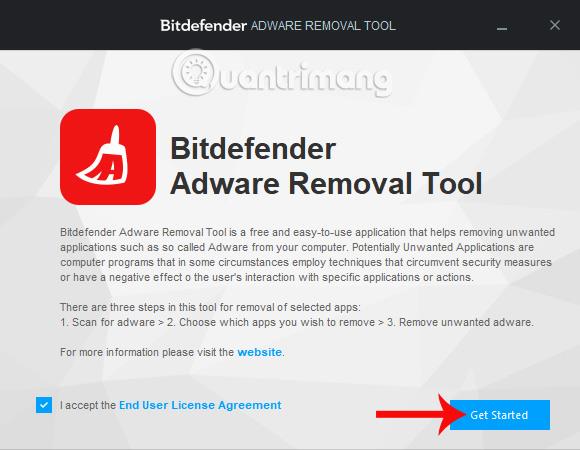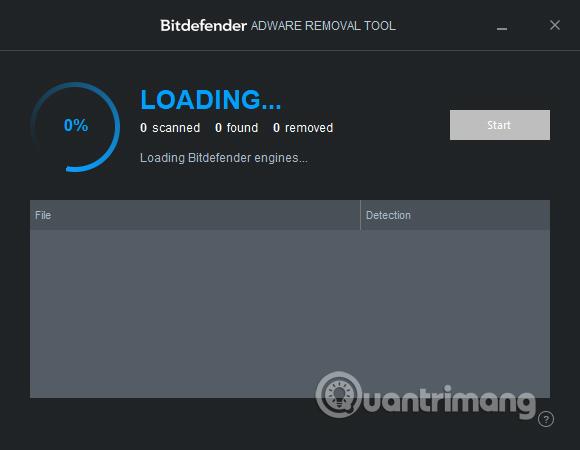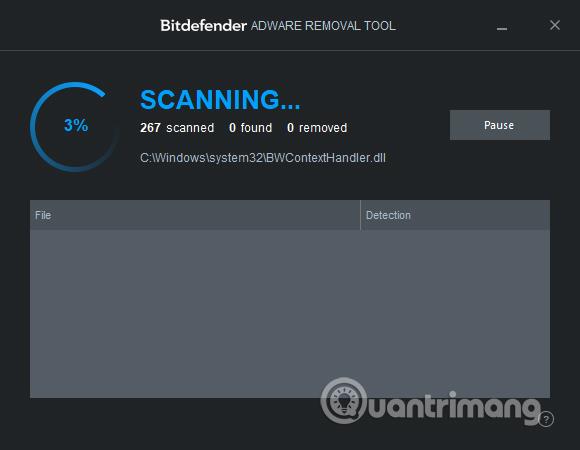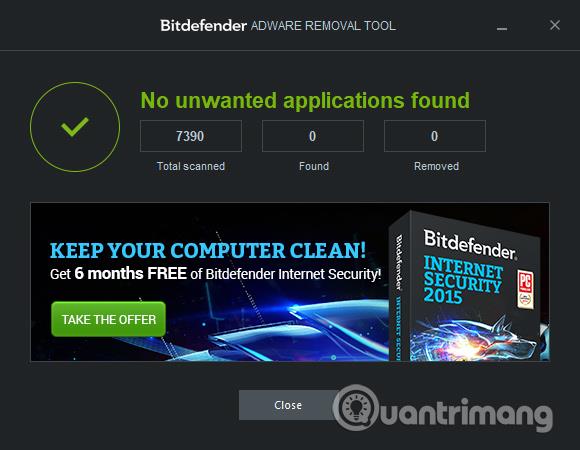Mainosohjelmat ovat myös yksi vaaroista, jotka hyökkäävät tietokonejärjestelmiin, kuten haittaohjelmat tai muut virukset. Ne voivat tunkeutua tietokoneisiin ja tuoda mukanaan vaarallisia viruksia. Tai jopa mainosohjelmat voivat vaikuttaa käyttäjien yksityisyyteen ja tärkeisiin henkilötietoihin. Bitdefender Adware Removal Tool on luotettava haittaohjelmien poistotyökalu kuuluisalta tietoturvayhtiöltä BitDefender, joka pystyy suojaamaan käyttäjiä monilta erilaisilta uhilta.
Ohjelmisto toimitetaan täysin ilmaiseksi, se toimii tehokkaasti ja ammattimaisesti. Työkalu tunnistaa ja poistaa tekijöitä, jotka voivat vaikuttaa tietokoneeseesi, kuten mainosohjelmat, selaimen lisäosat, työkalupalkit ja muut haitalliset hyökkäysohjelmat. Wiki.SpaceDesktopin alla oleva artikkeli opastaa sinua käyttämään Bitdefender Adware Removal Tool -työkalua Windows-tietokoneissa.
Bitdefender Adware Removal Tool havaitsee haittaohjelmat
Vaihe 1:
Napsautamme yllä olevaa linkkiä ladataksesi Bitdefender Adware Removal Tool -työkalun tietokoneelle. Ohjelmisto on yhteensopiva Windows 7:n ja sitä uudempien käyttöjärjestelmien kanssa sekä 32- ja 64-bittisillä alustoilla.
Vaihe 2:
Napsauta .exe-lataustiedostoa asentaaksesi ohjelmiston. Hyväksy käyttöehdot valitsemalla ensimmäisessä käyttöliittymässä Hyväksyn loppukäyttäjän lisenssisopimuksen . Napsauta sitten Aloita aloittaaksesi.
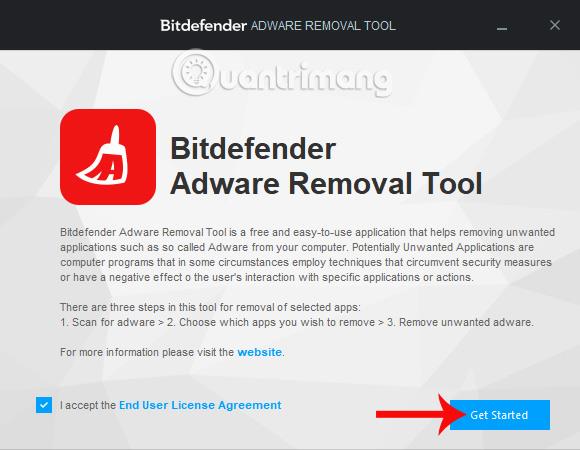
Vaihe 3:
Ohjelmistossa ei ole monivaiheista asennusprosessia kuten muissa ohjelmissa. Kun napsautat Aloita, työkalu tarkistaa järjestelmän välittömästi.
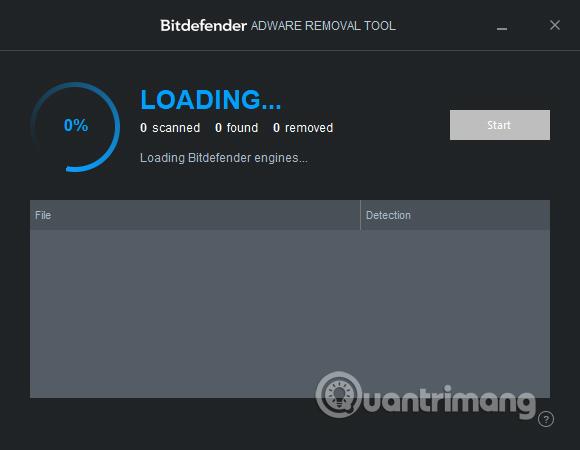
Vaihe 4:
Ohjelmiston skannausliittymässä näet sen automaattisesti tarkistavan tietokoneesi kaikista Windowsiin asennetuista kansioista ja ohjelmista. Riippuen olemassa olevien ohjelmistojen määrästä ja tietokoneen asennusosion koosta, Bitdefender Adware Removal Tool -työkalulla saattaa kestää muutama minuutti tai tunti tietokonejärjestelmän tarkistamiseen.
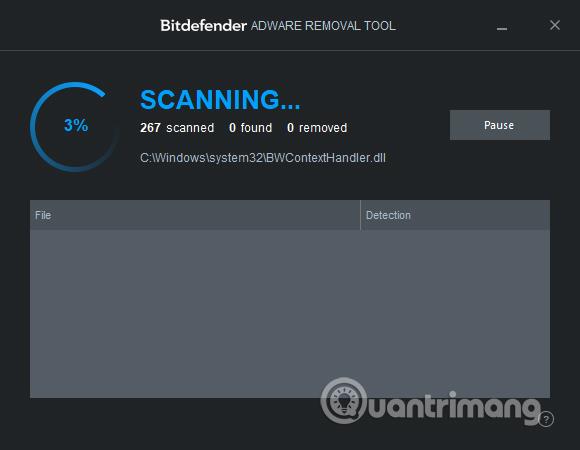
Vaihe 5:
Tarkistuksen jälkeen ohjelmisto tekee yhteenvedon testattujen ohjelmien määrästä ja tietokoneessa olevien haittaohjelmien määrästä. Jos tietokone on turvassa , saat viestin Ei-toivottuja sovelluksia ei löytynyt alla olevan kuvan mukaisesti.
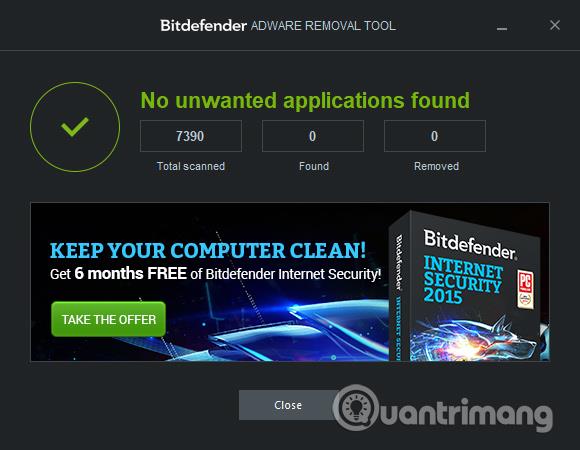
Jos tietokoneessa havaitaan vaarallinen ohjelma , saamme punaisen Huomiota tarvitaan -varoituksen sekä vaarallisen ohjelman nimen.
Napsauta tässä luettelossa poistettavaa ohjelmaa ja napsauta sitten yllä olevaa Poista-painiketta jatkaaksesi poistamista järjestelmästä. Jos sitä ei voida poistaa, ohjelma pyytää käynnistämään tietokoneen uudelleen, jotta se voi poistaa ei-toivotut ohjelmat käynnistyksen aikana.

Joten voit havaita mainosohjelmat Windowsissa Bitdefender Adware Removal Tool -ohjelmiston avulla. Ohjelmalla on monia etuja, kuten lähtöisin arvostetulta turvallisuusyritykseltä, asennusprosessi on erittäin yksinkertainen, työnopeus, tietokoneen tarkistaminen nopeasti, ei vie aikaa ja tulokset ovat heti saatavilla.
Lisäksi ohjelma pystyy tarkastelemaan sovelluksia ja ohjelmistoja ennen niiden poistamista tietokoneesta. Tämä auttaa konetta toimimaan vakaammin ja vähemmillä virheillä. Jos tarvitset ohjelman suojaamaan tietokonettasi vaarallisilta mainosohjelmilta, Bitdefender Adware Removal Tool on oikea valinta.
Toivottavasti tämä artikkeli on hyödyllinen sinulle!