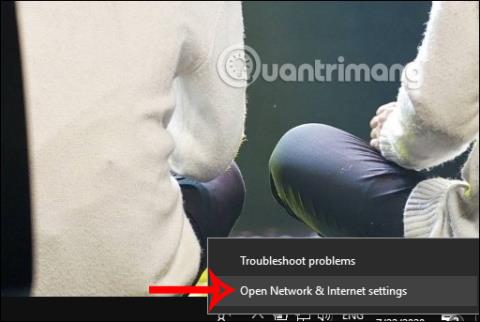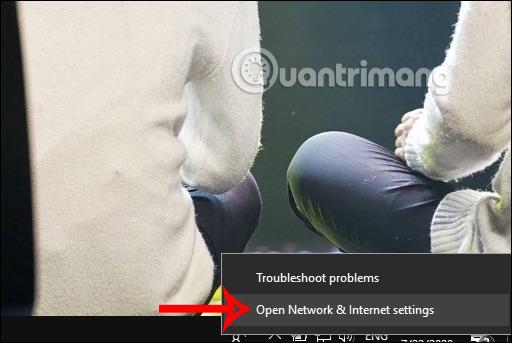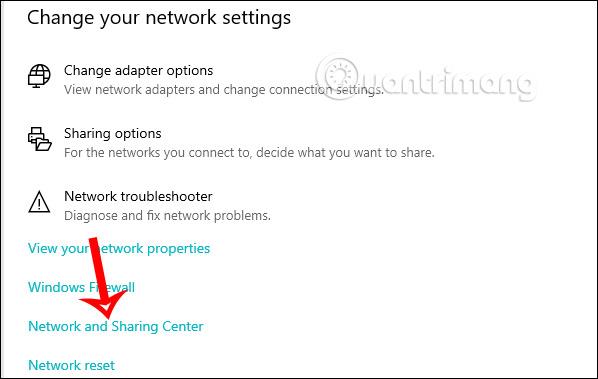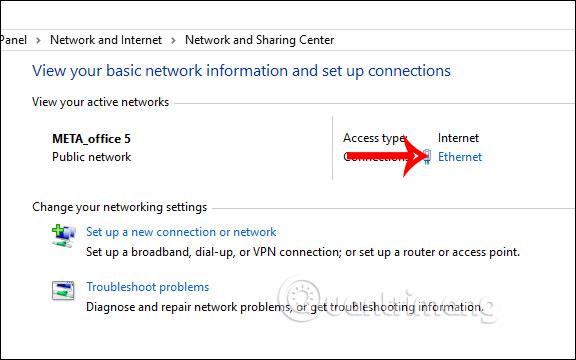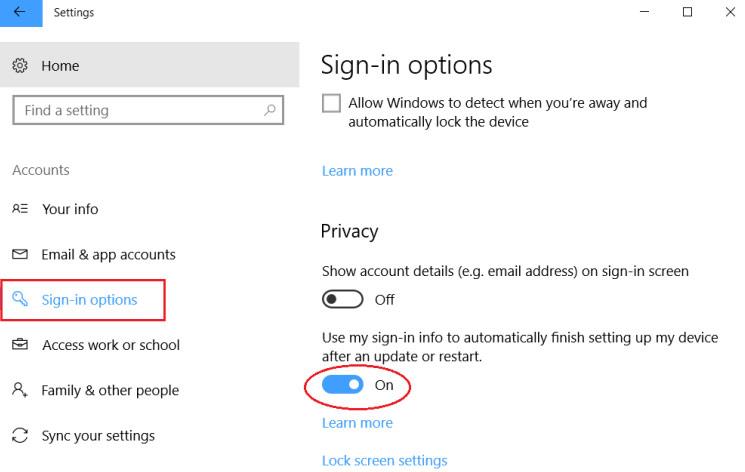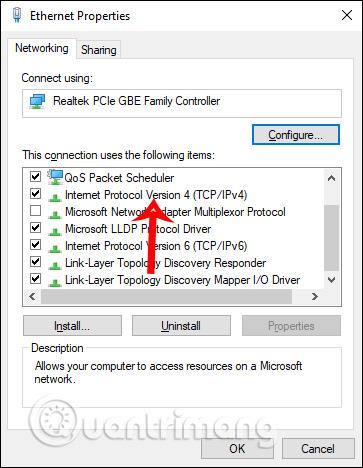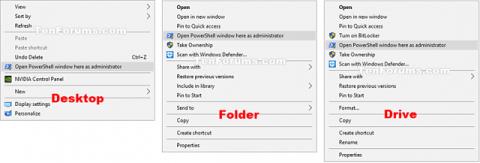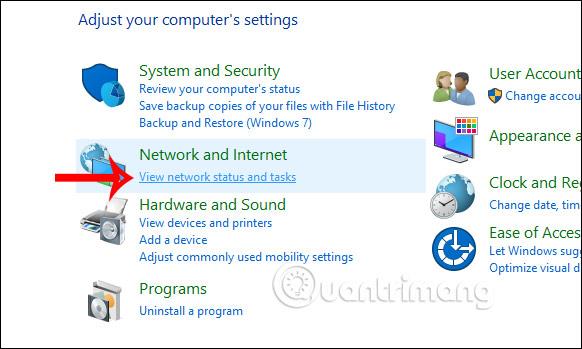Google DNS on nykyään yleisesti käytetty palvelu Internet-yhteyden nopeuden lisäämiseksi . DNS:n avulla Google lisää turvallisuutta, kun selaat Internetiä, erityisesti tietojenkalastelun estoa suodatuksen ja estetyille verkkosivustoille pääsyn avulla.
Ilmaus DNS on ollut internetin käyttäjille jo pitkään tuttu nimenselvitysjärjestelmänä, vain järjestelmänä, joka mahdollistaa vastaavuuden määrittämisen IP-osoitteiden ja verkkotunnusten välillä. Tämä tarkoittaa, että DNS kääntää verkkotunnuksen IP-osoitteeksi verkon tunnistamista varten. Tällä hetkellä meillä on monia laadukkaita DNS-palveluita , joista valita, kuten Singapore DNS, VNPT DNS, OpenDNS DNS,... joista Google DNS on yleisesti käytetty. Ja DNS Google 8.8.8.8 8.8.4.4 on monien ihmisten käytössä. Alla oleva artikkeli opastaa sinua muuttamaan DNS Google 8.8.8.8 8.8.4.4.
Ohjeet Google DNS 8.8.8.8 ja 8.8.4.4 muuttamiseen
Vaihe 1:
Napsauta tietokoneen käyttöliittymässä tehtäväpalkin verkkoyhteyskuvaketta ja valitse Avaa verkko- ja jakamiskeskus .
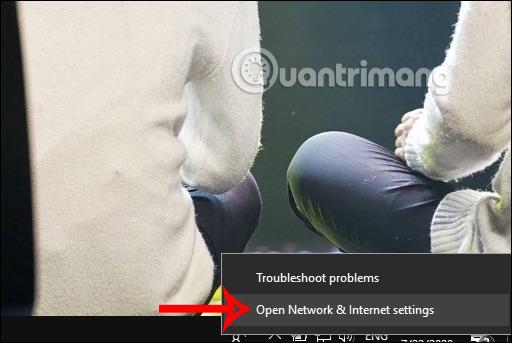
Vaihe 2:
Näytä sitten Verkon tila -liitäntä Windowsin asetuksissa. Vieritä alas ja napsauta Verkko- ja jakamiskeskus .
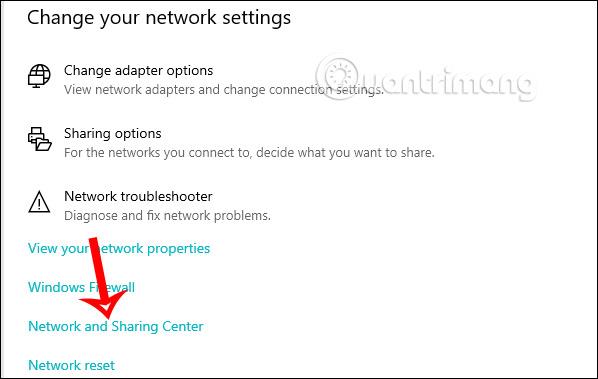
Vaihe 3:
Sitten siirrymme välittömästi Verkko- ja jakamiskeskuksen käyttöliittymään. Täällä jatkat kaksoisnapsauttamalla verkon nimeä, johon muodostat yhteyden tietokoneellasi.
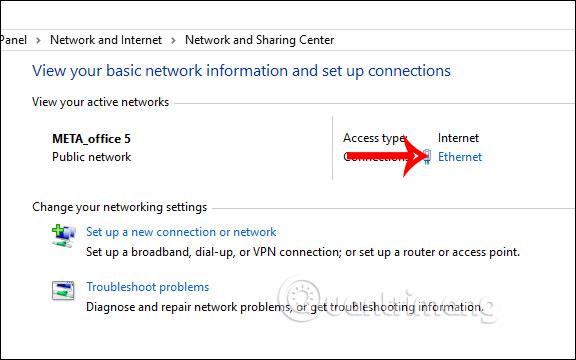
Näytä nyt uusi käyttöliittymä, napsauta Ominaisuudet .
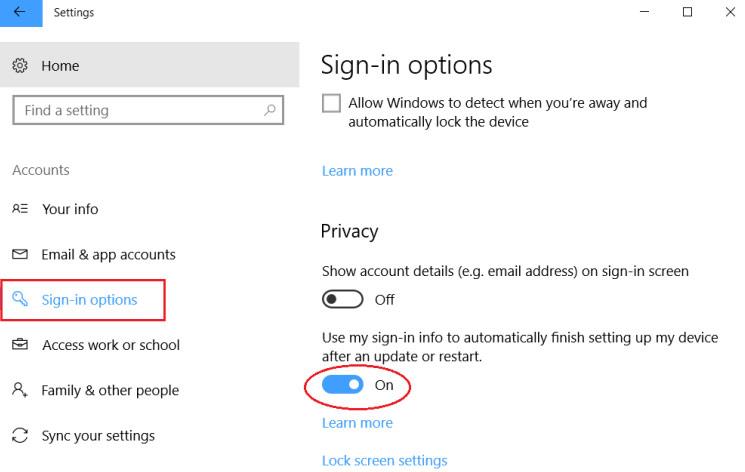
Vaihe 4:
Uuden käyttöliittymän näyttäessä käyttäjä napsauttaa Internet-protokollan versiota 4(TCP/IPv4) .
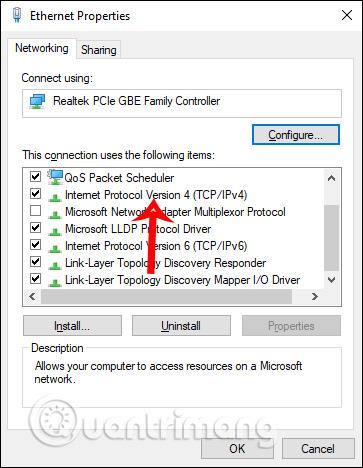
Valitse Internet-protokollan versio 4 (TCP/IPv4) Ominaisuudet-liittymästä Käytä seuraavaa DNS-palvelimen osoitetta ja täytä sitten vastaavat Google DNS -parametrit alla kuvatulla tavalla.
Viimeistele lopuksi napsauttamalla OK . Verkko latautuu automaattisesti uudelleen Googlen syöttämän DNS:n mukaan.
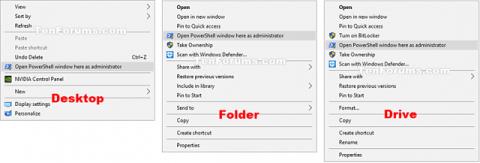
Jos käytät IPv6-osoitetta, valitse TCP/IPv6 ja anna seuraavat kaksi arvoa 8.8.8.8 ja 8.8.4.4 sijasta:
- Ensisijainen DNS-palvelin: 2001:4860:4860::8888 (lyhennetty) tai 2001: 4860: 4860: 0: 0: 0: 0: 8888 (täysi versio)
- Vaihtoehtoinen DNS-palvelin: 2001:4860:4860::8844 tai 2001: 4860: 4860: 0: 0: 0: 0: 8844
Tehtäväpalkin verkkokuvakkeen käyttämisen lisäksi voit siirtyä Ohjauspaneeliin ja napsauttaa Näytä verkon tila ja tehtävät. Napsauta sitten myös verkon nimeä ja tee samoin kuin yllä.
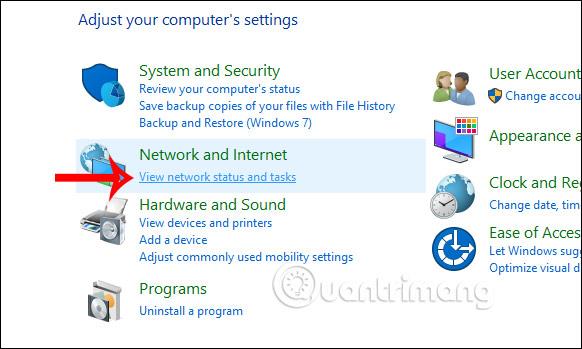
Katso lisää: