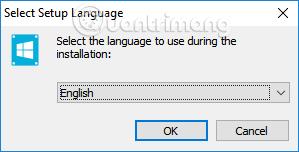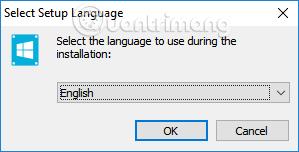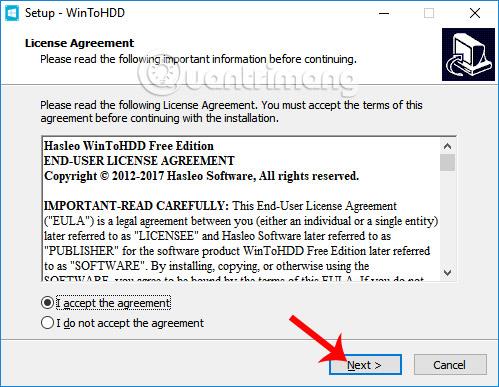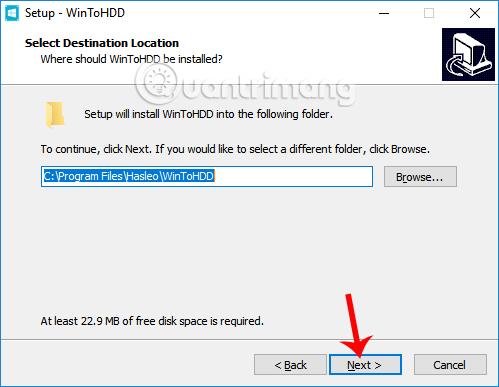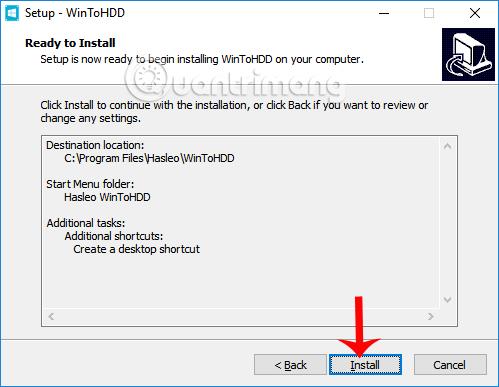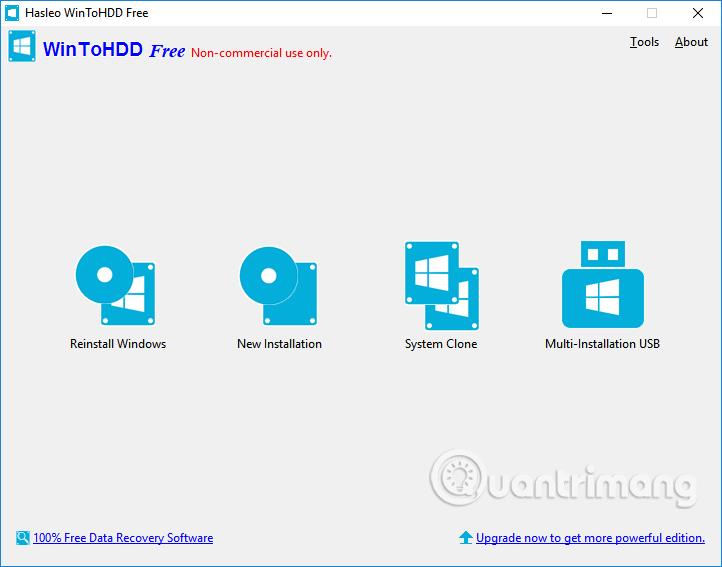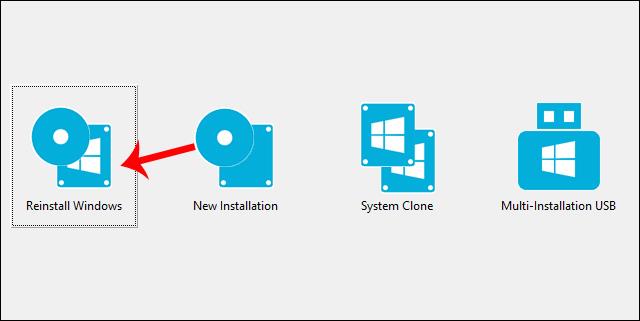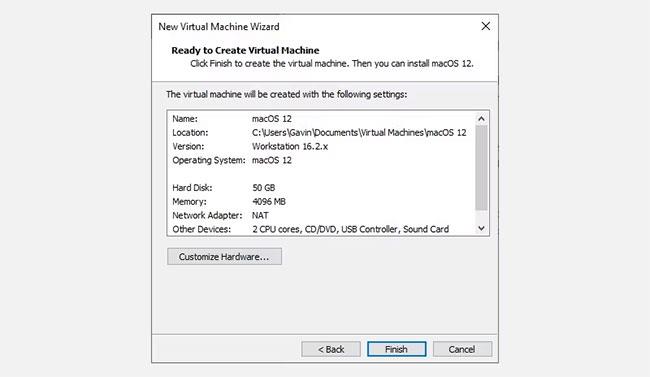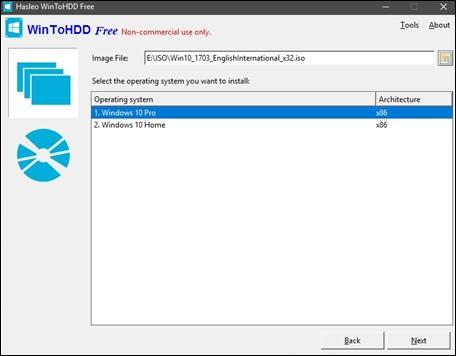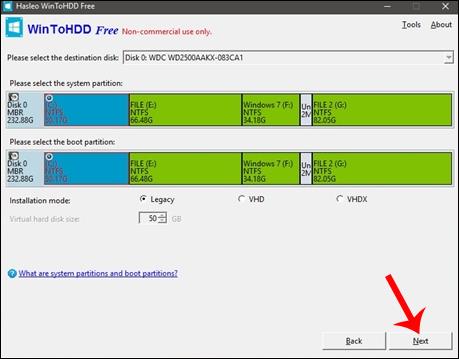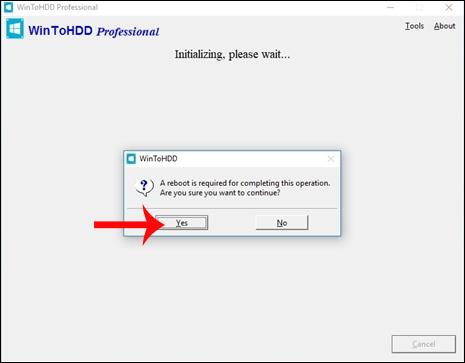WinToHDD on uusi Windows-asennustyökalu, joka ei vaadi USB:tä tai DVD:tä asentaakseen kuten ennen.
Normaalisti Win 10:n tai Win 7:n asentamiseen käytämme USB- tai DVD-levyä, joka sisältää kyseisen käyttöjärjestelmän asennusohjelman. Jos USB:ssä on ongelmia tai asema ei tunnista DVD-levyä tai yksinkertaisesti haluat lyhentää Windowsin asennusta, WinToHDD on oikea valinta.
Tämä työkalu lyhentää uutta asennusprosessia tai Windows-käyttöjärjestelmien rinnakkaisasennusta tietokoneeseen. Käyttäjät tarvitsevat vain asennettavan käyttöjärjestelmän ISO-tiedoston, jolloin WinToHDD käynnistää ISO-paketin asentaakseen Win suoraan kiintolevylle. Voimme käyttää WinToHDD:tä Win 10:n tai Win 7:n asentamiseen.
Alla oleva artikkeli opastaa sinua asentamaan Windows WinToHDD:tä käyttämällä. Huomautus käyttäjille , sinun on varmuuskopioitava tietosi ennen Windowsin uudelleenasentamista.
Vaihe 1:
Ensin sinun on ladattava asennettavan käyttöjärjestelmän ISO-tiedosto ja tallennettava se sitten D- tai E-asemalle. Lataa ja asenna seuraavaksi WinToHDD-ohjelmisto alla olevan linkin mukaisesti.
Vaihe 2:
Jatkamme WinToHDD:n asentamista tietokoneeseen. Napsauta ensimmäisessä käyttöliittymässä valitaksesi ohjelmiston asennuskielen .
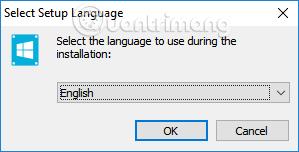
Vaihe 3:
Hyväksyn WinToHDD:n asennusehdot valitsemalla Hyväksyn sopimuksen .
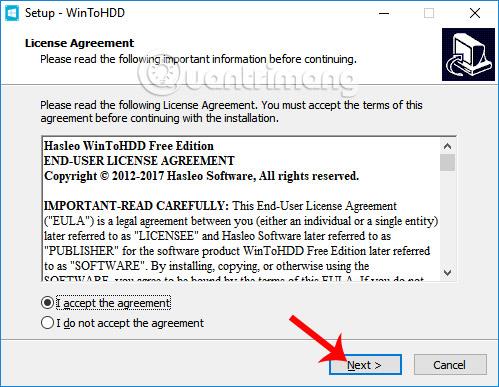
Vaihe 4:
Uuteen käyttöliittymään vaihtaessamme voimme muuttaa WinToHDD-asennushakemistoa napsauttamalla Selaa, tai voimme ohittaa ja napsauttaa Seuraava .
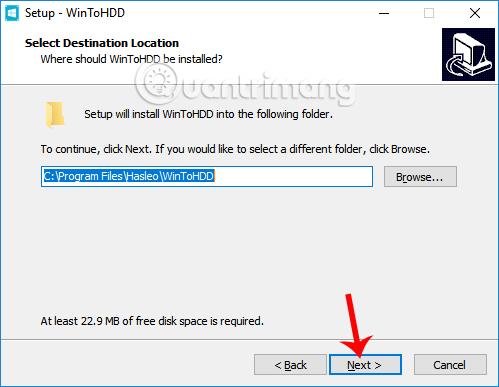
Vaihe 5:
Napsauta lopuksi Seuraava... Asenna asentaaksesi WinToHDD-työkalun.
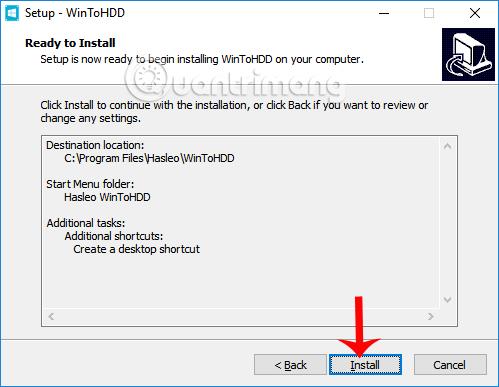
Vaihe 6:
Tämä on WinToHDD-ohjelmiston käyttöliittymä tietokoneessa. Työkalu tarjoaa käyttäjille 4 vaihtoehtoa. Asenna Windows uudelleen asentaaksesi Windowsin uudelleen, Uusi asennus asentaaksesi Windowsin vain yhteen osioon, System Clone luo kopion järjestelmäosiosta, jota käytetään, kun haluat siirtää käyttöjärjestelmän kiintolevyltä toiselle, Multi-asennus USB luo USB-asennuksen monet käyttöjärjestelmät.
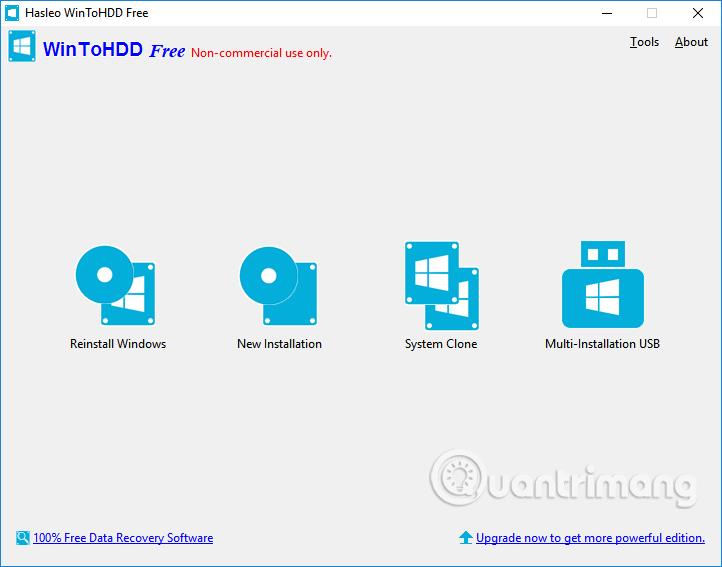
Vaihe 7:
Asenna Windows uudelleen tietokoneellesi napsauttamalla Asenna Windows uudelleen -vaihtoehtoa .
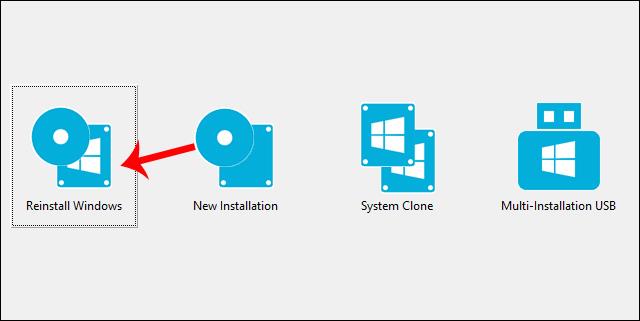
Napsauta sitten kansion kuvaketta löytääksesi Win-asennus ISO-tiedoston.
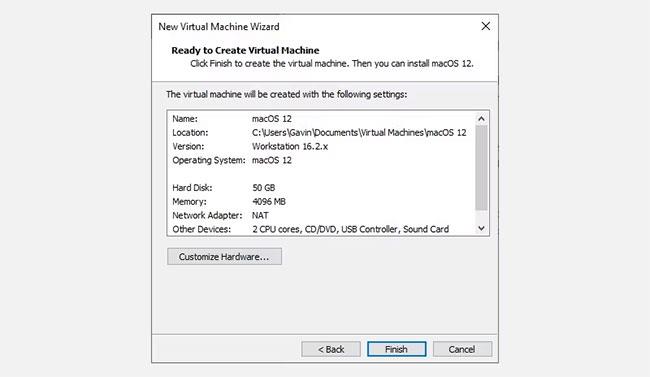
Vaihe 8:
Seuraavaksi, kun olet tuonut ISO-tiedoston WinToHDD:n käyttöliittymään, ohjelmisto tarkistaa ja näyttää ISO-pakettiin sisältyvän Windows-version, jonka voit valita, jos sellainen on. Jatka sitten napsauttamalla alta Seuraava.
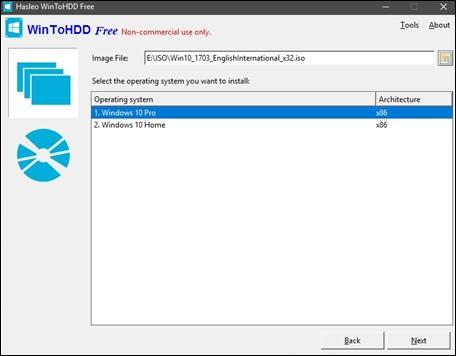
Vaihe 9:
Ohjelmisto jatkaa valitsemaan asennettavan järjestelmäosion tai voit valita itse. Napsauta sitten Seuraava .
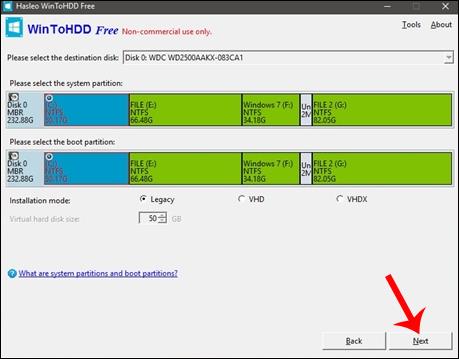
Vaihe 10:
Näkyviin tulee ilmoitus, jonka mukaan ohjelmisto voi ladata ja asentaa WinPE:n . Hyväksy napsauttamalla Kyllä .
Vaihe 11:
Seuraavaksi meiltä kysytään, sallitaanko WinToHDD:n käynnistää tietokone uudelleen ja asentaa Windowsin uudelleen. Viimeistele Windowsin uudelleenasennus napsauttamalla Kyllä .
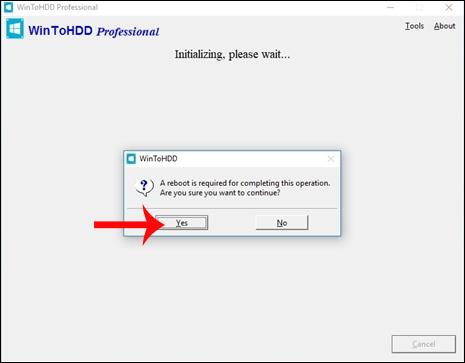
Lopuksi, kun tietokone käynnistetään uudelleen, ohjelmisto purkaa ja suorittaa sisällön asennetusta ISO-tiedostosta. Seuraavat toiminnot suoritetaan automaattisesti ilman, että sinun tarvitsee tehdä mitään.
WinToHDD asentaa Windowsin nopeasti ja lyhentää Windowsin asennusprosessia. Meidän tarvitsee vain asentaa WinToHDD-ohjelmisto yhdessä ISO-tiedoston kanssa ja ohjelmisto asentaa Win automaattisesti tietokoneeseen.
Menestystä toivottaen!