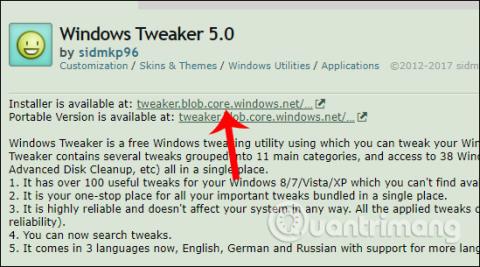Voit muokata Windows-käyttöjärjestelmää käyttäjän mieltymysten mukaan käyttämällä Windows Tweaker 5 -työkalua.
Jokaisen päivitetyn Windows-version myötä uusia ominaisuuksia päivitetään ja järjestelmää parannetaan. On kuitenkin mahdollista, että nämä päivitykset eivät silti tyydytä käyttäjiä, esimerkiksi on tarpeettomia ominaisuuksia tai vaihtoehtoja, joita ei juuri tarvita Windowsin käytön aikana. Siksi Windowsin järjestelmän säätötyökalut, kuten Windows Tweaker 5 -apuohjelma, auttavat käyttäjiä voittamaan tämän ongelman.
Windows Tweaker 5:n avulla voit säätää ja poistaa tarpeettomia vaihtoehtoja ja toimintoja Windowsissa. Sieltä voimme helposti mukauttaa Windows-järjestelmän mieleiseksesi.
Alla oleva artikkeli koskee Windows 10:tä . Muut käyttöjärjestelmäversiot tekevät samoin.
Mukauta Windowsia Windows Tweaker 5:llä
Vaihe 1:
Siirry ensin alla olevan linkin kautta Windows Tweaker 5 -työkalun lataussivulle.
- https://sidmkp96.deviantart.com/art/Windows-Tweaker-5-0-303135198
Käyttäjät voivat valita kahdesta vaihtoehdosta, mukaan lukien asennus ja kannettavat versiot. Napsauta linkkiä osoitteessa Installer on saatavilla osoitteessa ladataksesi Windows Tweaker 5 tietokoneellesi.

Vaihe 2:
Napsauta sitten .exe-asennustiedostoa asentaaksesi ohjelmiston. Napsauta ensimmäisessä käyttöliittymässä Seuraava-painiketta siirtyäksesi seuraavaan asennusvaiheeseen.

Vaihe 3:
Seuraavaksi sinun on hyväksyttävä ohjelmiston käyttöehdot alla kuvatulla tavalla ja napsauta sitten Seuraava jatkaaksesi.

Vaihe 4:
Vaihda tähän käyttöliittymään, jos haluat muuttaa Windows Tweaker 5:n asennushakemistoa, napsauta Muuta-painiketta . Tai voit aina napsauttaa alta Seuraava.

Vaihe 5:
Napsauta lopuksi Asenna-painiketta asentaaksesi apuohjelman tietokoneellesi.

Käyttäjät odottavat asennuksen valmistumista tietokoneeseen.

Vaihe 6:
Napsauta ohjelman kuvaketta tietokoneen käyttöliittymässä käynnistääksesi sen. Windows Tweaker 5:ssä on yksinkertainen käyttöliittymä, asennusvälilehdet on jaettu tiettyihin ryhmiin, joita on helppo käyttää. Jokaisella asetusvälilehdellä on erilaisia pieniä vaihtoehtoja.

Kun napsautat mitä tahansa välilehteä, näet Windows Tweaker 5:n luettelon monista vaihtoehdoista, mukaan lukien Windows-käyttöjärjestelmän piilotetut vaihtoehdot, jotka valmistaja on piilottanut asennusikkunoihin.

Vaihe 7:
Asetusryhmiin siirtymällä huomaat, että Windows-järjestelmän mukautukset ovat hyvin erilaisia. Kun napsautat hiiren kakkospainikkeella -välilehteä, näkyviin tulee luettelo asetuksista, jotka piilottavat ja näyttävät hiiren kakkospainikkeen valikon vaihtoehdot, tietokoneen omistustiedot jne. Jos haluat käyttää tai poistaa mitä tahansa vaihtoehtoa, paina valintamerkkiä tai poista valinta.

Vaihe 8:
Jos jatkat Ominaisuudet-välilehden napsauttamista, näet Windowsin asetusryhmiä, kuten päivitysten keskeyttämisen, pikakuvakkeiden luomisen hiiren kakkospainikkeen valikosta jne.

Vaihe 9:
Erityinen asia Windows Tweaker 5:ssä on, että se tarjoaa käyttäjille useita mukautuksia, joiden käyttäminen ei vaadi rekisterin toimenpiteitä.
Aiemmin järjestelmän syvempään muokkaukseen tarvittiin rekisteriä, mutta Windows Tweaker 5:ssä kaikki on asetettu niin, että käyttäjät voivat määrittää sen välittömästi ilman, että sitä tarvitsisi tehdä manuaalisesti kuten ennen.

Vaihe 10:
Kun napsautat Apuohjelmat-välilehteä, näkyviin tulee luettelo 38 pikakuvakkeesta, joilla pääset järjestelmään sisäänrakennetuille tai hajallaan Windowsille. Jokainen pikakuvake järjestetään erityisiin toimintoryhmiin nopeaa valintaa ja käyttöä varten.

Vaihe 11:
Kun olet säätänyt mukautuskäyttöliittymää Windowsissa, tallenna muutokset napsauttamalla alla Tallenna ja poistu .

Lopuksi, jotta muutokset voidaan ottaa käyttöön, sinun on käynnistettävä tietokone uudelleen. Windows Tweaker 5 tarjoaa kaksi järjestelmän uudelleenkäynnistysvaihtoehtoa, mukaan lukien Käynnistä uudelleen heti, jos haluat käynnistää sen uudelleen välittömästi, ja Käynnistä myöhemmin uudelleen, jos teet muita töitä tietokoneella.

Yllä kerrotaan, kuinka voit käyttää Windows Tweaker 5 -työkalua henkilökohtaisen ja järjestelmän käyttöliittymän mukauttamiseen Windowsissa. Apuohjelma tarjoaa käyttäjille erityisiä mukautuksia, jotka on jaettu tietokoneen toimintoryhmiin. Ja kaikki mukautukset näkyvät suoraan Windows Tweaker 5 -käyttöliittymässä käyttöönottoa varten ilman, että Windowsissa tarvitaan rekisterin toimenpiteitä.
Menestystä toivottaen!