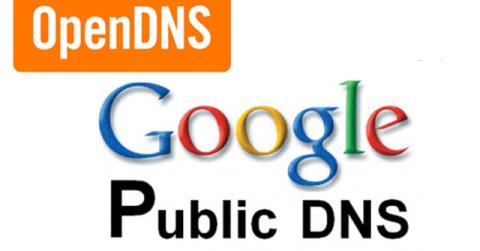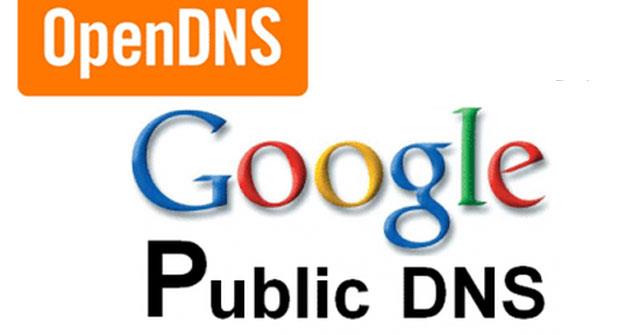Kun olet muuttanut Google DNS -asetuksiasi, haluat todennäköisesti tarkistaa, että muutettu toimii oikein. Tässä artikkelissa Wiki.SpaceDesktop opastaa sinua tekemään sen. Seuraa alla olevaa artikkelia!
Tarkista, toimiiko Google DNS oikein
1. Kirjoita selaimessa isäntänimen URL-osoite (kuten http://www.google.com/). Kokeile lisätä sivu kirjanmerkkeihin ja päästä sivulle kyseisestä kirjanmerkistä.
Jos käytät Googlen julkista DNS64:ää vain IPv6-järjestelmässä, toista yllä oleva testi vain IPv4-palvelimen URL-osoitteella (kuten http://ipv4.google.com/). Jos kaikki edellä mainitut kaksi menetelmää toimivat normaalisti, se tarkoittaa, että olet määrittänyt sen oikein. Jos ei, siirry vaiheeseen 2.
2. Kirjoita kiinteä IP-osoite selaimessasi. Voit käyttää URL-osoitetta http://216.218.228.119/ (tämä sivu siirtyy test-ipv6.com-verkkosivustolle).
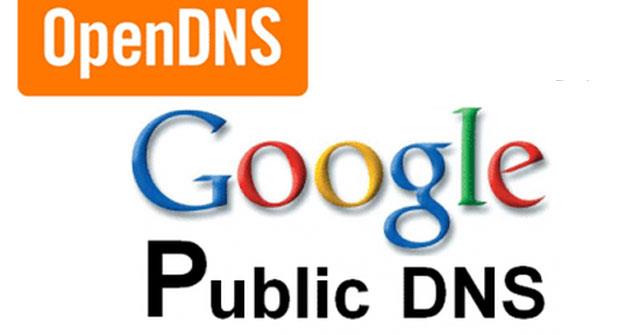
Jos käytät Googlen julkista DNS64:ää vain IPv6-järjestelmässä, käytä URL-osoitetta http://[64:ff9b::d8da:e477]/. Jos tämä testi ei toimi, et voi käyttää NAT64-porttia etkä voi käyttää Googlen julkista DNS64:ää.
Jos käytät vain IPv6-järjestelmää ilman Googlen julkista DNS64:ää, käytä URL-osoitetta http://[2001:470:1:18::119]/.
Jos tämä toimii oikein, lisää sivu kirjanmerkkeihin ja yritä päästä verkkosivustolle uudelleen kirjanmerkeistäsi. Jos tämä testi toimii (mutta epäonnistuu vaiheessa 1), DNS-kokoonpanossasi on ongelma. Tarkista yllä olevat vaiheet varmistaaksesi, että kaikki on määritetty oikein.
Jos yllä olevat testit eivät vieläkään toimi, siirry vaiheeseen 3.
3. Palaa tekemiisi DNS-muutoksiin ja yritä testata uudelleen. Jos testit eivät vieläkään toimi, verkkoasetuksissa voi olla ongelma. Ota yhteyttä Internet-palveluntarjoajaasi tai Wiki.SpaceDesktop-jäseneen saadaksesi tukea.
Onnea!
Katso lisää: Luettelo hyvistä, nopeimmista DNS-palveluista Googlelta, VNPT:ltä, FPT:ltä, Vietteliltä, Singaporelta