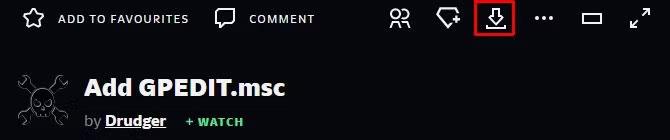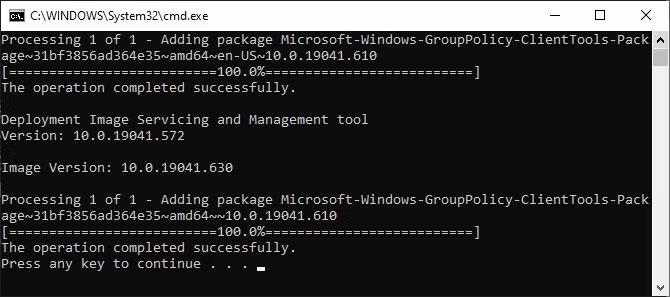Ryhmäkäytäntöeditoria (gpedit.msc) ei useinkaan löydy Windows Home -versioista, mutta käyttäjät voivat tehdä tällä työkalulla monia järjestelmäasetuksia, jotka yleensä sammuttavat Windows 10 -päivitykset .
Jos tietokoneellesi on asennettu OEM-valmistajien lisensoitu Windows 10 Home Single Language, on suuri mahdollisuus, että gpedit.msc:tä ei löydy, kun siirryt tähän klusteriin Run-kohdassa. Itse asiassa Windows 10 Home Editionissa on ryhmäkäytäntöominaisuus oletusasetuksissa, mutta tämä ominaisuus on poistettu käytöstä. Sinun tarvitsee vain ottaa ominaisuus käyttöön, jotta voit käyttää gpedit.msc:tä.
Olipa käyttöjärjestelmä Windows Vista, Windows 7, Windows 8.1, Windows 10 tai Windows 11 Home, voit ottaa ryhmäkäytäntöeditorin käyttöön jommallakummalla alla olevista ratkaisuista.
Ratkaisu 1: Käytä Add GPEDIT.msc -asennusohjelmaa
Oikea asennus tällä työkalulla vaatii muokkausta ja .NET Framework -version 3.5 tai uudemman.
Siirry ensin hakemistoon C:\Windows\SysWOW64 ja kopioi nämä merkinnät:
- GroupPolicy-kansio
- GroupPolicyUsers-kansio
- Tiedosto gpedit.msc
Avaa sitten C:\Windows\System32 ja liitä juuri kopioimasi kohteet.
Lataa nyt Add GPEDIT.msc ZIP-tiedosto DeviantArt-käyttäjä Drudgerista ja asenna se tietokoneellesi. Tarvitset DevianArt-tilin.
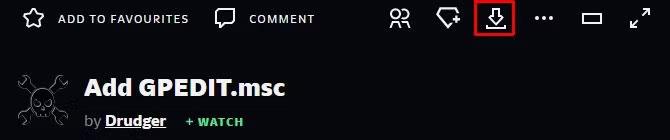
Etsi Lisää GPEDIT.msc -latauspainike DeviantArtista.
Kun työkalu on asennettu, löydät sen hakemistosta C:\Windows\Temp\gpedit. Sinun on ehkä navigoitava kyseiseen kansioon manuaalisesti.
Lisäksi, jos Windows-käyttäjänimesi sisältää useamman kuin yhden sanan, sinun on ehkä säädettävä asetuksiasi. Napsauta hiiren kakkospainikkeella x64.bat tai x86.bat sen mukaan, onko järjestelmäsi 64- vai 32-bittinen, ja valitse Avaa sovelluksella... > Muistio tai Muokkaa (Windows 10). Lisää lainausmerkit %username% :n kuuteen versioon , eli vaihda %username% muotoon "%username%" , tallenna muutokset, napsauta sitten hiiren kakkospainikkeella BAT-tiedostoa uudelleen ja valitse Suorita järjestelmänvalvojana .
Jos saat edelleen virheilmoituksen "MMC ei voinut luoda laajennusta", kokeile korvata "%username%" nimellä "%userdomain%\%username%" .
Ratkaisu 2: Käytä GPEDIT Enabler BATia
Jos et löydä gpedit.msc-tiedostoa järjestelmästäsi tai jos edellinen menetelmä ei toiminut, kokeile tätä.
Avaa Muistio, kirjoita alla oleva koodi ja tallenna tiedosto nimellä Enabler.bat .
@echo off
pushd "%~dp0"
dir /b %SystemRoot%\servicing\Packages\Microsoft-Windows-GroupPolicy-ClientExtensions-Package~3.mum >List.txt dir /b %SystemRoot%\servicing\Packages\Microsoft-Windows-GroupPolicy-ClientTools-Package~3.mum >>List.txt
for /f %%i in ('findstr /i . List.txt 2^>nul') do dism /online /norestart /add-package:"%SystemRoot%\servicing\Packages\%%i" pause
Napsauta sitten hiiren kakkospainikkeella juuri luotua BAT-tiedostoa ja valitse Suorita järjestelmänvalvojana . Komentoikkuna avautuu ja BAT-tiedosto suorittaa joitakin asetuksia. Odota, kunnes näet tekstin Paina mitä tahansa näppäintä jatkaaksesi alareunasta; Tämä sulkee komentoikkunan.
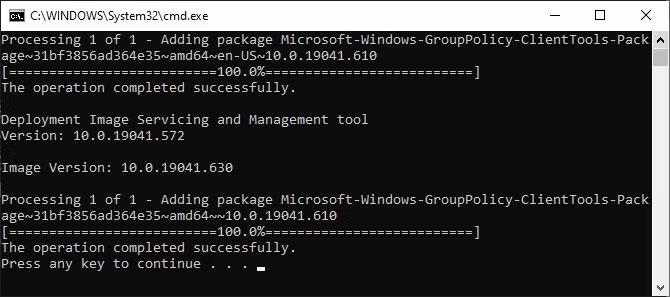
Komentoikkuna näyttää gpedit.msc:n asennusprosessin Enablerin BAT-tiedoston avulla.
Yritä nyt avata gpedit.msc. Jos et löydä gpedit.msc:tä haun avulla, yritä avata se Suorita-ikkunassa.
Menestystä toivottaen!
Katso lisää: