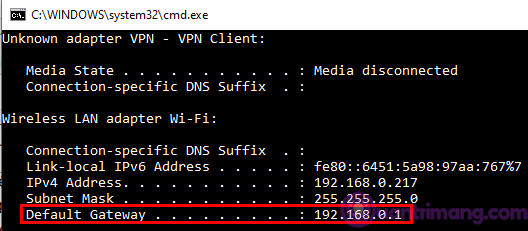Miksi numeroa 192.168.1.1 ei voi käyttää, on kysymys, josta monet ihmiset ovat kiinnostuneita. Korjaaksesi virheen, jonka mukaan 192.168.1.1 ei voi käyttää , seuraa alla olevia ohjeita Quantrimang.com-sivustolta.
Mikä on 192.168.1.1?
192.168.1.1 on oletusyhdyskäytävän osoite, jonka avulla voit käyttää modeemin, reitittimen tai yleisesti käytetyn WiFin hallintajärjestelmää verkkoparametrien muokkaamiseen, wifi-salasanan vaihtamiseen , wifi-nimen vaihtamiseen... Monilla käyttäjillä on kuitenkin vaikeuksia päästä tähän wifi-verkkoon. Tämä on melko yleinen virhe ja aiheuttaa paljon epämukavuutta.
Syyt ja pääsy 192.168.1.1
1. Wi-Fi-modeemiin kirjautunut IP ei aina ole 192.168.1.1
Joka kerta kun haluat kirjautua modeemiin muuttaaksesi nimeäsi, salasanaasi tai muita asetuksiasi, näyttää siltä, että osoite 192.168.1.1 on "juuri juurtunut" monien ihmisten mieleen. Mutta todellisuudessa modeemin kirjautumis-IP on saatettu muuttua niin, ettei se ole enää oletusalue 192.168.1.1 tai 192.168.0.1.
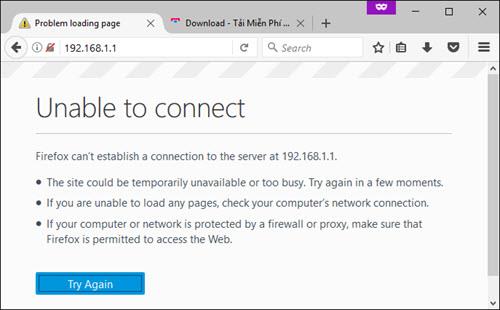 Se, että 192.168.1.1:tä ei voi käyttää, on yleinen virhe, jonka monet käyttäjät kohtaavat.
Se, että 192.168.1.1:tä ei voi käyttää, on yleinen virhe, jonka monet käyttäjät kohtaavat.
- Jos IP-osoite muuttuu: Tässä tapauksessa modeemi on nollattava, jotta se saa oletusarvoisen IP-alueen 192.168.1.1. Monilla modeemeilla on kuitenkin jo asiakastilejä, eli sopimustilejä. Jos modeemi nollataan, se johtaa tilin määritysten menettämiseen ja suurempaan mahdollisuuteen olla käyttämättä Internetiä. Siksi, jos olet tässä tilanteessa, paras tapa on pyytää verkkoteknikkoa antamaan sinulle yksityiskohtaiset ohjeet tai tulla kotiisi korjaamaan se puolestasi.
- Jos modeemien sisäänkirjautumis-IP-osoitteet ovat erilaiset: Modeemeilla voi olla eri kirjautumis- IP-
2. Korjaa virhe, joka johtuu siitä, että 192.168.1.1 ei voi käyttää, kun modeemeja on vain yksi
Jos käytät henkilökohtaista verkkoa, kotonasi on vain yksi korkein Wi-Fi-modeemi, etkä voi käyttää 192.168.1.1- tai osoitteita 192.168.0.1 tai 192.168.2.1, noudata alla olevia ohjeita. :
Vaihe 1: Tarkista, toimiiko verkkolaitteesi edelleen, koska joissain tapauksissa verkkoa ei ole, mutta voit silti tarkistaa 192.168.1.1:n.
Vaihe 2: Varmista, että muodostat yhteyden suoraan tietokoneesta modeemiin tai Wifi-reitittimeen verkkokaapelilla Lan-portin kautta, ja tarkkuuden parantamiseksi irrota kaikki verkkokaapelit, jotka on jo kytketty laitteeseen.
Vaihe 3: Käännä modeemin taakse saadaksesi pääsyosoitteen oletusyhdyskäytävään ( koska kaikki laitteet eivät ole oletuksena 192.168.1.1, ja joillakin TPLink Modem -linjoilla on joskus oma pääsypolku http://tplinkwifi .net, ei ole mitään tekemistä osoitteella 192.168.1.1).
 Käännä modeemin taakse löytääksesi osoitteen, jolla pääset oletusyhdyskäytävään.
Käännä modeemin taakse löytääksesi osoitteen, jolla pääset oletusyhdyskäytävään.
Vaihe 4: Jos et edelleenkään pääse käyttämään laitetta modeemin tai wifi-reitittimen takaosaan painetun oletusosoitteen mukaan, on todennäköistä, että laitteelle on määritetty eri IP-alue. Tässä vaiheessa sinun on nollattava laite ja kirjauduttava sisään osoitteeseen 192.168.1.1 tavalliseen tapaan.
3. Kuinka korjata virhe, jonka mukaan 192.168.1.1 ei voi käyttää, kun modeemeja on useita
Kun verkkojärjestelmässä on useita modeemeja ja reitittimiä, se voi olla opiskelija-asuntohuonemalli tai liiketoimintamalli. Normaalisti kullekin käytettävälle modeemille annetaan erillinen osoite, jota kutsumme oletusyhdyskäytäväksi. Näiden osoitteiden IP-alue on 192.168.x.1 ja ne on määritetty suoraan WAN-porttiin, mutta LAN-porttiin).
Yhdistä modeemiin verkkokaapelilla tai modeemin lähettämällä wifi-yhteydellä. Paina Windows + R, kirjoita cmd, Enter ja kirjoita ipconfig , Enter ja etsi sitten Oletusyhdyskäytävä. Tämä on osoite, joka sinun on syötettävä selaimeesi käyttääksesi modeemia. Kuvassani se on 192.168.0.1:
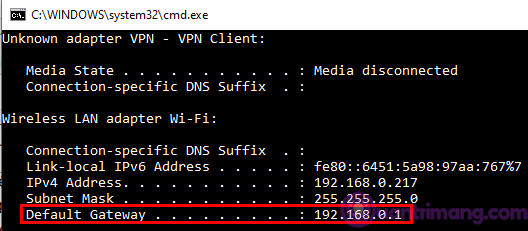
Huomautus:
- Joidenkin ulkomailla levitettävien modeemilinjojen on päästävä Default Gateway -yhdyskäytävään valmistajan aiemmin määrittämän erillisen osoitteen kautta.
- Edellä mainittujen tapausten lisäksi, joissa 192.168.1.1 ei pääse käsiksi, emme voi sulkea pois sitä mahdollisuutta, että verkkojärjestelmän luonut henkilö on "avannut portin" modeemille, jolloin modeemiin pääsee käsiksi mistä tahansa kunhan se on oikeassa osoitteessa.. Ja tietysti sinun on tiedettävä, mikä tie portilla on ratkaista yllä oleva tilanne.
Quantrimang.com osoitti äskettäin syyt sekä osoitti, kuinka voit korjata virheen, jonka mukaan 192.168.1.1 ei voi käyttää. Toivottavasti nämä pienet temput auttavat sinua tarvittaessa.
Menestystä toivottaen!
Ehkä olet kiinnostunut:

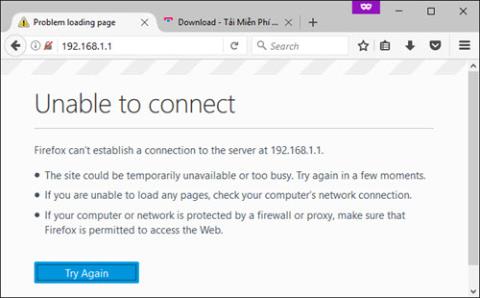
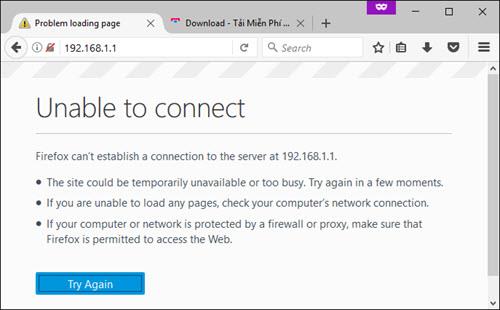 Se, että 192.168.1.1:tä ei voi käyttää, on yleinen virhe, jonka monet käyttäjät kohtaavat.
Se, että 192.168.1.1:tä ei voi käyttää, on yleinen virhe, jonka monet käyttäjät kohtaavat. Käännä modeemin taakse löytääksesi osoitteen, jolla pääset oletusyhdyskäytävään.
Käännä modeemin taakse löytääksesi osoitteen, jolla pääset oletusyhdyskäytävään.