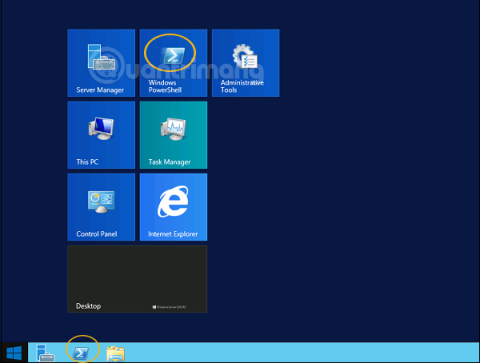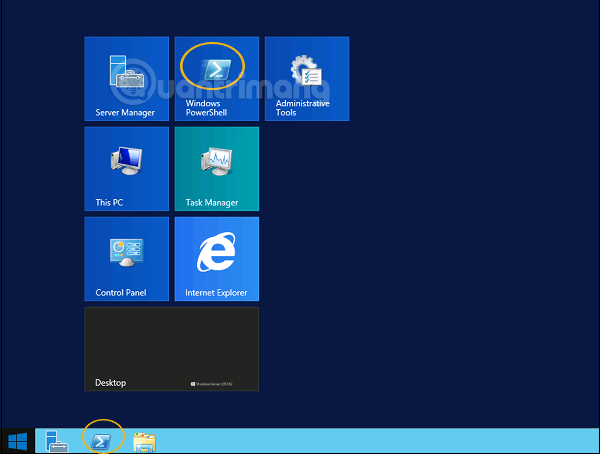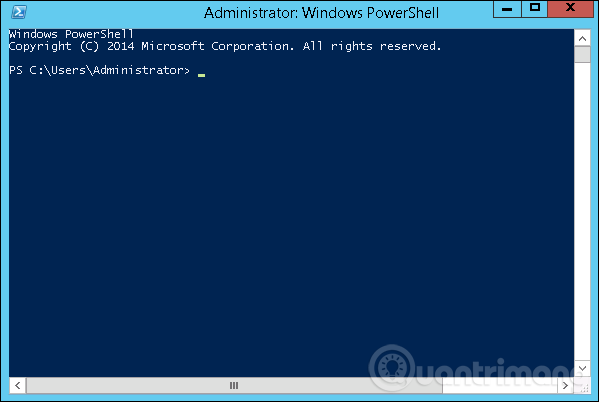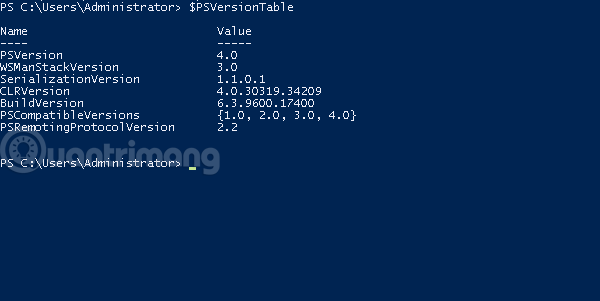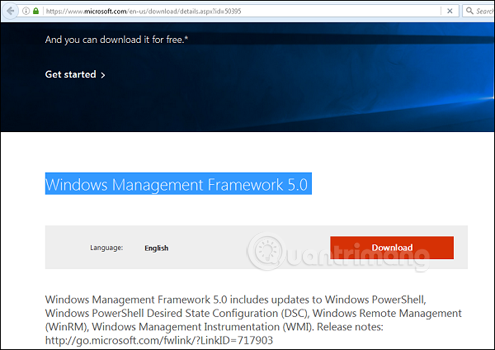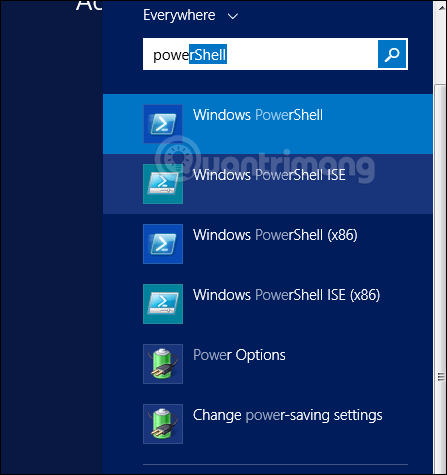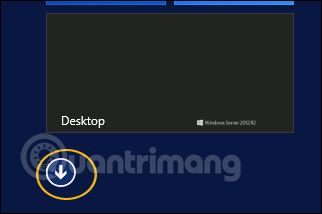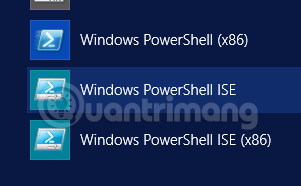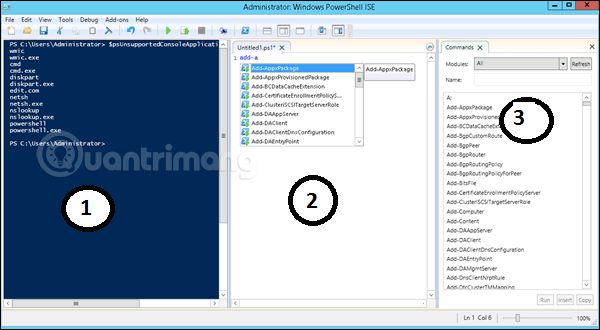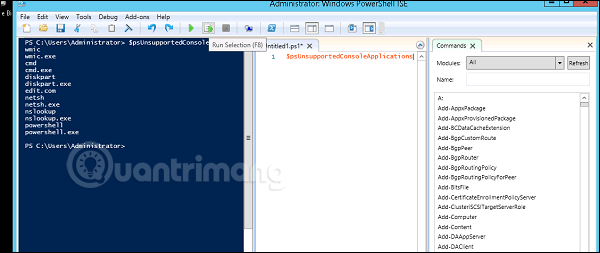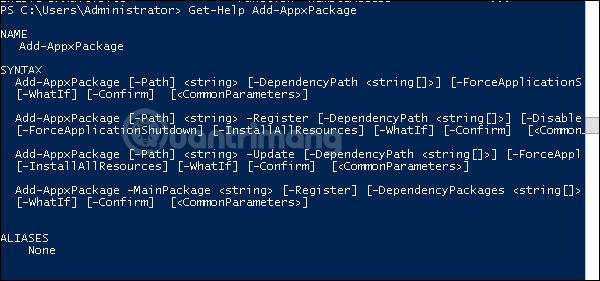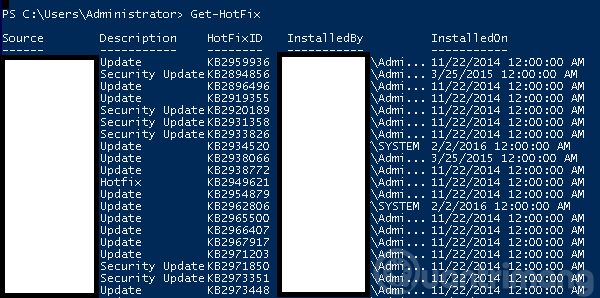Mikä on PowerShell?
Windows PowerShell on komentorivin komentotulkki ja komentosarjakieli, joka on suunniteltu erityisesti järjestelmänvalvojille. Se on samanlainen kuin Bash Scripting Linuxissa. .NET Frameworkiin rakennettu Windows PowerShell auttaa IT-ammattilaisia hallitsemaan ja automatisoimaan Windows-käyttöjärjestelmien sekä Windows Server -ympäristöissä toimivien sovellusten hallintaa.
PowerShell-komentoja kutsutaan cmdlet-komentoiksi, jotka mahdollistavat tietokoneen hallinnan komentorivin avulla. PowerShellin työkalut mahdollistavat pääsyn tietovarastoihin, kuten rekisteri- ja sertifikaattisäilöön, yhtä helposti kuin tiedostojärjestelmään.
Lisäksi PowerShellissä on rikas näyttöjäsennin ja täysin kehitetty komentosarjakieli. Yksinkertaisesti sanottuna voit suorittaa kaikki tehtävät, kuten käyttöliittymän käytön ja paljon muuta.
PowerShell-kuvake löytyy tehtäväpalkista ja Käynnistä-valikosta. Voit avata sen napsauttamalla tätä kuvaketta.
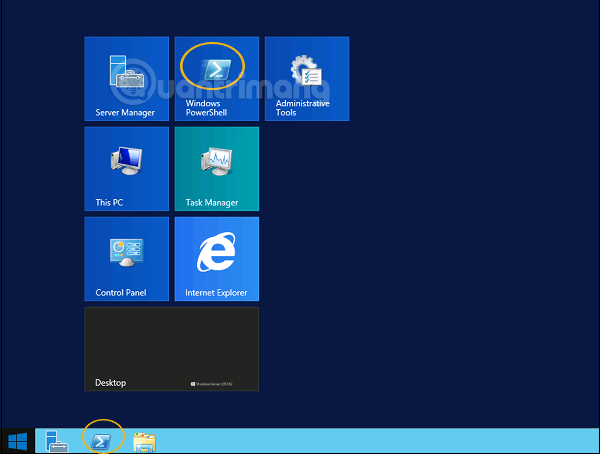
Kun alla oleva näyttö tulee näkyviin, se tarkoittaa, että Windows PowerShell on valmis toimimaan.
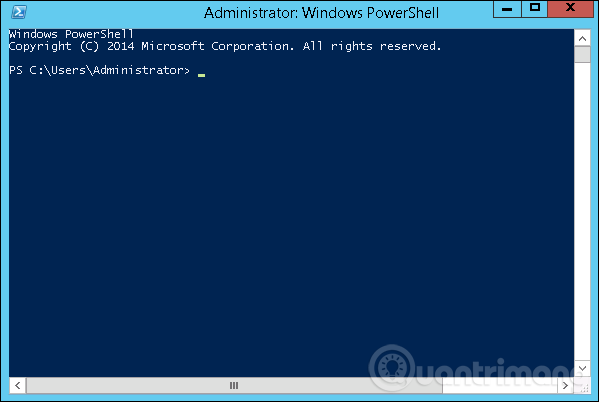
PowerShellin uusin versio on 5.0 ja tarkistaaksesi palvelimelle asennetun PowerShell-version sinun tarvitsee vain kirjoittaa komento:
:$PSVersionTable
Etsi palautetuista tuloksista PSV-versio-rivi Nimi-sarakkeesta ja katso vastaava rivi Arvo-sarakkeesta. Kuten alla näkyy, näemme, että asennettava PowerShell-versio on 4.0.
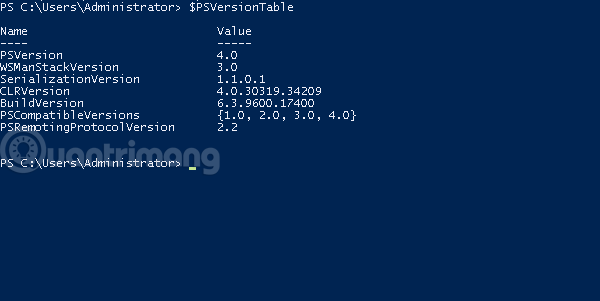
Jos haluat päivittää uusimpaan PowerShelliin, jossa on enemmän cmdlettejä, sinun on ladattava Windows Management Framework 5.0 ja asennettava se.
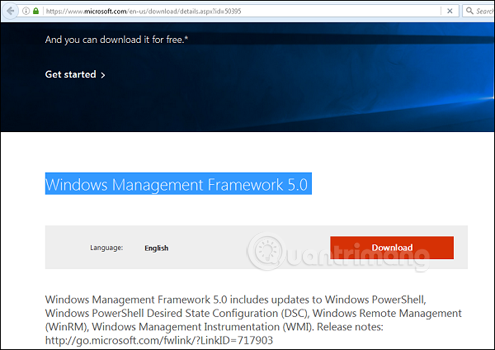
Lisätietoja PowerShell ISE:stä
Windows PowerShell Integrated Scripting Environment (ISE) on Windows PowerShellin isäntäsovellus. PowerShell ISE:ssä voit ajaa komentoriviä, kirjoittaa, testata ja korjata skriptejä graafisessa käyttöliittymässä, jossa on monirivinen muokkaus, välilehtien viimeistely, syntaksin korostus, valintojen tekeminen ja ohje, kontekstuaalinen ja oikealta vasemmalle luettavan kielen tuki.
Valikkoobjekteja tai pikanäppäimiä voidaan käyttää suorittamaan monia samoja tehtäviä kuin Windows PowerShell -konsolissa. Jos esimerkiksi suoritat skriptin virheenkorjausta PowerShell ISE:ssä ja asetat rivinvaihtokohdan komentosarjaan, napsauta koodiriviä hiiren kakkospainikkeella ja valitse Toggle Breakpoint.
Avaa PowerShell ISE siirtymällä kohtaan Käynnistä > Haku > ja kirjoittamalla PowerShell . Napsauta näkyviin tulevissa hakutuloksissa PowerShell ISE kuvan mukaisesti:
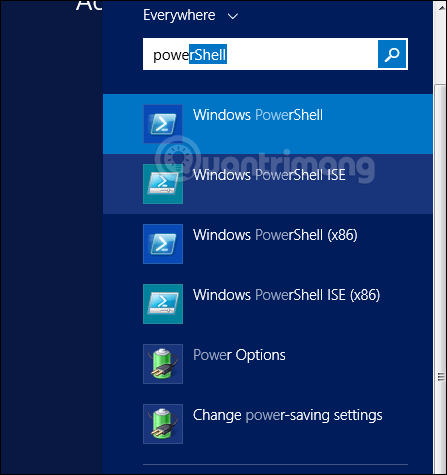
Toinen tapa on napsauttaa alanuolta alla olevan kuvan mukaisesti:
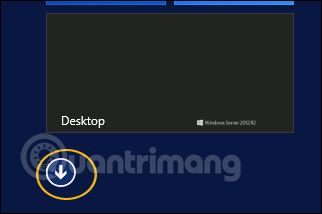
Se luettelee kaikki palvelimelle asennetut sovellukset, ja sinun tarvitsee vain napsauttaa Windows PowerShell ISE.
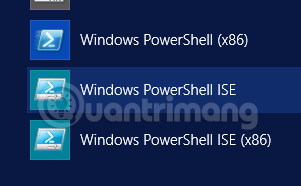
PowerShell ISE -käyttöliittymä näyttää tältä:
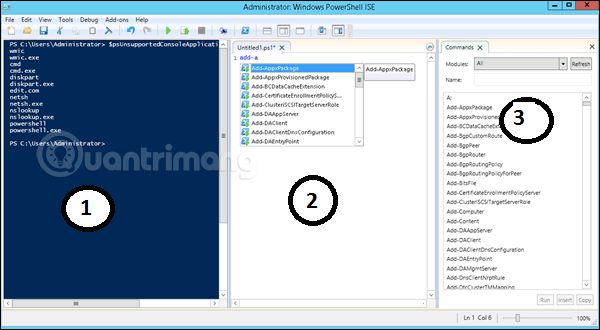
Siinä on 3 osaa, 1 on PowerShell-konsoli, 2 on komentosarjatiedosto, 3 on komentomoduuli. Kun luot skriptiä, voit suorittaa sen suoraan ja nähdä tulokset:
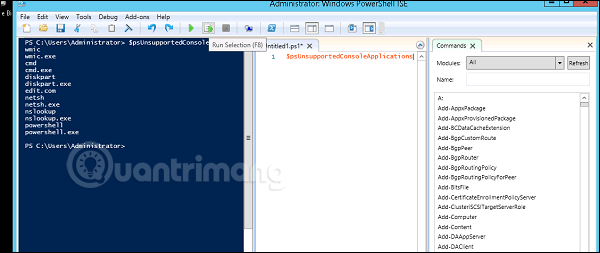
PowerShellin peruskomennot
PowerShell-komentoja on monia, ja niitä on vaikea luetella tässä opetusohjelmassa, keskitymme vain perus- ja tärkeimpiin PowerShell-komentoihin.
Ensimmäinen on Get-Help -komento , joka selittää, kuinka komento ja sen parametrit luodaan.
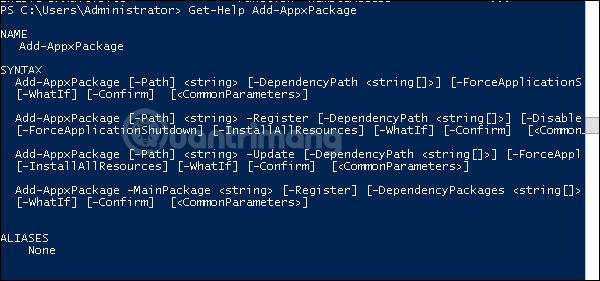
Saat päivitysluettelon käyttämällä Get-HotFix- komentoa ja asentaaksesi hotfix-korjauksen, esimerkiksi KB2894856, anna seuraava komento: Get-HotFix -id kb2894856 .
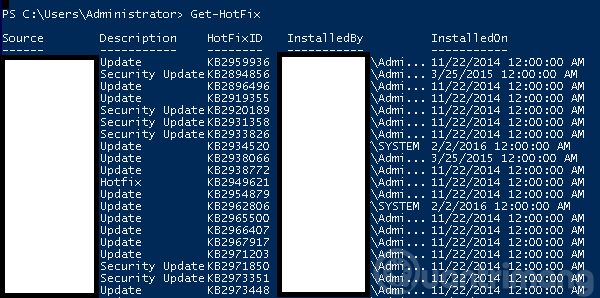
Edellinen artikkeli: Asenna roolit, määritä roolit Windows Server 2012:ssa