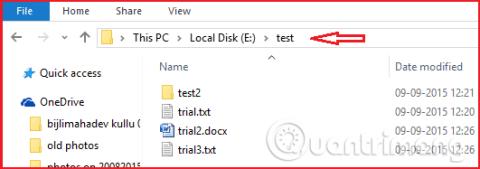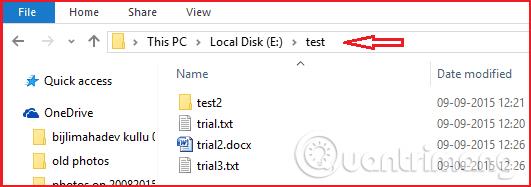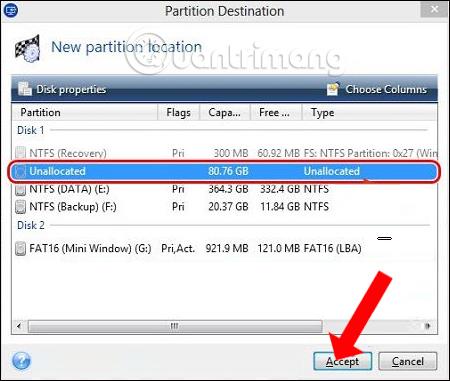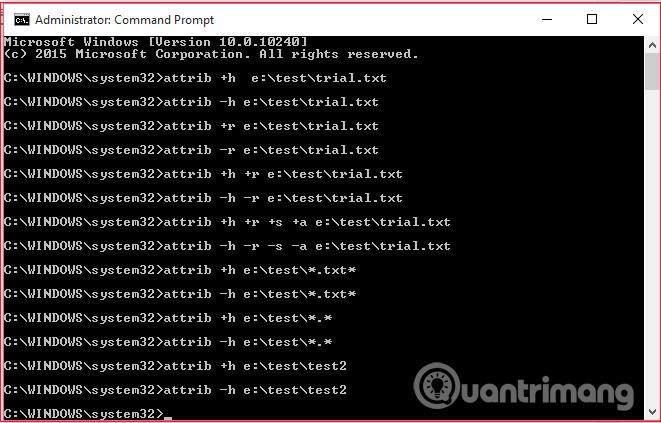Käyttämällä attrib-komentoa voit helposti muuttaa tiedoston määritteitä. Artikkelissa esitellään tiedostoattribuuttien käsite, attrib-komento ja kuinka komentoa käytetään tiedostojen vaihtamiseen.
Mitä ovat tiedoston ominaisuudet?
Wikipedian mukaan tiedostoattribuutti on tietokonetiedostoon liittyvä metatieto, joka määrittää tiedostojärjestelmän toiminnan. Monet ihmiset saattavat ihmetellä, mitä metatiedot ovat? Yksinkertaisesti sanottuna metatiedot voivat olla tiedostopäätteitä tai tiedostooikeuksia.
Microsoft Windowsissa on neljä ominaisuutta "tallennus, vain luku, piilotettu ja järjestelmä". Voit määrittää tai tyhjentää minkä tahansa näistä neljästä tiedoston ominaisuudesta, ja voit myös määrittää tai tyhjentää kaikki tiedoston ominaisuudet. Käyttäjien on käytettävä attrib-komentoa määrittääkseen tai tyhjentääkseen nämä attribuutit.
Käytä attrib-komentoa
Tämän komennon avulla voit poistaa virukset manuaalisesti. Yleensä käyttäjät eivät voi poistaa virustiedostoja poistopainikkeella. Koska nämä tiedostot voivat sisältää "piilotettu" tai "järjestelmä" tai "vain luku" tiedostoattribuutteja. Kun poistat tiedostomääritteitä virustiedostoista, voit poistaa ne helposti poistopainikkeella. Käytä vain attrib-komentoa poistaaksesi tiedostoattribuutit. Tämä komento ei ainoastaan auta käyttäjiä poistamaan viruksia, vaan myös piilottamaan tiedostoja tai luomaan vain luku -tiedostoja.
Attrib-komennon syntaksi
Tämä on attrib-komennon syntaksi
attrib [+ | – attribuutti] [asema][polku][tiedoston nimi] [/s][/d]
Sinun on korvattava "attribuutti" kirjaimella H, S, A tai R, tätä komentoa voidaan käyttää myös ilman kahta viimeistä kirjainta (/S ja /D).
- Käytä +R luodaksesi vain luku -tiedoston. Kun tätä ominaisuutta käytetään, kukaan ei voi muokata tai poistaa tiedostoja.
- Käytä -R:tä poistaaksesi vain luku -attribuutin.
- Käytä +H piilottaaksesi tiedostot.
- Käytä -H poistaaksesi piilotetut attribuutit.
- Käytä +S tehdäksesi tiedostosta komentotiedoston, jota käyttää vain DOS.
- Poista järjestelmän ominaisuudet käytöstä painamalla -S.
- Käytä +A asettaaksesi tiedoston arkiston ominaisuudet. Voit käyttää tätä komentoa yhdessä BACKUP- tai XCOPY-komennon kanssa.
- Käytä -A poistaaksesi arkistoattribuutin.
- Käytä /S käyttääksesi ominaisuuksia määritetyn polun alikansioihin.
- Käytä /D sisällyttääksesi prosessihakemistot.
Kuinka käyttää attrib-komentoa tiedoston määritteiden muuttamiseen
Neljästä attribuutista saatat tarvita attribuutteja R ja H. Käyttäjät voivat myös käyttää attribuutteja S yhdessä attribuuttien R ja H kanssa. Alla on joitain esimerkkejä attrib-komennon käytöstä. Luo testikansio asemaan E ja luo kolme asiakirjaa testikansioon. Näet alla olevan linkin.
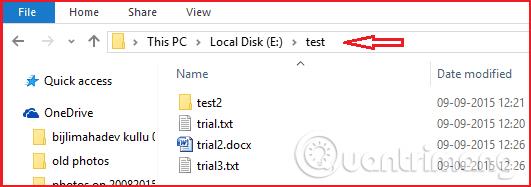
Avaa komentokehote järjestelmänvalvojana, napsauta hiiren kakkospainikkeella cmd:tä, näet vaihtoehdon " Suorita järjestelmänvalvojana ". Voit piilottaa trial.txt-tiedoston käyttämällä alla olevaa komentoa, korvaamalla "e" aseman kirjaimella, "test" kansion nimellä ja "trial.txt" tiedoston nimellä.
attrib +he:\test\trial.txt
tai
attrib +h +se:\test\trial.txt
tai
attrib +h +se:\test\trial.txt /s
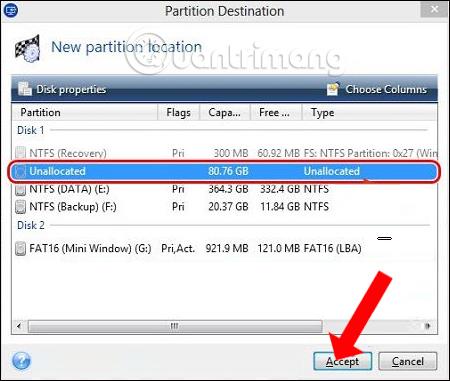
Yllä on komennot, joilla voidaan muuttaa tiedoston ominaisuuksia. Voit tuoda trial.txt-tiedoston näkyviin käyttämällä alla olevaa komentoa.
attrib -he:\test\trial.txt
Voit käyttää kaikkia ominaisuuksia.
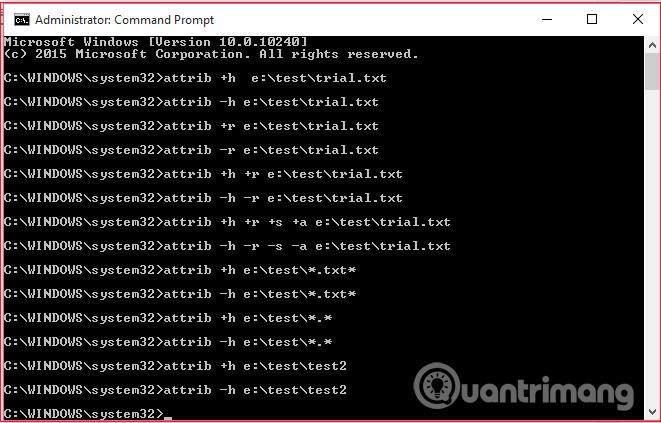
| attrib +re:\test\trial.txt |
muuntaaksesi tiedoston vain luku -tiedostoksi. |
| attrib -re:\test\trial.txt |
poistaaksesi vain luku -attribuutin. |
| attrib +h +re:\test\trial.txt |
käyttää vain luku - ja piilotettuja ominaisuuksia. |
| attrib -h -re:\test\trial.txt |
poistaa vain luku - ja piilotetut attribuutit. |
| attrib +h +r +s +ae:\test\trial.txt |
käyttää kaikkia neljää ominaisuutta. |
| attrib -h -r -s -ae:\test\trial.txt |
poistaaksesi kaikki neljä ominaisuutta. |
| attrib +he:\test\*.txt* |
käyttääksesi piilotettua attribuuttia kaikille testihakemiston txt-tiedostoille. |
| attrib -he:\test\*.txt* |
piilotetun attribuutin poistamiseksi testikansion txt-tiedostosta. |
| attrib +he:\test\*.* |
Piilotetun attribuutin käyttäminen kaikille testikansion tiedostoille. |
| attrib -he:\testi\*.* |
Piilotetun attribuutin poistaminen kaikista testikansion tiedostoista. |
| attrib +he:\test\test2 |
Test2-kansion piilottaminen testikansioon. |
| attrib -he:\test\test2 |
Test2-kansion näyttäminen E-aseman testikansiossa. |
Katso lisää: