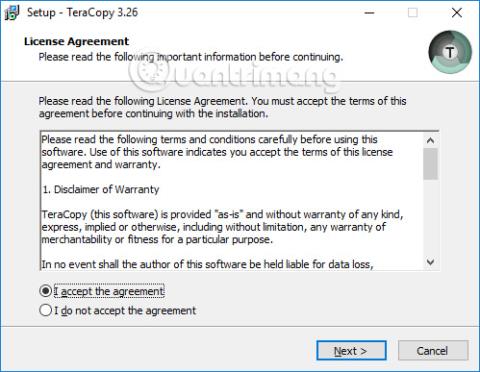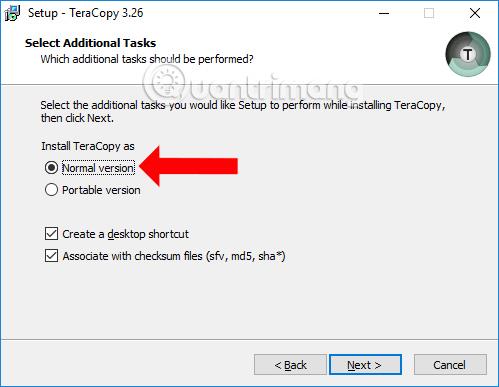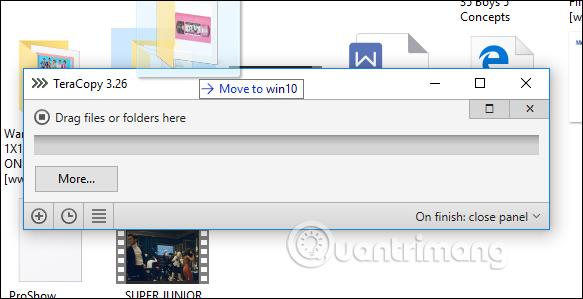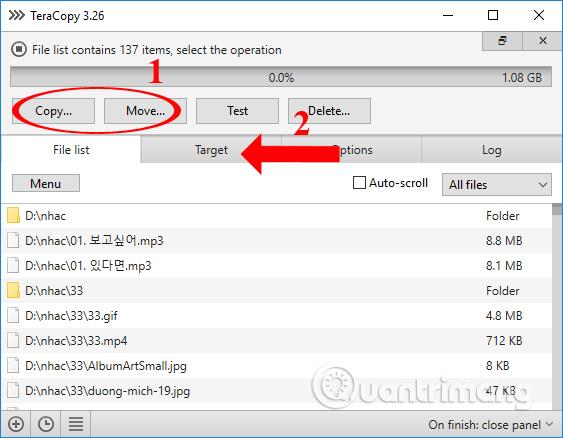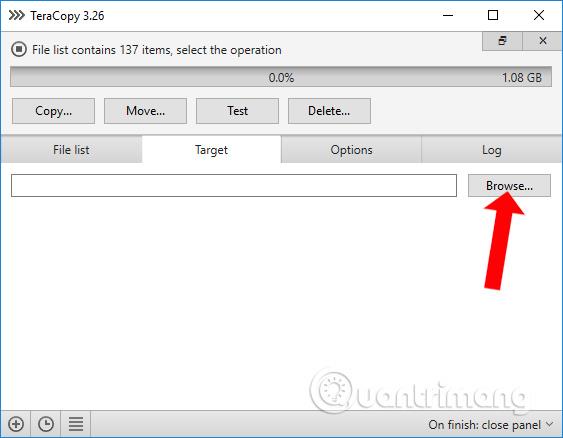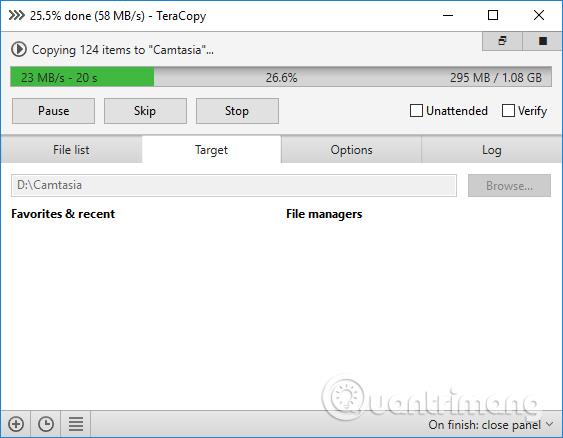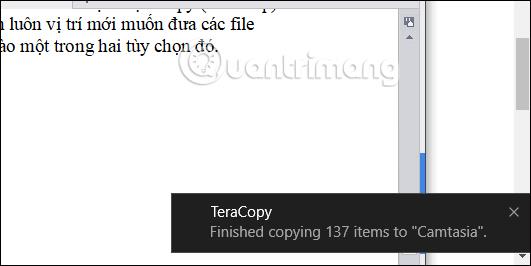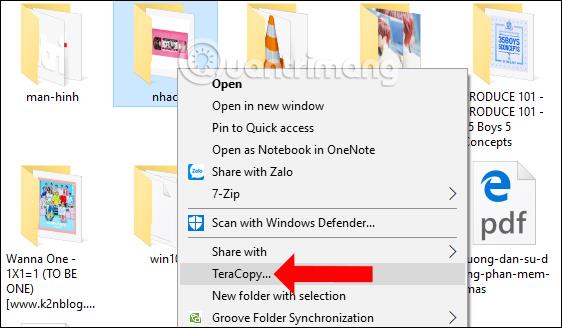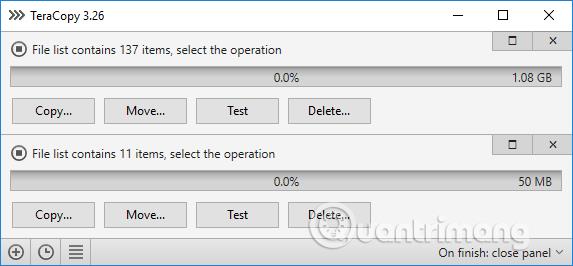Kopioiminen, kopioiminen - tietojen liittäminen on perustoiminto tietokonetta käytettäessä. Ja suuren kapasiteetin datalla kopiointiaika on usein pidempi kuin pienikapasiteettisten tiedostojen. Voimme nopeuttaa tiedostojen kopioimista Windowsissa asentamalla TeraCopy-ohjelmiston.
Tämän ohjelmiston pääominaisuus on nopeuttaa tietojen kopiointia USB:lle, ulkoiselle muistikortille, tietokoneen ulkoiselle kiintolevylle, erityisesti suurille tiedostoille. Lisäksi TeraCopy poistaa automaattisesti huonot tiedostot ja raportit prosessin lopussa. Kopioinnin aikana käyttäjät voivat lopettaa ja jatkaa välittömästi tiedoston laatuun vaikuttamatta painamalla Pause. Jos virhe tapahtuu suorituksen aikana, TeraCopy palauttaa virhetiedoston tai ohittaa sen pysähtymättä.
Kuinka nopeuttaa tiedostojen kopioimista TeraCopylla
Vaihe 1:
Lataat TeraCopy-ohjelmiston yllä olevasta linkistä ja jatkat sitten asennusta tavalliseen tapaan.
Asennamme TeraCopy-ohjelmiston normaalin version Install TeraCopy as -osiossa ja valitse sitten Seuraava aloittaaksesi asennuksen. Valitse Luo työpöydän kuvake luodaksesi ohjelmistokuvakkeen näytön käyttöliittymään.
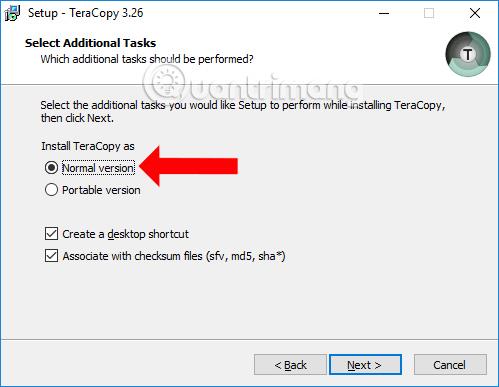
Vaihe 2:
Kun asennus on valmis, otamme ohjelmiston käyttöön. Ohjelmisto integroituu automaattisesti Windowsiin, joten voit käyttää työkalua kahdella eri tavalla.
Tapa 1: Avaa TeraCopy-ohjelmisto
Vaihe 1:
Avaa kansio, jonka haluat kopioida, ja TeraCopy-ohjelmisto tietokoneellasi. Napsauta hiiren kakkospainikkeella tiedostoa, jonka haluat kopioida, ja vedä se sitten TeraCopyn käyttöliittymään .
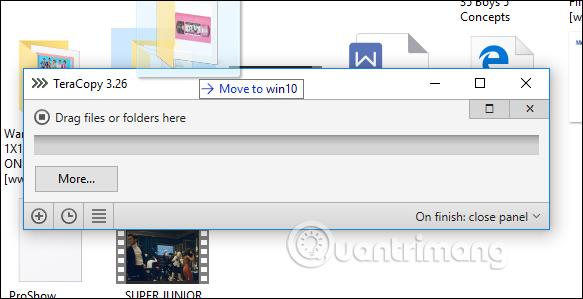
Vaihe 2:
Valitse ohjelmiston käyttöliittymästä toiminto, jonka haluat suorittaa Kopioi tai Siirrä kohteeseen , ja voit aina valita uuden sijainnin, johon haluat sijoittaa nämä uudet tiedostot napsauttamalla kumpaa tahansa vaihtoehtoa hiiren vasemmalla. Napsauta Target uudelleen .
Täällä käyttäjät näkevät myös kopioitavien tiedostojen kokonaismäärän.
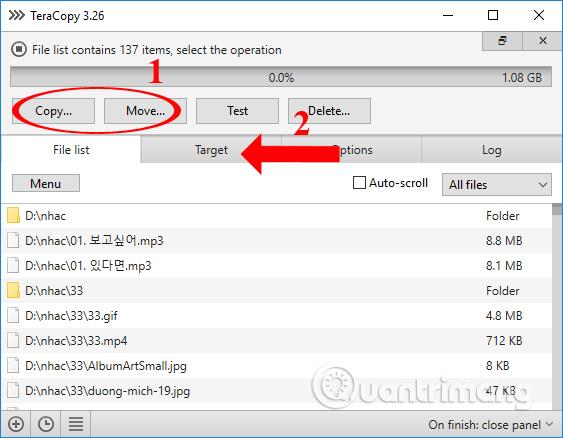
Vaihe 3:
Valitse Kohde-osiossa tietokoneen USB-laite tai kansio tai asema napsauttamalla Selaa-painiketta ja valitse tietojen kohde.
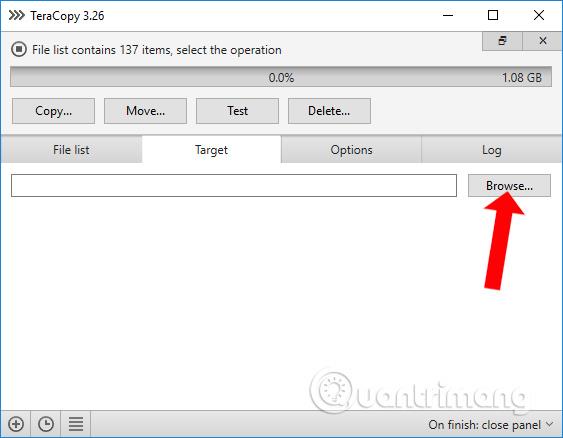
Tiedonsiirtoprosessi suoritetaan välittömästi sen jälkeen. Tietojen kopiointinopeus on erittäin nopea verrattuna tavalliseen tapaan, kun ei käytetä TeraCopy-ohjelmistoa.
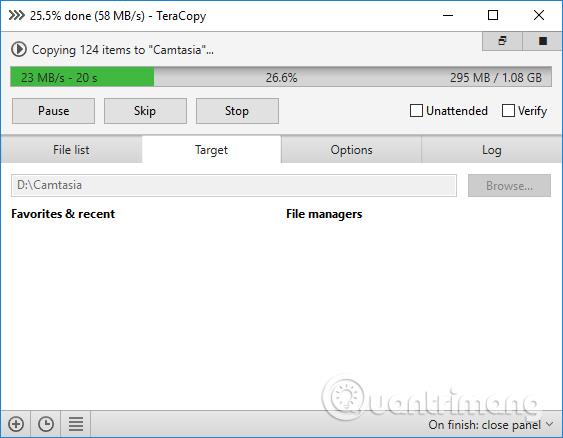
Kun tiedostonsiirto on valmis, käyttäjälle tulee myös ilmoitus tietokoneen näytön oikealle puolelle.
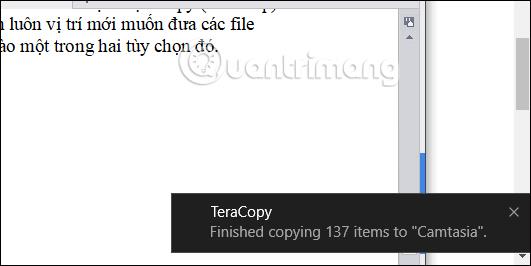
Tapa 2: Tee se hiiren kakkospainikkeella napsauttamalla valikkoa
Vaihe 1:
Avaa kansio tai tiedosto, jonka haluat kopioida, napsauta hiiren kakkospainikkeella ja valitse TeraCopy hiiren kakkospainikkeen valikkoluettelosta .
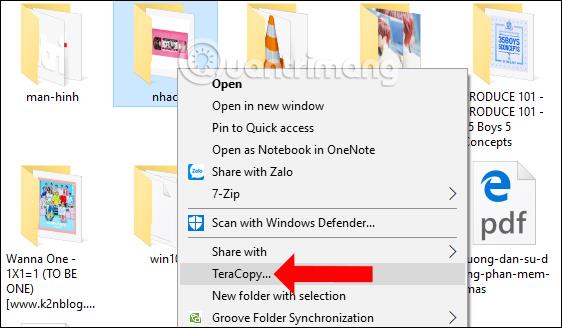
Vaihe 2:
Suorita toimintoja datalle. Näet, että TeraCopy-ohjelmisto tarjoaa monia prosesseja datalle, joten voit siirtää tiedostoja useisiin eri laitteisiin tai kansioihin.
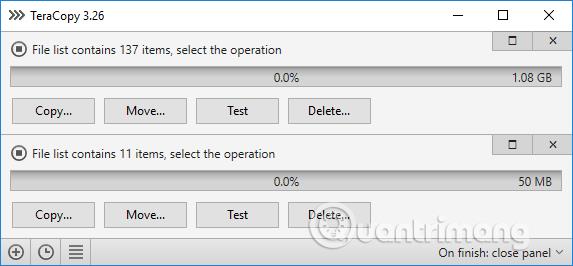
Kuinka tehdä se on sama kuin menetelmässä 1, valitse myös tiedoston tallennuspolku tietojen siirtämistä varten.

Suuren kapasiteetin datalla, kun TeraCopya käytetään tiedonsiirtoprosessin nopeuttamiseen, käyttäjät säästävät paljon aikaa perinteisiin menetelmiin verrattuna. Voimme kopioida tietoja useille eri laitteille, kahdella eri tavalla suoraan ohjelmistosta tai hiiren kakkospainikkeen valikon kautta.
Katso lisää:
Menestystä toivottaen!