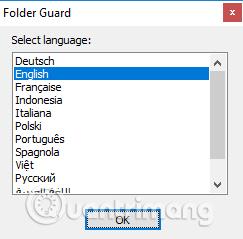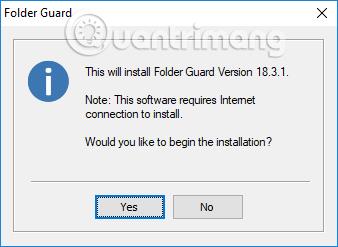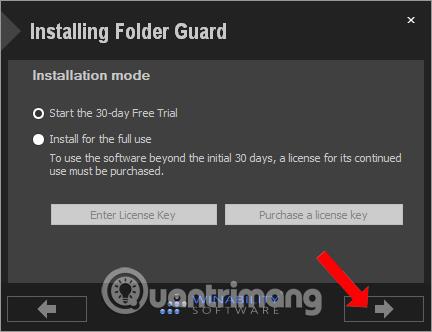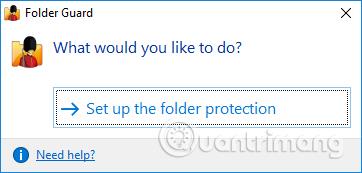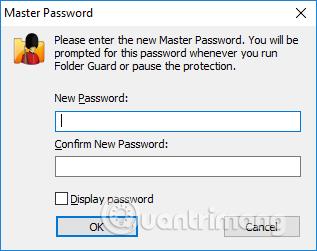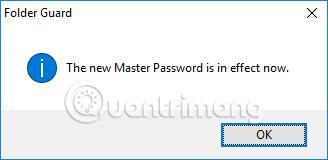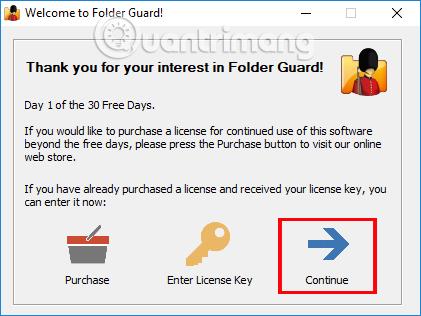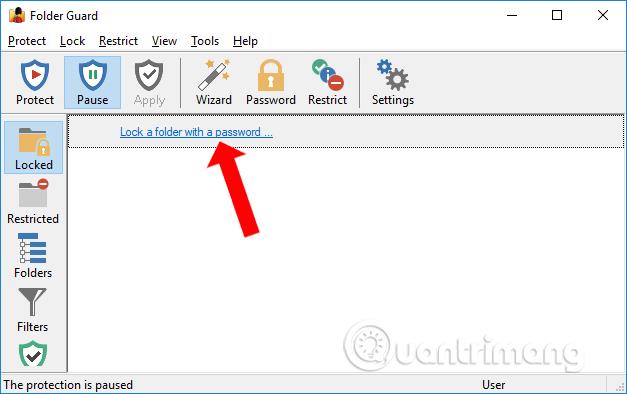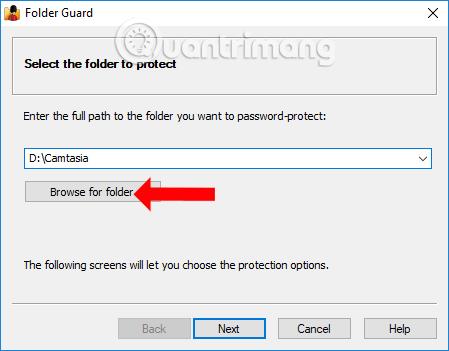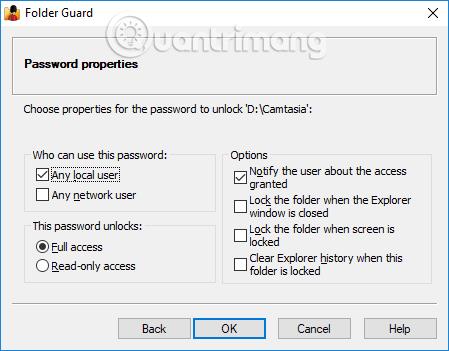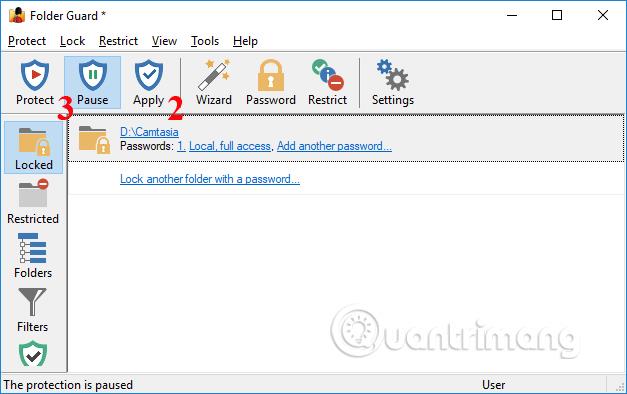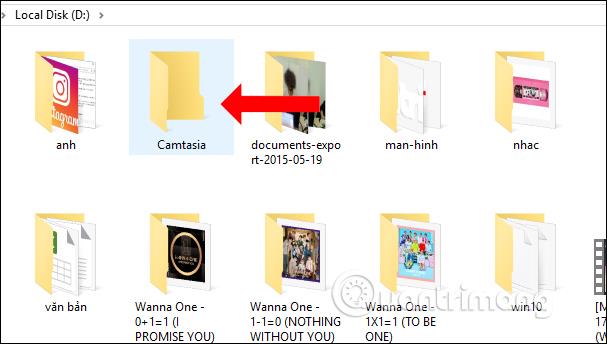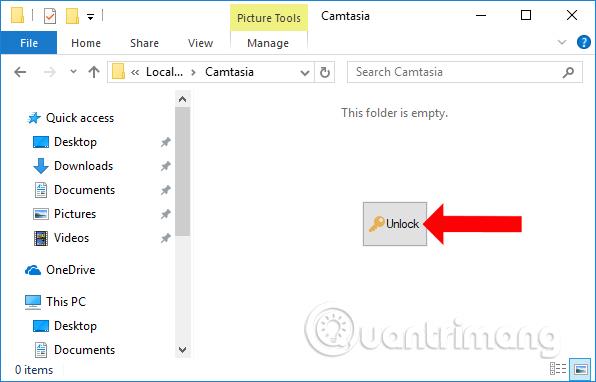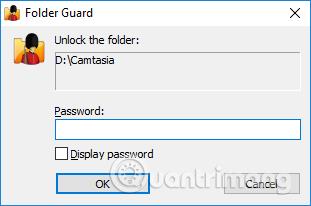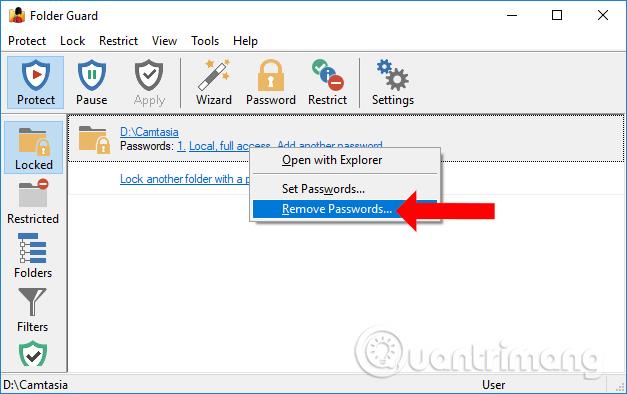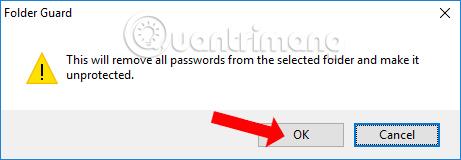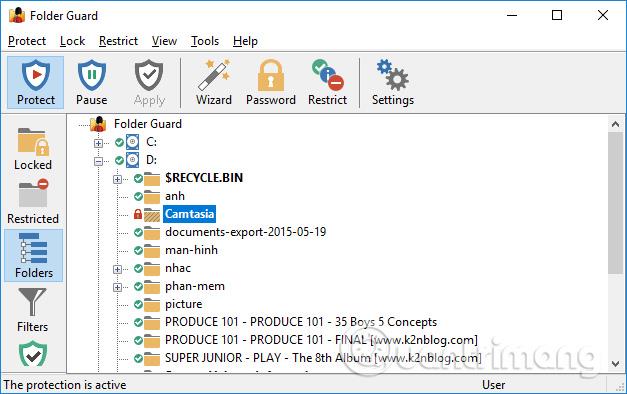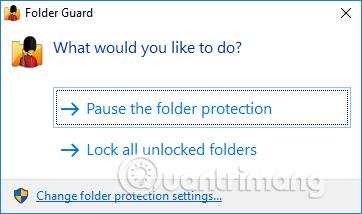Henkilökohtaisen tietokoneen kansioiden suojaamiseksi asetamme usein kansion salasanan, jotta muut eivät pääse avaamaan ja katsomaan. Kansioiden salasanojen asettamiseen on monia tapoja, mukaan lukien Folder Guardin kaltaisten ohjelmistojen käyttö.
Folder Guardissa on kansion suojausominaisuudet, jotka asettavat kansion salasanat kuten muutkin ohjelmat. Sen sijaan, että piilottaisit tiedot oletusarvoisesti muiden ohjelmien tapaan, Folder Guard antaa sinulle mahdollisuuden suojata kansio, mutta silti näyttää kansion tai piilottaa tiedoston, jos haluat. Lisäksi ohjelmisto ohjaa pääsyä Ohjauspaneeliin, Käynnistä-valikkoon, Työpöydälle... tai liittämistä ulkoisiin laitteisiin, kuten USB, kiintolevy, muistikortti. Alla oleva artikkeli opastaa sinua asettamaan tietokoneen kansion salasanan.
Folder Guardin käyttäminen tietokoneen suojaamiseen
Vaihe 1:
Napsauta alla olevaa linkkiä ladataksesi Folder Guard -ohjelmiston tietokoneellesi ja asentaaksesi sen. Valitse ensin ohjelmiston asennuskieli ja napsauta sitten OK jatkaaksesi.
Vaihe 2:
Sitten tulee ohjelmiston asennusprosessi. Folder Guardin asentamiseksi tietokone tarvitsee Internet-yhteyden. Jatka valitsemalla Kyllä .
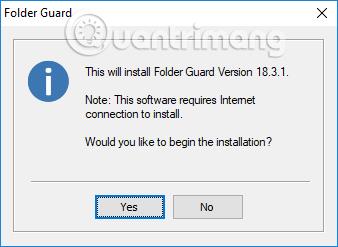
Koska tämä on kokeiluversio, valitse Aloita 30 päivän ilmainen kokeilu ja napsauta sitten seuraavaa nuolta alla. Odota lopuksi, että asennusprosessi on valmis.
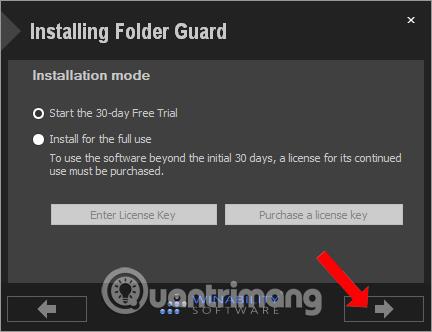
Vaihe 3:
Käynnistä Folder Guard -ohjelmisto tietokoneessa. Napsauta ensimmäisessä käyttöliittymässä Määritä kansion suojaus jatkaaksesi kansion salasanan asettamista.
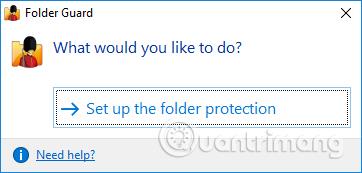
Vaihe 4:
Ohjelmisto pyytää käyttäjää asettamaan pääsalasanan Pääsalasana-valintaikkunan käyttöliittymässä. Tämä salasana on syötettävä aina, kun avaat Folder Guard -ohjelmiston, joten valitse salasana, joka on helppo muistaa.
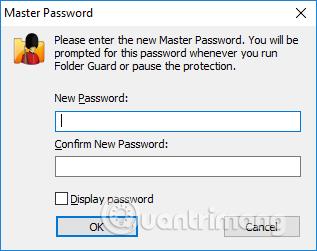
Näkyviin tulee ilmoitus Folder Guard -ohjelmiston salasanan aktivoinnista.
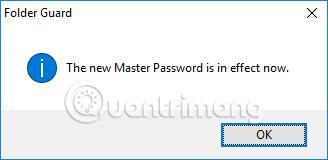
Vaihe 5:
Ohjelman pääkäyttöliittymä tulee näkyviin kokeilujaksoilmoituksella, napsauta Jatka käyttöä.
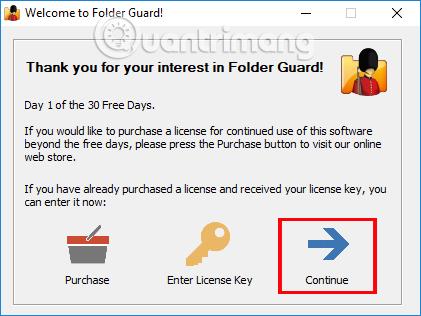
Napsauta seuraavaksi Lukitse kansio salasanalla... lisätäksesi salasanakansion.
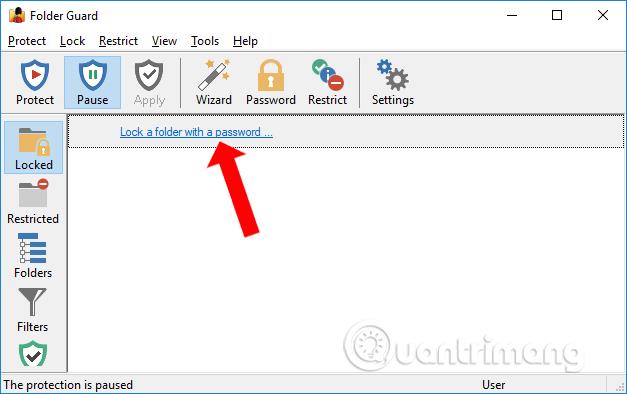
Napsauta sitten Selaa kansiota valitaksesi kansio, jolle haluat asettaa suojaussalasanan, ja napsauta sitten Seuraava.
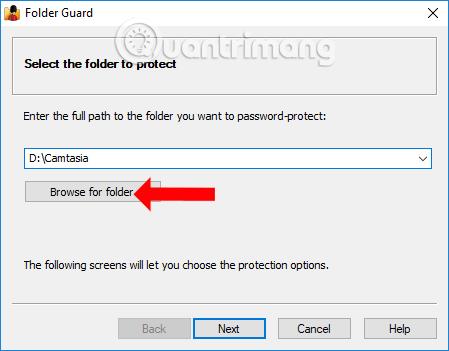
Vaihe 6:
Näyttöön tulee käyttöliittymä, jossa käyttäjä voi kirjoittaa kansion salasanan. Anna salasana ja napsauta Seuraava alla. Voit tarkistaa, onko syötetty kansion salasana oikein, valitsemalla Näytä salasana. Napsauta Seuraava jatkaaksesi.

Vaihda salasanan ominaisuuksien käyttöliittymään , jotta käyttäjät voivat muokata salasanaa edelleen. Suorita loppuun napsauttamalla OK.
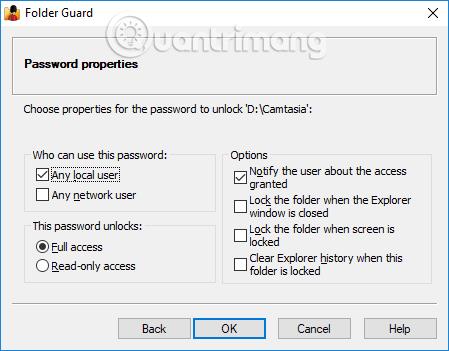
Vaihe 7:
Palaa Folder Guardin pääkäyttöliittymään ja napsauta Käytä-painiketta ja napsauta sitten Suojaa-painiketta . Joten kansio on suojattu.
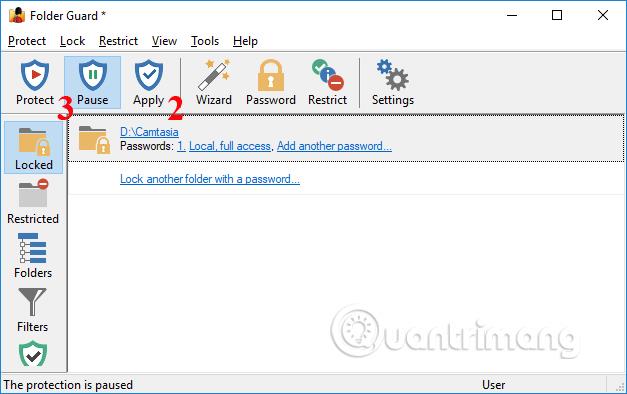
Vaihe 8:
Yritä nyt käyttää kansion sisältävää asemaa ja näet kansion edelleen näkyvissä tietokoneellasi.
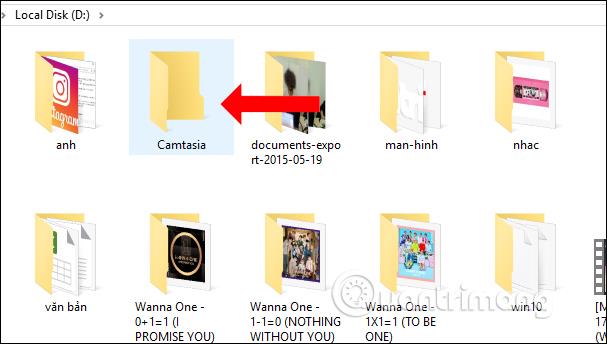
Jos joku muu kuitenkin napsauttaa tätä kansiota, Unlock-kuvake näytetään alla olevan kuvan mukaisesti. Kansiolle suoritetut toiminnot, kuten tietojen siirtäminen kansioon tai tietojen kopioiminen, eivät ole mahdollisia.
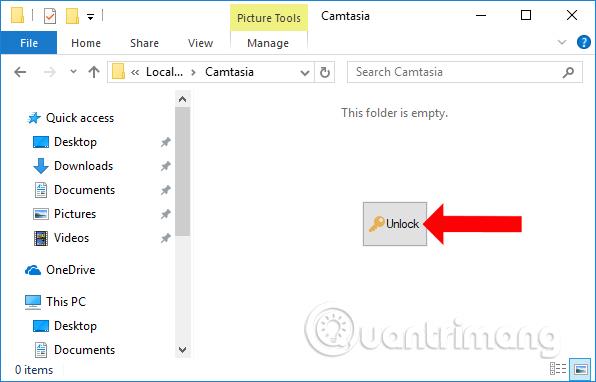
Avaa kansion sisältö napsauttamalla Avaa lukitus -painiketta ja antamalla kansion salasana.
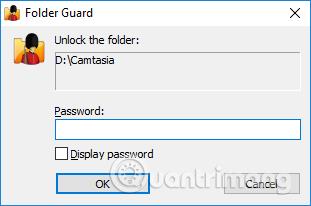
Vaihe 9:
Jos haluat poistaa kansiolle asetetun salasanan, napsauta Folder Guard -käyttöliittymässä kansion polkua ja valitse Poista salasana...
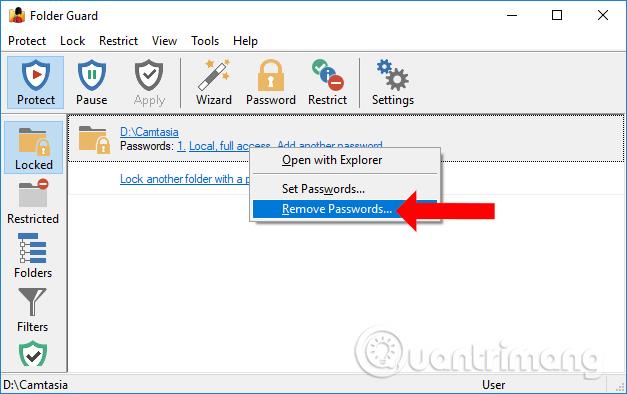
Napsauta OK hyväksyäksesi kansion salasanan poistamisen. Sitten sinun on myös napsautettava Käytä suorittaaksesi toiminnon.
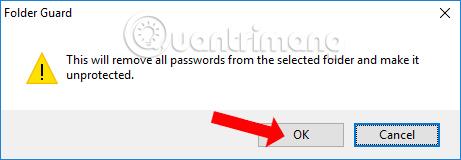
Vaihe 10:
Kun napsautat Folder Guard -käyttöliittymässä Kansiot-osiota , tietokoneen kansiot tulevat näkyviin puumuodossa. Tässä käyttöliittymässä käyttäjät voivat hallita kansioita.
Mikä tahansa kansio, jossa on vihreä rastikuvake, tarkoittaa, että sitä voi käyttää. I-kirjaimen kuvakkeella on vain lukuoikeudet, sitä ei voi poistaa tai muokata, punaiseen lukkokuvakkeeseen ei pääse käsiksi ja se on suojattu salasanalla.
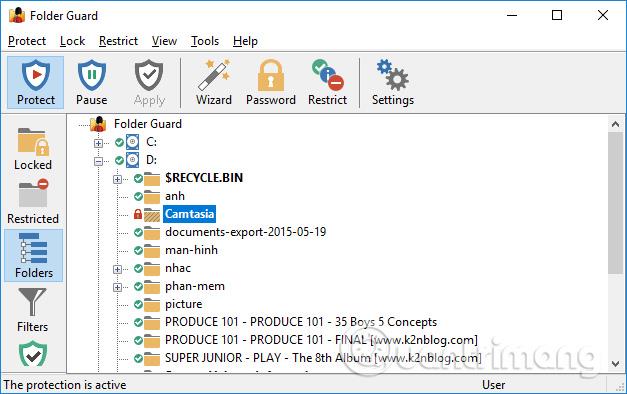
Vaihe 11:
Kun avaat Folder Guard -ohjelmiston, käyttäjät näkevät seuraavat vaihtoehdot:
- Keskeytä kansion suojaus: Keskeytä suojaus
- Lukitse kaikki lukitsemattomat kansiot: Lukitse kaikki lukitsemattomat kansiot
- Muuta kansion suojausasetuksia: Anna pääsalasana päästäksesi ohjelman pääkäyttöliittymään.
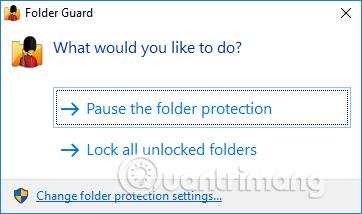
Yllä on yksityiskohtainen tapa käyttää Folder Guard -ohjelmistoa kansioiden suojaamiseen salasanalla. Ohjelmisto suojaa myös tietokoneesi, kun se liitetään ulkoisiin laitteisiin. Tämä antaa tietokoneellesi paremman suojan.
Katso lisää:
Menestystä toivottaen!