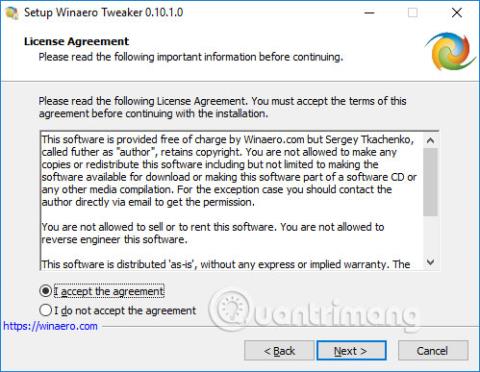Aiempiin käyttöjärjestelmiin verrattuna Windows 10 tarjoaa käyttäjille monia monipuolisia järjestelmämukautuksia. Ja jos haluat mukauttaa järjestelmää edelleen, voit käyttää Winaero Tweaker -ohjelmistoa.
Winaero Tweaker on yksi suosituimmista Windows 10 -käyttöliittymän mukauttamisohjelmistoista. Winaero Tweakerilla on yksinkertainen, helppokäyttöinen ohjelmistokäyttöliittymä, joten kaikki piilotetut vaihtoehdot näkyvät käyttöliittymässä, jotta voit valita välittömästi ja nopeammin. Lisäksi jokaiselle vaihtoehdolle työkalu sisältää lisämerkintöjä ja selityksiä, jotta käyttäjät ymmärtävät paremmin, kuinka sitä käytetään. Alla oleva artikkeli opastaa sinua käyttämään Winaero Tweaker -työkalua Windows 10 -käyttöliittymän mukauttamiseen.
Kuinka mukauttaa Windows 10 Winaero Tweakerilla
Vaihe 1:
Käyttäjät napsauttavat alla olevaa linkkiä ladatakseen Winaero Tweaker -työkalun tietokoneelle zip-muodossa. Ohjelmisto on yhteensopiva Windows 7 - Windows 10 -käyttöjärjestelmien kanssa.
Vaihe 2:
Kun olet purkanut tiedoston, asenna Winaero Tweaker tietokoneellesi. Asennusprosessi tapahtuu normaalisti muiden ohjelmistojen tapaan. Asennuksen aikana voit valita kannettavan tilan (ei asennusta, vain tiedostojen purkaminen) tai normaalitilan (asennus, poistotila).

Vaihe 3:
Käynnistä ohjelmisto, napsauta Hyväksyn hyväksyäksesi ohjelman ehdot.

Pian pääsemme Winaero Tweaker -ohjelmiston päärajapintaan, kuten alla on esitetty, järjestelmätietojen kera.

1. Poista Windows-päivitykset käytöstä
Voit estää Windows Updaten Windowsissa tekemällä sen suoraan Winaero Tweakerissa. Napsauta Käyttäytyminen- osiossa Poista Windows Update käytöstä . Katso sitten oikealle ja napsauta Poista Windows Update ja ilmoitukset käytöstä .
Siten Windowsin päivittäminen estetään kokonaan päivitysilmoituksista, pakollisista päivityksistä, ladattujen päivitysten asennuksen estämisestä ja Windowsia käynnistämästä itseään uudelleen.

2. Poista Windows 10 -mainokset käytöstä
Windows 10:ssä on paljon mainoksia suoraan lukitusnäytössä ja Käynnistä-valikossa, mikä tekee käyttäjistä melko epämukavaa. Jos näin on, voit käyttää Winaero Tweakeria myös mainosten estämiseen Windows 10:ssä. Työkalu auttaa sinua sammuttamaan mainokset Käynnistä-valikosta, Resurssienhallinnasta, Asetuksista tai Windowsin itse asentamista sovelluksista.
Napsauta myös Käyttäytyminen -kohdassa Mainokset ja ei-toivotut sovellukset ja katso sitten oikealle ja valitse komponentit, jotka haluat estää. Jos haluat estää sen kokonaan, napsauta Poista mainokset käytöstä Windows 10:ssä .

Sitten työkalu kysyy, haluatko käynnistää Windowsin uudelleen (Käynnistä uudelleen nyt), tai voit painaa Teen sen itse myöhemmin käynnistääksesi uudelleen myöhemmin.

3. Poista verkkohaku käytöstä Cortanassa
Windows 10 build 1803:ssa emme voi enää poistaa verkkohakua käytöstä Cortanassa ryhmäkäytännön kautta kuten ennen. Voit poistaa verkkohaun käytöstä Cortanassa napsauttamalla Työpöytä ja tehtäväpalkki -ryhmää ja valitsemalla Poista verkkohaku käytöstä . Katso oikealle ja valitse Poista verkkohaku käytöstä tehtäväpalkissa ja Cortanassa .

4. Mukauta hiiren ja kosketuslevyn herkkyyttä
File Explorer -asetusryhmässä on vaihtoehtoja muuttaa hiiren tai kosketuslevyn herkkyyttä, vetää ja pudottaa tiedostoja tai kopioida tietoja.
Napsauta Resurssienhallinnassa Vedä ja pudota herkkyys ja valitse sitten haluamasi herkkyysarvo. Oletuksena se on 4, voit nostaa arvoa vähentääksesi herkkyyttä, enintään arvoon 2000.
Sitten meiltä kysytään, haluammeko käynnistää tietokoneen uudelleen välittömästi vai emme.

5. Lisää Resurssienhallinnan hiiren kakkospainikkeen valikkoon Run as
Suorita -vaihtoehdon lisääminen hiiren kakkospainikkeen valikkoon auttaa sinua suorittamaan tiedoston välittömästi ilman, että sinun tarvitsee painaa Shift-näppäintä.
Napsauta kontekstivalikkoa ja etsi sitten Suorita aina näkyvissä . Katso oikealle ja valitse Suorita eri käyttäjänä -komento aina näkyvissä lisätäksesi Suorita eri käyttäjänä -komennon Resurssienhallinta-valikkoon tai Lisää Suorita eri käyttäjänä Käynnistä-valikkoon lisätäksesi Suorita eri käyttäjänä -komennon Käynnistä-valikon valikkoon.

6. Lisää kirjautumisnäytön ilmoitus
- Kuinka saada tietokone "tervehtimään" kirjautuessasi sisään Windows 7/8.1/10 -käyttöjärjestelmään
Normaalisti käyttäjien on suoritettava useita vaiheita kirjoittaakseen ilmoituksen Windows 10 -kirjautumisnäytölle. Winaero Tweakerilla teemme sen kuitenkin nopeasti.
Napsauta Käynnistys- ja sisäänkirjautumisasetusryhmässä Kirjautumisviesti . Katso oikealle, kirjoita ilmoituksen otsikko kohtaan Viestin otsikko ja ilmoituksen sisältö kohtaan Viestin teksti.

7. Poista hakuhistoria käytöstä File Explorerissa
Se, mitä etsit File Explorerissa, tallennetaan ja sitä käytetään ehdotuksina tulevia hakuja varten. Jos haluat poistaa tämän ominaisuuden käytöstä, siirry File Explorer -ryhmään , valitse Poista hakuhistoria käytöstä ja napsauta sitten valintamerkkiä Poista hakuhistoria käytöstä File Explorerissa .

8. Muuta tehtäväpalkin sovelluspainikkeen kokoa
Voimme muuttaa tehtäväpalkin sovelluskuvakkeen leveyttä, kun käytät sitä kosketusnäytössä tai korkearesoluutioisessa näytössä.
Napsauta Työpöytä ja tehtäväpalkki -osiossa Tehtäväpalkin painikkeen leveys , valitse Mukautettu tehtäväpalkin painikkeen leveys ja valitse koko siirtämällä liukusäädintä.

9. Lisää Shutdown on Desktop
Jos haluat lisätä sammutuspainikkeen suoraan näytölle, napsauta Pikakuvakkeet- ryhmässä Klassinen sammutuspikakuvake . Pikakuvakkeen nimi -osiossa voit muuttaa pikakuvakkeen nimeä ja sijaintia kohdassa Pikakuvakkeen sijainti. Napsauta lopuksi Luo sammutuksen pikakuvake luodaksesi.

Yllä on joitain perusmuokkauksia Winaero Tweakerissa, joiden avulla voit hienosäätää Windows 10 -järjestelmäsi kunkin henkilön tarpeiden mukaan. Huomaa lukijoille, että useimmat muokkaukset muokkauksen jälkeen edellyttävät käyttäjän käynnistävän tietokoneen uudelleen, jotta muutokset tulevat voimaan.
Katso lisää:
Menestystä toivottaen!