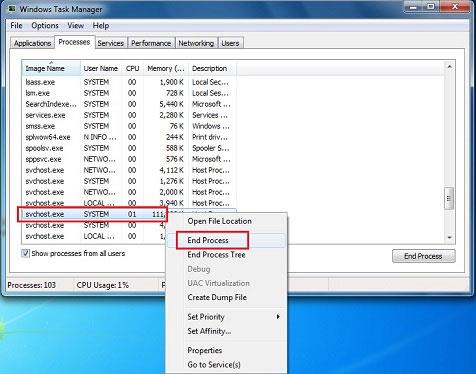Tietokoneen taustalla toimivien sovellusten sammuttaminen voi vapauttaa resursseja järjestelmälle ja muille ohjelmille. Tästä on hyötyä, kun järjestelmä toimii hitaasti tai kun kaksi ohjelmaa käyttävät samaa laitetta. Se auttaa myös määrittämään, onko järjestelmässä käynnissä olevien kolmannen osapuolen ohjelmistojen kanssa ristiriitoja. Jos et tiedä kuinka tarkistaa ja sammuttaa taustalla toimivat sovellukset Windowsissa, katso ohjeet alla olevasta artikkelista.
Sammuta taustalla toimivat sovellukset Windows 7:ssä
Ratkaisu 1: Poista taustasovellukset väliaikaisesti käytöstä Windowsissa
Napsauta hiiren kakkospainikkeella ohjelman kuvaketta ilmaisinalueella (kellon vieressä) ja valitse Sulje, Poistu tai Poista käytöstä .
Ratkaisu 2: Poista Windowsin taustasovellukset väliaikaisesti käytöstä Task Managerista
Windowsin Tehtävienhallinta voi sulkea taustaohjelmia, joita ilmaisinalue ei pysty.
Varoitus: Jos käytät Lopeta prosessi -ominaisuutta ohjelman sulkemiseen, menetät kaikki ohjelman tallentamattomat tiedot. Sinun tulee rajoittaa tätä ja olla varovainen lopettaessasi järjestelmäprosesseja, koska saatat poistaa tarvittavat järjestelmäkomponentit käytöstä. Saatat joutua käynnistämään tietokoneesi uudelleen täyden toiminnan palauttamiseksi.
Jos luetellut prosessit eivät ole sinulle tuttuja, noudata näitä sääntöjä:
- Älä sulje EXPLORER.EXE-tiedostoa tai mitään, jonka ohjelman nimessä on SYSTEM, SYSTRAY tai SERVICE .
- Jos et ole varma prosessista, älä lopeta sitä.
- Jos lopetat prosessin vahingossa, käynnistä tietokone uudelleen ja järjestelmä aktivoi sen uudelleen.
Voit käyttää Windowsin Tehtävienhallintaa noudattamalla alla olevia ohjeita:
1. Pidä CTRL- ja ALT- näppäimiä painettuna ja paina sitten DELETE- näppäintä . Windowsin suojausikkuna tulee näkyviin.
2. Napsauta Windowsin suojausikkunassa Task Manager tai Käynnistä Tehtävienhallinta . Windowsin Tehtävienhallinta avautuu. Vaihtoehtoisesti voit avata Tehtävienhallinta-ikkunan suoraan painamalla Ctrl + Shift + Esc .
3. Seuraavassa vaiheessa, jos haluat nähdä tietokoneellasi käynnissä olevat ohjelmat, napsauta Prosessit-vaihtoehtoa. Vieritä sitten alas nähdäksesi luettelon näkyvistä ja piilotetuista sovelluksista. Tarkista nyt kuvaus sekä kunkin prosessin kuluttaman muistin määrä.
Lopeta kaikki ei-toivotut prosessit
4. Jos haluat pysäyttää tai lopettaa ohjelman, napsauta aktiivista prosessia hiiren kakkospainikkeella. Kun olet valinnut ohjelman tai sovelluksen, Lopeta prosessi -painike tulee näkyviin. Napsauta tätä painiketta lopettaaksesi prosessin. Tämä poistaa ohjelman luettelosta.
Etkö ole varma, mikä ohjelma aiheuttaa ristiriidan?
- Napsauta Windowsin Käynnistä- painiketta ja valitse sitten Suorita .
- Kirjoita MSCONFIG ja paina sitten OK . System Configuration Utility -ikkuna avautuu.
- Napsauta Käynnistys- välilehteä .
Kun näet luettelon ohjelmista, jotka käynnistyvät automaattisesti Windowsin käynnistyessä , katso kunkin ohjelman vieressä olevia valintaruutuja: valitse käynnistääksesi sovelluksen Windowsissa ja poista valinta, jos et halua ohjelman käynnistyvän järjestelmässä. Voit kokeilla poistamalla valinnan joistakin ruuduista ja käynnistämällä tietokoneesi uudelleen, kunnes saat selville, missä ongelma piilee.
Ratkaisu 3: Käynnistä tietokone uudelleen valikoivassa käynnistyksessä
Huomautus: Valikoiva käynnistys poistaa käytöstä kolmannen osapuolen tietoturvaohjelmistot, kuten palomuurit ja virustorjuntaohjelmistot . Voit suojata tietokonettasi irrottamalla tietokoneesi Internetistä tämän testin aikana (sammuta modeemi tai irrota verkkokaapeli ) . Lisäksi valikoiva käynnistys voi aiheuttaa Internet-yhteytesi katkeamisen . Tietokoneen palauttaminen normaaliin käynnistystilaan mahdollistaa yhteyden muodostamisen uudelleen Internetiin. Artikkelissa suositellaan, että et jätä tietokonetta valikoivaan käynnistystilaan
, koska tämä saattaa aiheuttaa sen, että tietoturvaohjelmistojen tai muiden sovellusten osia ei voi käyttää. Kun olet selvittänyt, mikä ohjelma aiheuttaa ongelman, tarkista ohjelman dokumentaatiosta tai ohjesivustosta, voidaanko ohjelma määrittää välttämään ristiriitoja.
Nämä vaiheet ovat vain mahdollisten ongelmien vianmääritystä varten. Kun olet selvittänyt, aiheuttaako taustaohjelma ongelman, artikkelissa suositellaan, että suoritat järjestelmän kokoonpanoapuohjelman uudelleen ja valitset Normaali käynnistys .
Paina Windows + R - näppäimiä samanaikaisesti avataksesi Suorita - ikkunan . Nyt sinun on kirjoitettava "msconfig" ja painettava Enter.

Kirjoita "msconfig" ja paina Enter
Seuraavassa vaiheessa sinun on valittava Valikoiva käynnistys Yleiset- välilehdeltä .
Poista seuraavaksi valinta Load startup items , jos näet valintamerkin. Napsauta sitten Käytä > OK ja käynnistä tietokone uudelleen, jotta muutokset tulevat voimaan.

Poista valinta kohdasta Lataa aloituskohteet
Ratkaisu 4: Käytä System Configuration -apuohjelmaa tai msconfig.exe-tiedostoa
Tällä menetelmällä voit myös pysäyttää sovelluksen käynnissä olevan taustalla. Toisaalta voit myös nähdä, mitkä ohjelmat aiheuttavat ristiriitoja, jotka saavat Windowsin toimimaan hitaasti.
Paina Windows + R- näppäimiä samanaikaisesti avataksesi Suorita-ikkunan. Nyt sinun on kirjoitettava "msconfig" ja painettava Enter.
Voit myös käyttää toista tapaa nähdäksesi käynnistysohjelmat Järjestelmän kokoonpanossa siirtymällä kohtaan: Käynnistä-valikko > Ohjauspaneeli > Järjestelmä ja suojaus > Valvontatyökalut > Järjestelmän kokoonpano > Käynnistys-välilehti.

Katso käynnistysohjelmat, jotka on lueteltu kohdassa Järjestelmän kokoonpano
Nyt Käynnistys- välilehdessä näet luettelon kaikista tietokoneellesi asennetuista ohjelmista, jotka on määritetty toimimaan Windowsin käynnistyksen yhteydessä.
Seuraavassa vaiheessa, jos et halua ladata tiettyä ohjelmaa käynnistyksen yhteydessä, voit poistaa valinnan ohjelman nimen vieressä olevasta ruudusta alla olevan kuvan mukaisesti.

Pura tietty ohjelma käynnistyksen yhteydessä
Oletetaan, että jos haluat ohjelman lopettavan latautumisen käynnistyksen yhteydessä, sinun on valittava sovelluksen vieressä oleva valintaruutu.
Huomautus : Jos haluat poistaa käytöstä kaikki ohjelmat, jotka eivät lataudu käynnistyksen yhteydessä, voit myös valita "Poista kaikki käytöstä" -vaihtoehdon . Kun olet valinnut tämän vaihtoehdon, kaikki Järjestelmän kokoonpanossa luetellut ohjelmat eivät enää lataudu Windowsin käynnistyessä.
Jos esimerkiksi haluat estää CCleaneria latautumasta Windowsia käynnistettäessä, poista valinta suoraan CCleaner-sovelluksen vierestä, kuten alla olevasta kuvasta näkyy.

Estä CCleaneria latautumasta Windowsin käynnistyksen yhteydessä
Napsauta nyt Käytä ja näet päivämäärän, jolloin valittu sovellus poistettiin käytöstä, Päivämäärä Pois käytöstä -sarakkeessa .
Päivämäärä, jolloin valittu sovellus poistetaan käytöstä
Kun napsautat OK- painiketta , näet valintaikkunan, jossa mainitaan, että muutoksia ei oteta käyttöön ennen kuin käynnistät järjestelmän uudelleen.
Sinun on valittava Käynnistä uudelleen -painike , jos haluat tehdä muutoksia välittömästi. Jos haluat tehdä sen myöhemmin, napsauta Lopeta ilman uudelleenkäynnistystä .

Valitse, milloin muutokset otetaan käyttöön
Sammuta taustalla toimivat sovellukset Windows 8:ssa
Windows 8 sallii tiettyjen sovellusten, kuten Skypen, Newsin ja muiden, toimia taustalla, jotta käyttäjät saavat aina päivityksiä ja Live Tile -ilmoituksia . Joskus saatat kuitenkin haluta poistaa ne käytöstä, jos et todella tarvitse niitä tai sovelluksen päivittäminen häiritsee sinua.
Helpoin tapa poistaa taustalla toimivat sovellukset käytöstä on asentaa ne heti alkuasennuksen yhteydessä. Esimerkiksi kun käynnistät Skype-sovelluksen ensimmäistä kertaa Windows 8:ssa, se kysyy, haluatko sallia sen ajamisen taustalla. Valitse Älä salli .

Jos annat sovelluksen toimia taustalla, voit silti muuttaa sitä myöhemmin. Käytä pikanäppäintä Windows Key + I ja valitse Muuta tietokoneen asetuksia .

Valitse sitten Mukauta vasemmalta ja napsauta Lukitusnäytön sovellukset -kohdassa sen sovelluksen kuvaketta, jonka taustalla toiminnan haluat lopettaa. Tässä tapauksessa Skype ja valitse sitten Älä näytä pikatilaa tässä -linkki .

Tai joissakin sovelluksissa, kuten Skype, voit käyttää käyttöoikeuksia ja poistaa käytöstä tilan, jossa sovellus toimii taustalla.

Sammuta taustalla toimivat sovellukset Windows 10:ssä
Tällä uudella Microsoft-käyttöjärjestelmällä Quantrimang.comilla on melko yksityiskohtainen opas taustalla olevien sovellusten sammuttamiseen, mikä auttaa järjestelmää toimimaan vakaammin. Katso: Kuinka sammuttaa taustalla toimivat sovellukset Windowsissa .
Katso lisää: