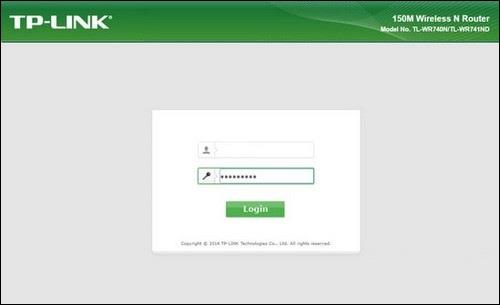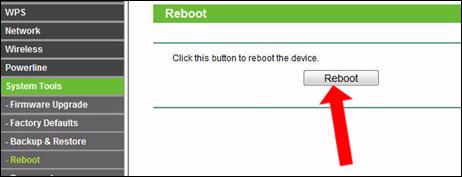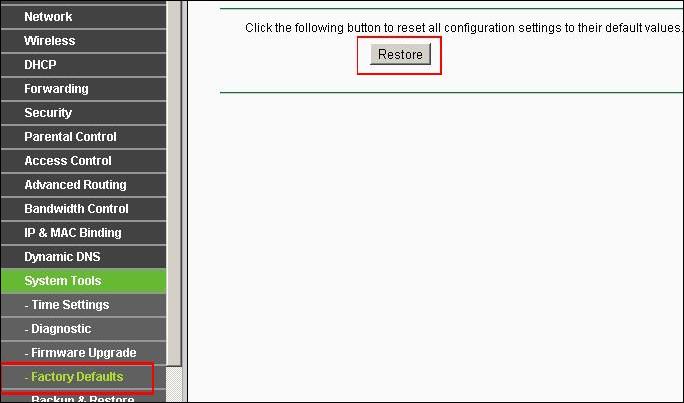Kun vaihdat WiFi-salasanan vaikeasti arvattavaksi salasanasarjaksi, mutta unohdat vahingossa WiFi-salasanan, käyttäjän on näissä tapauksissa nollattava WiFi-reititin. Tai jos WiFi-yhteydessä on ongelmia tai yhteys on epävakaa, voit myös nollata WiFi-reitittimen.
Kun nollaat reitittimen, aiemmat asettamasi asetukset poistetaan ja palautetaan alkuperäiseen tilaansa. Voimme sitten suorittaa toimintoja mukauttaaksemme WiFin haluamallamme tavalla. Alla oleva artikkeli opastaa sinua nollaamaan TP Link WiFi -reitittimen.
Ohjeet TP Link WiFi -reitittimen nollaamiseen
Tapa 1: Nollauspainike WiFi-reitittimessä
Etsi ensin nollauspainikkeen oikea sijainti WiFi-reitittimestä. Yleensä TP Linkillä se sijaitsee modeemiporttien rivillä. Käytä pientä, terävää esinettä ja paina nollauspainiketta noin 10 sekuntia. Kun valot syttyvät samanaikaisesti ja sammuvat, vapauta kätesi ja odota, että se käynnistyy uudelleen.
Tätä menetelmää voidaan soveltaa kaikkiin muihin modeemeihin.

Tapa 2: Palauta modeemin asetussivulla
Varmista, että reititin on päällä ennen uudelleenkäynnistystä. Oletusarvoinen kirjautumis-IP-osoite on 192.168.1.1 ja 192.168.0.1 tai http://tplinklogin.net/ kirjautuaksesi sisään ja kirjautumisnimi ja salasana ovat molemmat admin.
Vaihe 1:
Siirry TP-Link-modeemin ja WiFi-reitittimen määrityssivulle ja kirjaudu sisään tilillesi.
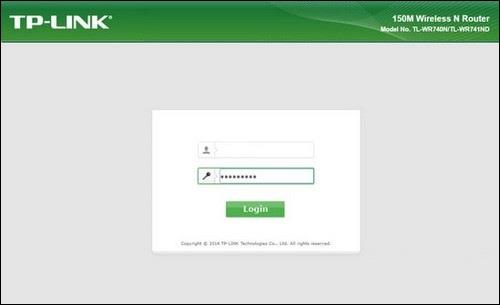
Vaihe 2:
Avaa polku Järjestelmätyökalut > Reboot > Reboot ja napsauta OK nollataksesi TP Link WiFi -reitittimen.
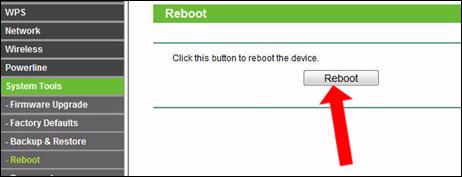
Jos haluat poistaa kaikki asetukset ja palauttaa TP Link -reitittimen alkuperäiseen tilaan, jossa ostit sen ensimmäisen kerran, käynnistä TP Link -reititin uudelleen ja nollaa se napsauttamalla Tehdasasetukset > Palauta.
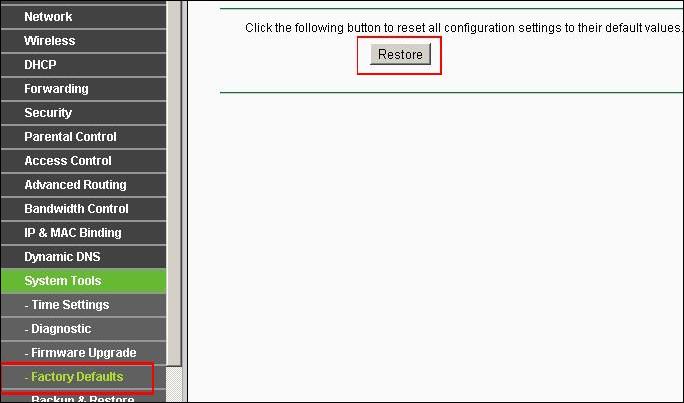
Joten TP Link WiFi -reitittimen nollauksen jälkeen kaikki virheet ja unohtuneet WiFi-salasanat ratkaistaan, ja modeemi palaa oletustilaansa. Nyt voit vaihtaa WiFi-salasanan, jos haluat.
Katso lisää:
Menestystä toivottaen!