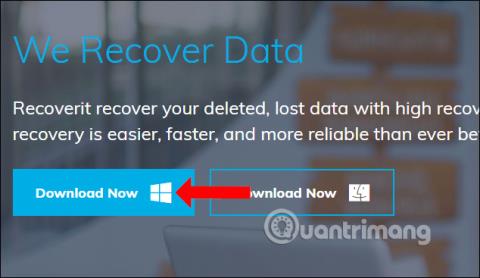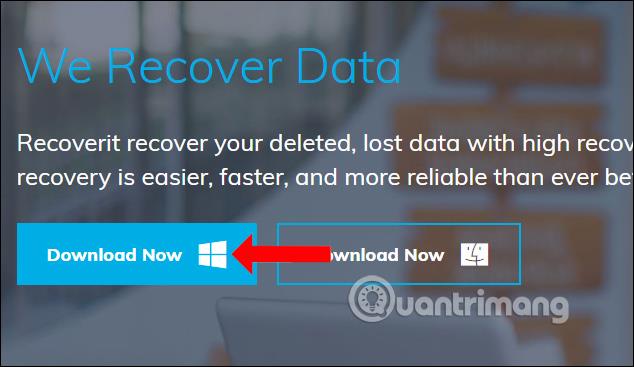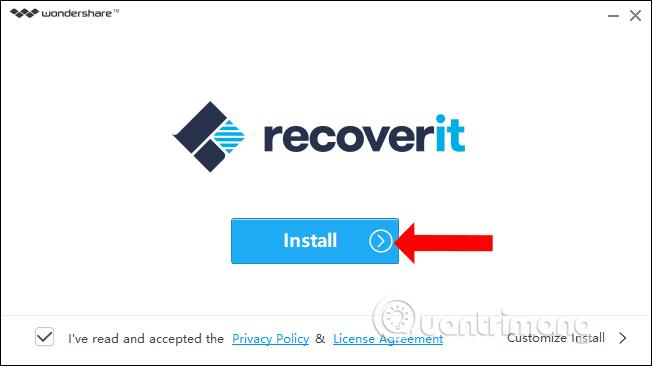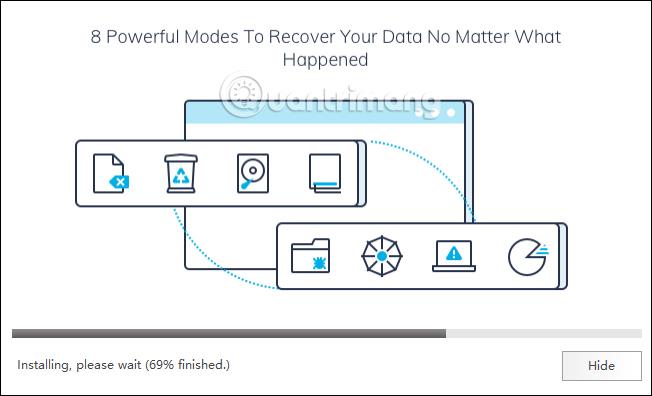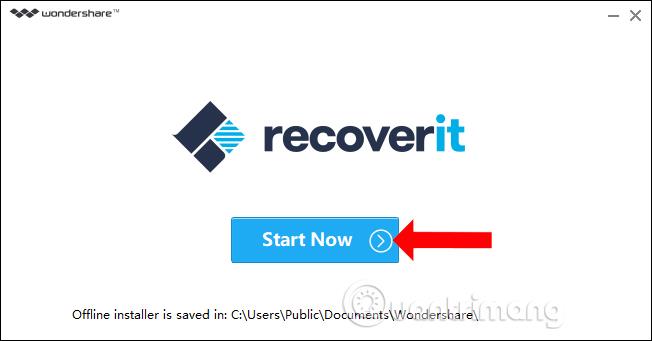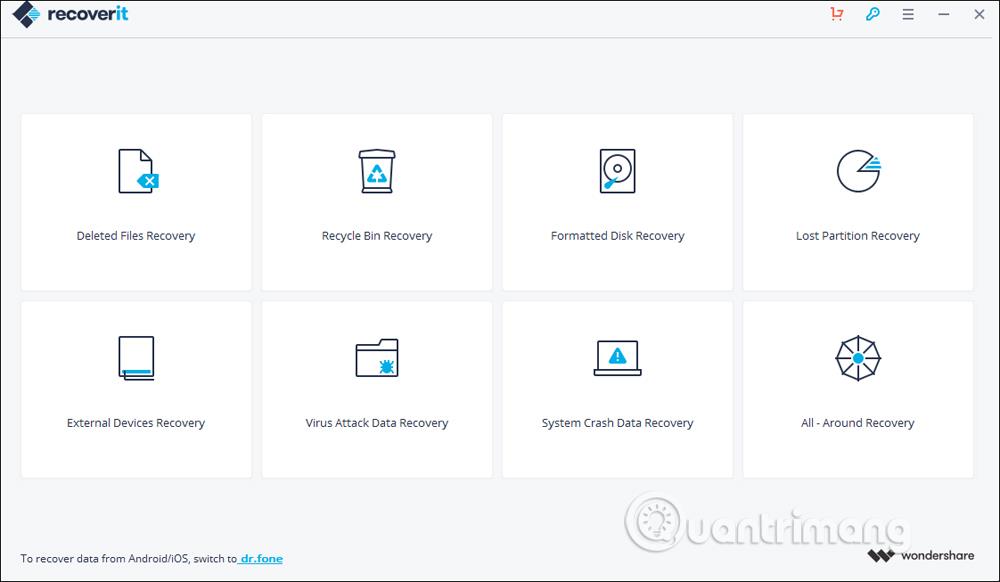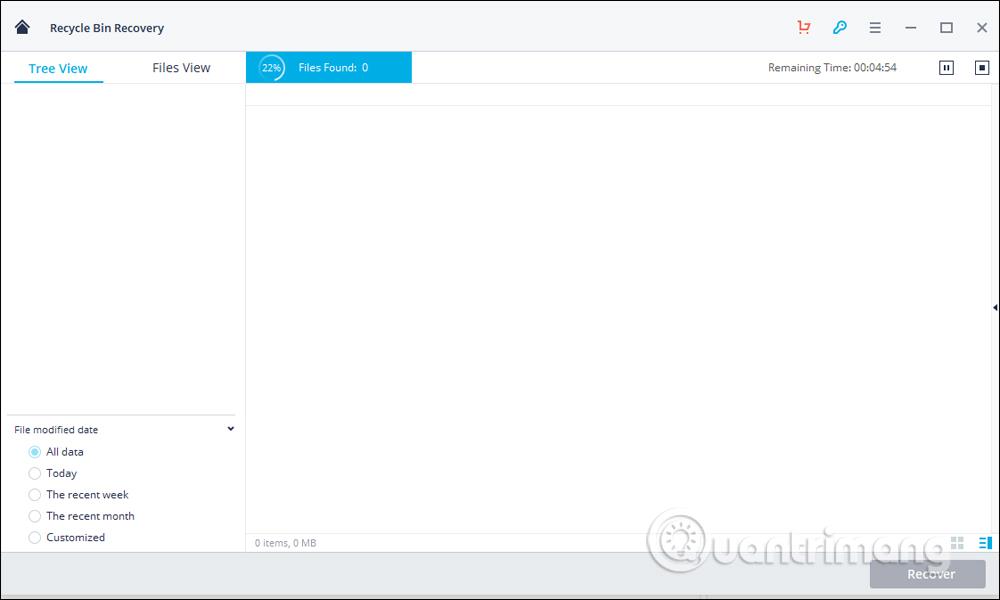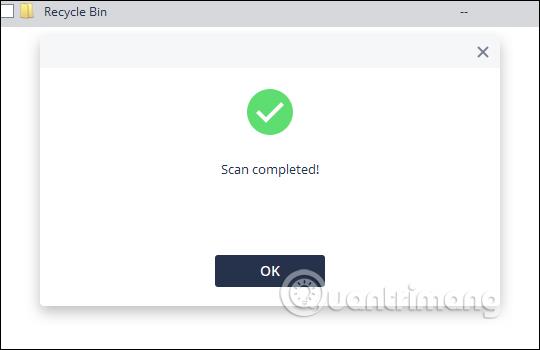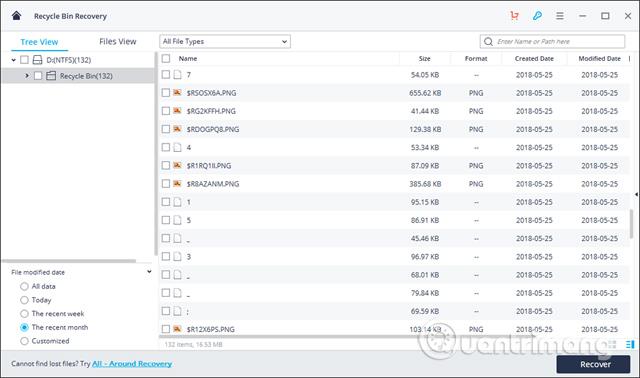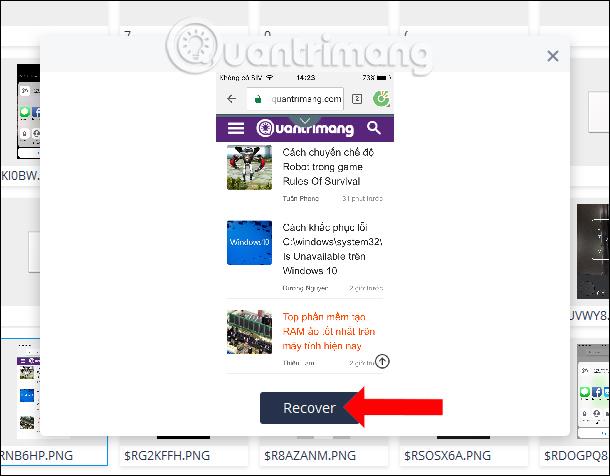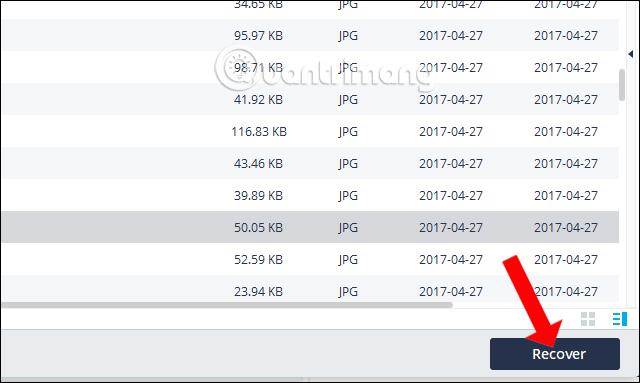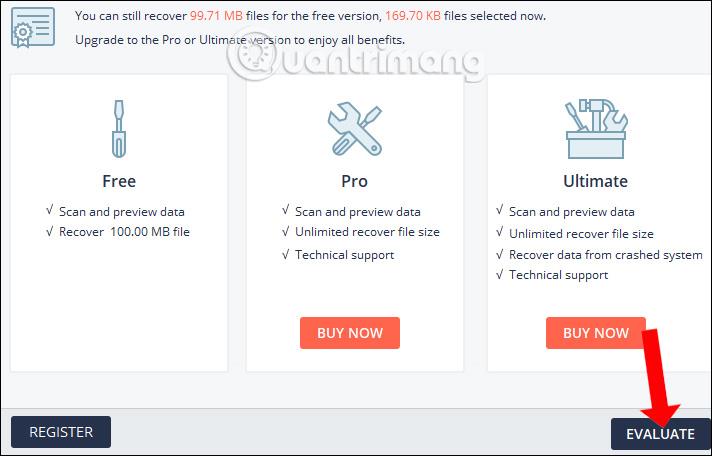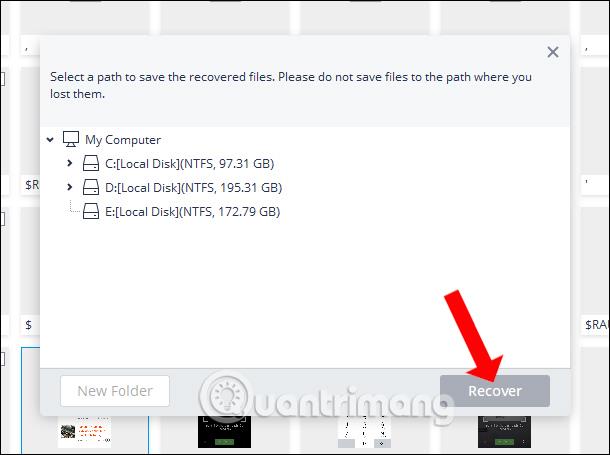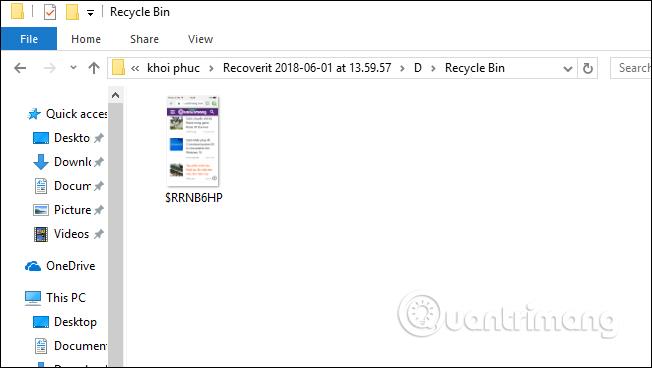Tiedostojen palautus- ja tiedonhakuohjelmistot auttavat sinua löytämään tiedostot, jotka on vahingossa poistettu tietokoneeltasi, ja tärkeät tiedostot, jotka on palautettava. Wiki.SpaceDesktop on opastanut sinut useiden tietojen palautusohjelmistojen läpi, kuten Easeus Data Recovery Wizard , Undelete 360 tai Recuva .
Tässä artikkelissa esittelemme Wondersharen Recoverit-ohjelmiston. Tämä ohjelmisto palauttaa poistetut tiedostot, noutaa tiedot roskakorista, palauttaa kadonneet osiot tai noutaa tietoja ulkoisista laitteista. Recoverit tukee monia tiedostomuotoja asiakirjatiedostoista, kuvatiedostoista ääni- tai videomuotoihin. Alla oleva artikkeli opastaa sinua palauttamaan tiedostoja tietokoneeltasi Recoveritin avulla.
Kuinka käyttää Recoverit-toimintoa tietojen hakemiseen Windowsissa
Vaihe 1:
Siirryt alla olevaan linkkiin ja valitset sitten lataamasi käyttöjärjestelmää vastaavan Recoverit-ohjelmiston, paina Lataa nyt -painiketta .
- https://recoverit.wondershare.com/data-recovery-free.html
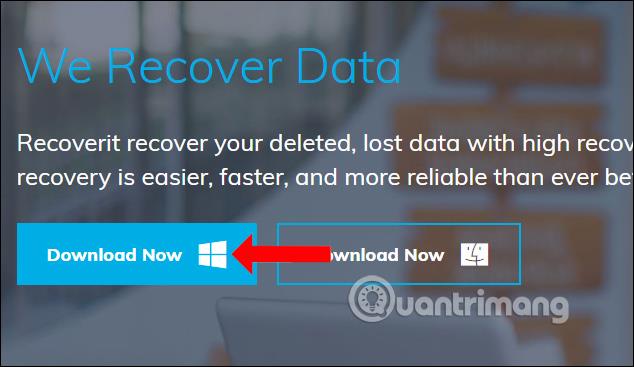
Vaihe 2:
Napsauta .exe-tiedostoa asentaaksesi Recoverit tietokoneellesi. Valitse käyttöehtojen hyväksyntäruutu ja napsauta sitten Asenna- painiketta .
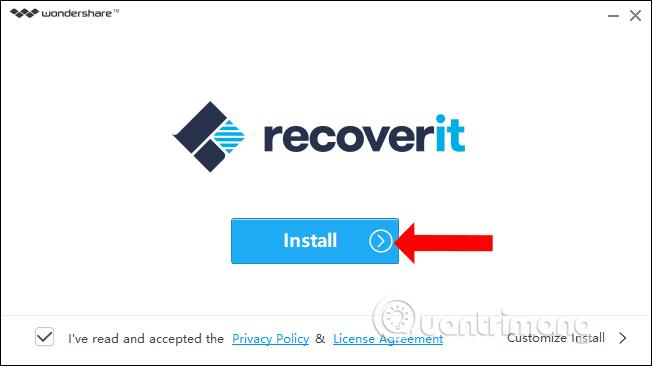
Odotamme asennuksen valmistumista tietokoneeseen. Recoverit-asennusprosessi on nopea, eikä sinun tarvitse napsauttaa monia vaiheita muiden ohjelmistojen tapaan.
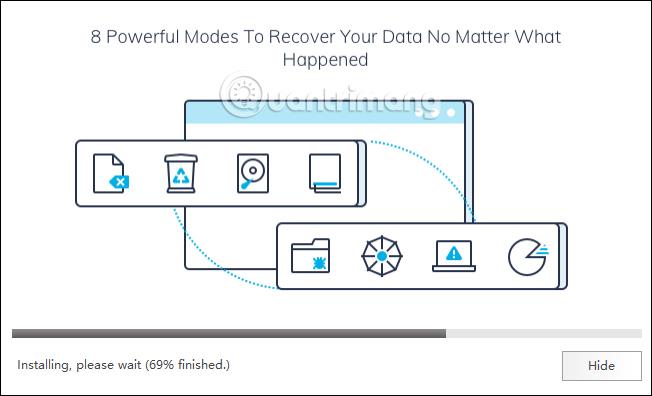
Kun asennus on valmis, napsauta Käynnistä nyt käyttääksesi ohjelmistoa.
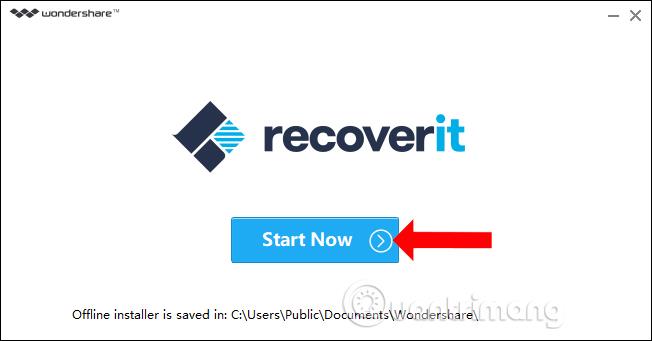
Vaihe 3:
Käynnistä ohjelmisto, kun asennus on valmis. Alla on Recoveritin pääkäyttöliittymä. Ohjelmisto on jaettu erilaisiin tietojen palautusosiin, joista käyttäjät voivat valita.
- Poistettujen tiedostojen palautus: palauta vahingossa poistetut tiedot tai virustartunnan vuoksi poistetut tiedostot.
- Roskakorin palautus: palauta poistetut tiedot roskakoriin.
- Alustetun aseman palautus: palauta poistetut tiedot aseman uudelleenalustamisen vuoksi.
- Kadonneiden osien palautus: palauta tiedot kadonneista osioista.
- Ulkoisten laitteiden tietojen palautus: palauta tiedot tallennuslaitteista, kuten ulkoisista kiintolevyistä, SSD-levyistä, USB-asemista, muistikorteista jne.
- Virus Attack Data Recovery: palauta kadonneet tai vahingoittuneet tiedot, jotka ovat aiheuttaneet virukset, madot, troijalaiset tai haittaohjelmat.
- Järjestelmän kaatumispalautus: palauta tiedot järjestelmän kaatumisen vuoksi, Windowsia ei voi käyttää.
- All-Around Recovery: edistynyt tietojen palautustila, kun et voi palauttaa tiedostoja tavallisella tavalla.
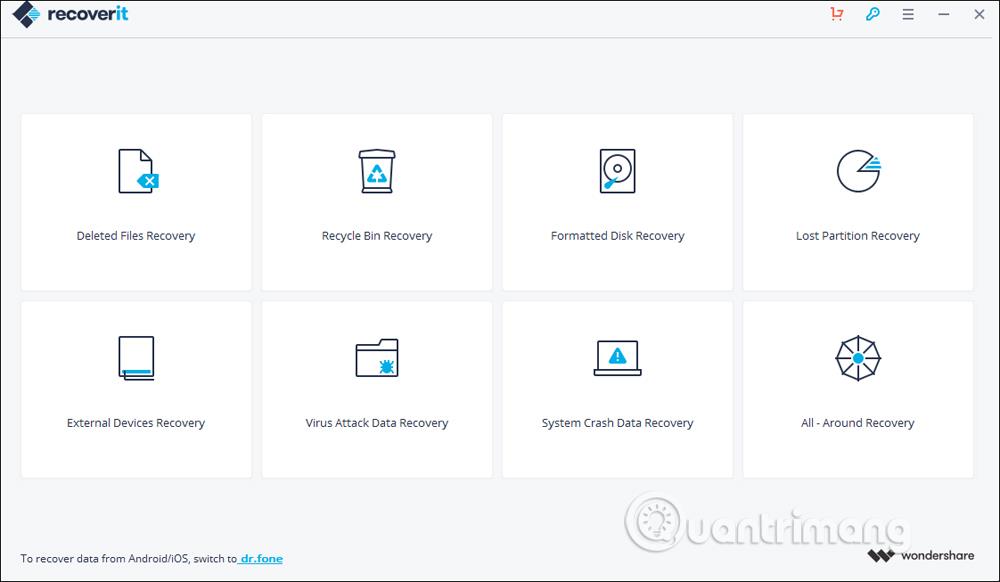
Vaihe 4:
Esimerkiksi tässä aion palauttaa poistetut tiedot Roskakorin palautuksen roskakoriin. Ohjelmisto skannaa roskakorissa olevat tiedot löytääkseen poistetut tiedot. Näemme tiedoston skannauspalkin käyttöliittymän yläosassa, jossa on tietojen skannausaika.
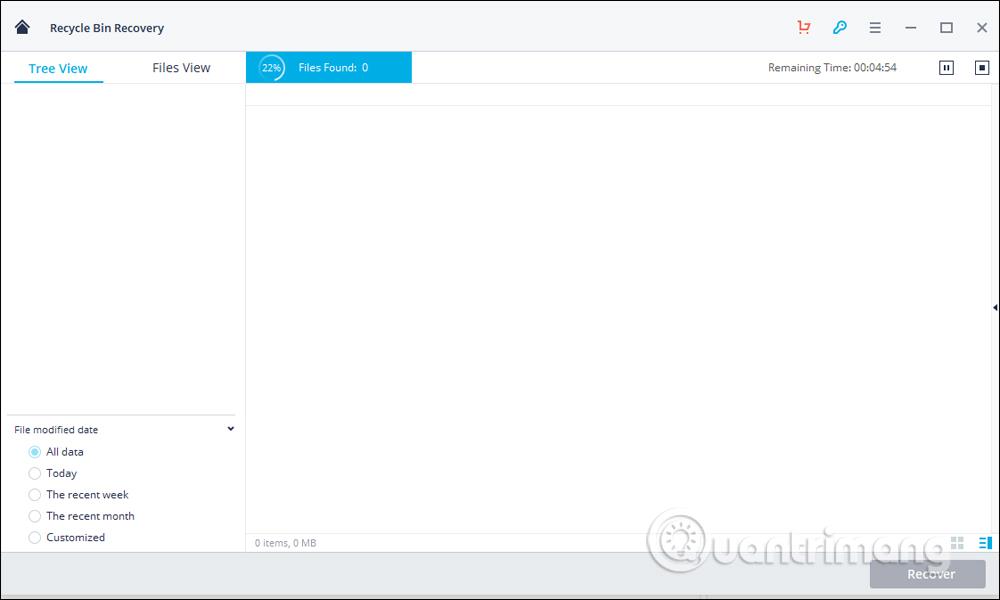
Kun tietojen skannausprosessi on valmis, näet alla olevan kuvan mukaisen valmistumisviestin.
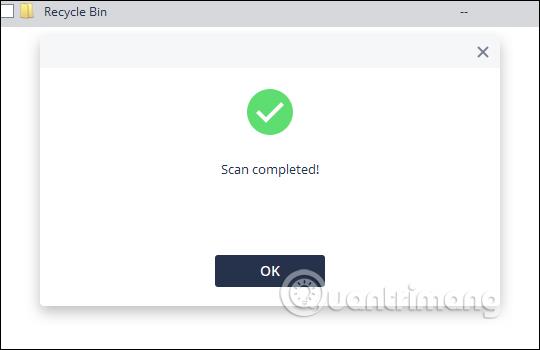
Vaihe 5:
Recoveritin käyttöliittymässä näet roskakorikansion, jossa on aiemmin poistettuja tiedostoja. Tiedostot lajitellaan koon, tiedostomuodon, tiedoston luontipäivämäärän ja poistopäivämäärän mukaan. Katsomalla käyttöliittymän alapuolella olevaa vasenta reunaa voimme valita tiedostojen luokittelun helpottamaan hakua.
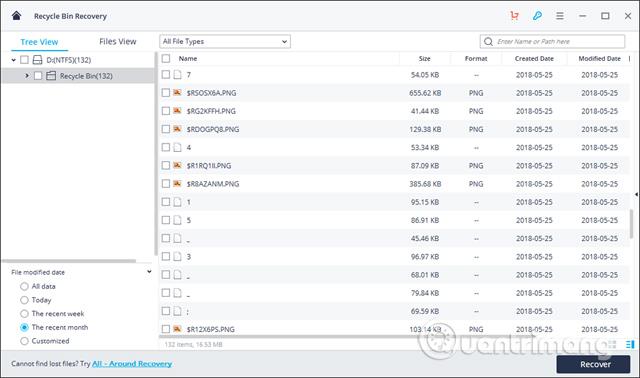
Vaihe 6:
Napsauta nähdäksesi tiedoston ja napsauta Palauta palauttaaksesi tiedoston.
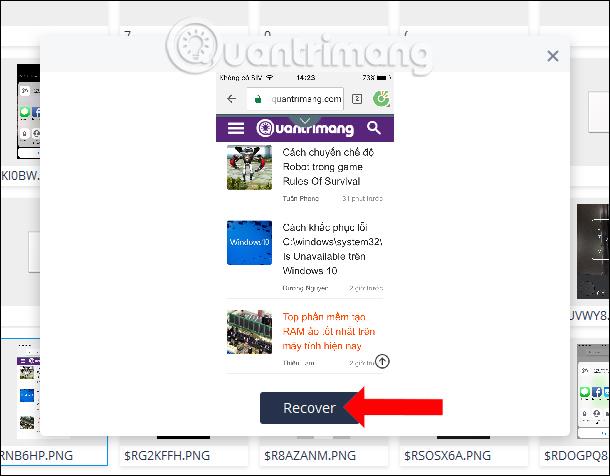
Tai jos haluat palauttaa koko tiedoston, napsauta alla olevaa Palauta-painiketta . Huomautus käyttäjille , koska käytät ilmaista versiota, palautat vain noin 100 Mt tietoa. Maksullisen version palautettujen tiedostokokojen määrää ei rajoiteta.
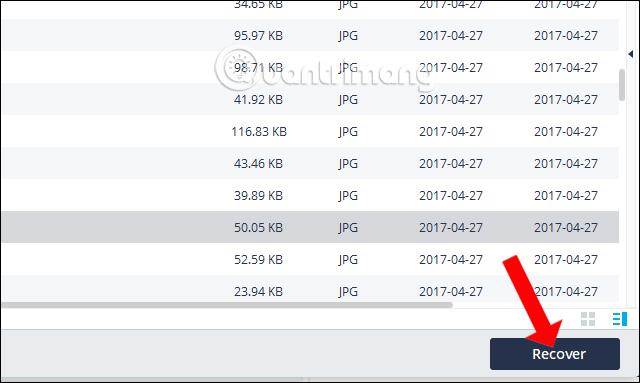
Vaihe 7:
Napsauta Arvioi jatkaaksesi tietojen palauttamista.
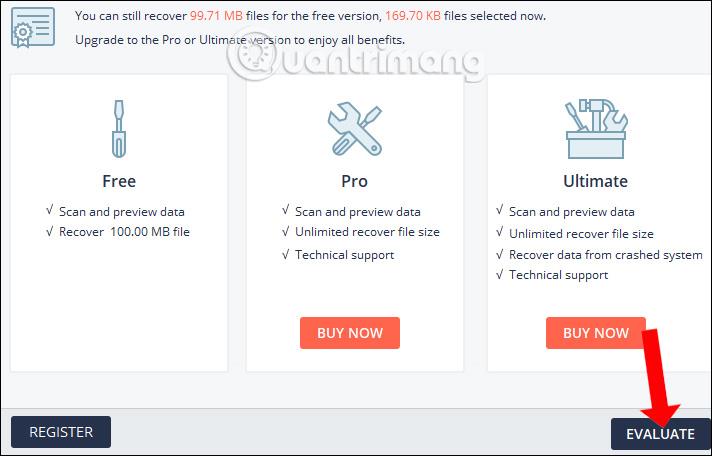
Valitse kansio, johon haluat tallentaa palautettavat tiedostot, ja napsauta sitten alla olevaa Palauta-painiketta .
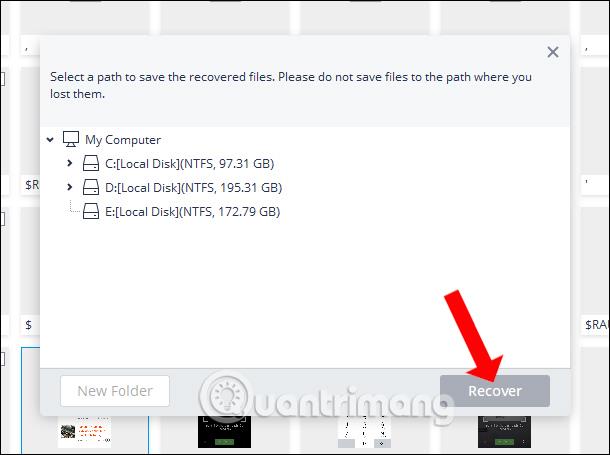
Tietojen palautusprosessi jatkuu välittömästi tämän jälkeen. Kun se on valmis, ohjelmisto avaa kansion automaattisesti tallentaakseen palautustiedoston tietokoneelle.
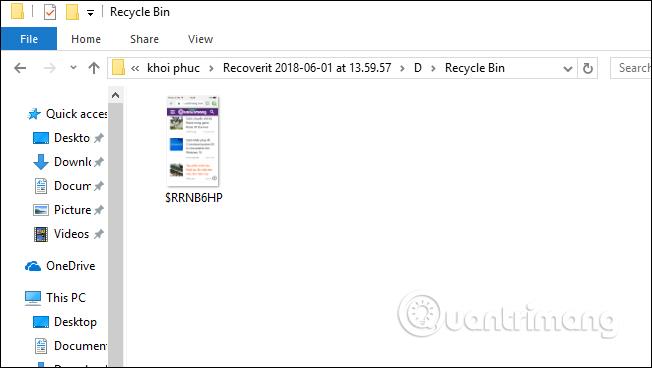
Recoverit-ohjelmiston avulla voit palauttaa tietokoneeltasi vahingossa poistetut tiedot tai virusten tai haittaohjelmien aiheuttamat virheet. Recoverit luokittelee palautettavat tietoryhmät eri luokkiin, jotta käyttäjien on helpompi valita käytön aikana.
Katso lisää:
Menestystä toivottaen!