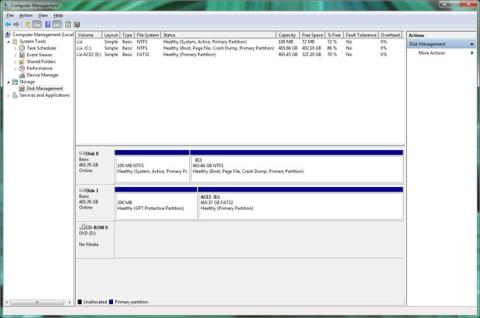Sinun on alustettava tai alustettava kiintolevy, jos aiot käyttää sitä Windowsissa. Kiintolevyn alustaminen tarkoittaa kaikkien aseman tietojen poistamista ja tiedostojärjestelmän määrittämistä, jotta käyttöjärjestelmä voi lukea ja kirjoittaa tietoja asemaan.
Se kuulostaa monimutkaiselta, mutta Windows-kiintolevyn alustaminen ei itse asiassa ole liian vaikeaa. Tämä ominaisuus on hyvin perustoiminto, joka on kaikissa käyttöjärjestelmissä, ja Windows on tehnyt sen melko helpoksi.
Tärkeä huomautus : Jos alustavaa kiintolevyä ei ole koskaan käytetty tai se on juuri pyyhitty pois, se on ensin osioitava. Katso tarkemmat ohjeet seuraavista 2 artikkelista:
Kun kiintolevy on osioitu, jatka kiintolevyn alustamista seuraavilla vaiheilla.
Tarvittava aika: Kiintolevyn alustamiseen Windowsissa kuluva aika riippuu täysin aseman koosta, mutta myös tietokoneen yleisellä nopeudella on tärkeä rooli.
Noudata alla olevia yksinkertaisia ohjeita alustaaksesi kiintolevyn Windows 10:ssä , Windows 8:ssa , Windows 7:ssä , Windows Vistassa tai Windows XP:ssä.
Kuinka alustaa kiintolevy Windowsissa

1. Avaa Levynhallinta, kiintolevynhallinta, joka sisältyy kaikkiin Windows-versioihin.
Huomautus: Windows 10:ssä ja Windows 8:ssa Power User Menu tarjoaa nopeimman pääsyn levyhallintaan. Voit myös avata Levynhallinnan komentokehotteesta missä tahansa Windows-versiossa, mutta sen avaaminen Tietokoneenhallinnan kautta on luultavasti helpompaa, jos et ole kovin perehtynyt Cmd-komentoihin .
Tarkista tarvittaessa käyttämäsi Windows-versio .
2. Etsi nyt avoimen Levynhallinnan yläosassa olevasta luettelosta asema, jonka haluat alustaa.
Tärkeä huomautus : Jos alustava asema ei ole yllä olevassa luettelossa tai näyttöön tulee viesti Initialize Disk tai Initialize and Convert Disk Wizard , se tarkoittaa, että asema on silti osioitava. Osioi asema ja siirry sitten seuraavaan vaiheeseen.
Huomautus: C-asemaa tai mitä tahansa Windows-käyttöjärjestelmän sisältävää asemaa ei voi alustaa Levynhallinnasta tai mistään muualta Windowsissa.
3. Kun olet löytänyt alustettavan aseman, napsauta hiiren kakkospainikkeella tai pidä aseman kirjainta painettuna ja valitse Alusta . Näkyviin tulee ikkuna " Muoto [asemakirjain]: ".
Varoitus: Oikean alustavan aseman valitseminen on tietysti tärkeää. Kun aloitat muotoilun, et voi lopettaa. Joten jos alustat asemaa, jossa on tietoja, tarkista, että asema on juuri sellainen kuin haluat sen olevan katsomalla aseman kirjainta ja tarkistamalla sitten Resurssienhallinnassa .

4. Jos alustat uutta asemaa, et tunne määritettyä asemakirjainta ja tiedostojärjestelmä on todennäköisesti luettelossa RAW .
5. Kohdassa Volume label tekstiruutu antaa asemalle uuden nimen tai säilyttää vanhan nimen. Jos tämä on uusi asema, Windows määrittää uuden taltiotunnisteen.
Suosittelemme nimeämään aseman tunnistamisen helpottamiseksi. Jos esimerkiksi aiot käyttää tätä asemaa elokuvien tallentamiseen, anna sille nimeksi Elokuvat .
6. Valitse Tiedostojärjestelmä- kohdassa NTFS , ellei sinulla ole erityistarpeita ja haluat valita toisen tiedostojärjestelmän.
NTFS on aina ollut Windowsin paras tiedostojärjestelmävaihtoehto. Jos sinulla on muita erityistarpeita, voit valita FAT32:n . Muut FAT-tiedostojärjestelmät ovat saatavilla vain lisävarusteina 2 Gt:n tai sitä pienemmille asemille.
7. Aseta Allokaatioyksikön koko -asetukseksi Oletus tai muokkaa sitä tarpeen mukaan. Mutta yleensä sinulla ei ole mitään syytä muuttaa sitä.
8. Windows 10-, 8- ja 7-käyttöjärjestelmissä Suorita nopea alustus -vaihtoehto on valittu oletusarvoisesti, mutta sinun ei pitäisi valita sitä, vaan antaa täyden alustuksen ( Full format ) suorittaa.
Pikaformaatti alustaa kiintolevyn huomattavasti nopeammin kuin tavallinen alustus, mutta täyden alustuksen edut ovat selvästikin paljon suuremmat kuin nopean alustuksen.
Windows 10, 8, 7, Vista: Vakiomuodossa kiintolevyn jokainen sektori tarkistetaan virheiden varalta ja tiedot poistetaan, jotta niitä ei voida palauttaa ohjelmistolla (erityisesti hyödyllinen käytettyjen asemien käytössä). Nopea muoto, joka ohittaa huonon sektorin haut ja perustietojen suodatuksen.
Windows XP: Vakiomuodossa jokainen sektori tarkistetaan virheiden varalta. Pikamuotoilu ohittaa tämän tarkistuksen. Tietojen automaattinen poistaminen alustuksen aikana ei ole käytettävissä Windows XP:ssä.
9. Ota tiedostojen ja kansioiden pakkaus käyttöön -vaihtoehtoa ei ole oletusarvoisesti valittu.
Huomautus : Tiedostojen ja kansioiden pakkaus voidaan haluttaessa ottaa käyttöön levytilan säästämiseksi. Useimmissa asemissa nykyään on kuitenkin kompromissi tallennustilan ja aseman suorituskyvyn välillä, joten tämä ominaisuus ei tuota paljon arvoa.
10. Napauta tai napsauta OK ikkunan alareunassa.
11. Napauta tai napsauta OK , kun viesti " Tämän taltion alustaminen poistaa kaikki sen tiedot. Varmuuskopioi kaikki tiedot, jotka haluat säilyttää ennen alustamista. Haluatko jatkaa? ".
12. Kiintolevyn alustusprosessi alkaa. Voit seurata aseman alustusta katsomalla Formatting: xx% progress in Status .
Huomautus: Kiintolevyn alustaminen Windowsissa voi viedä paljon aikaa, jos asema on liian suuri tai hidas. 2 Gt:n kiintolevyn alustaminen voi kestää vain muutaman sekunnin, kun taas 2 Tt:n kiintolevyn alustaminen voi kestää paljon kauemmin, riippuen kiintolevyn ja tietokoneen nopeudesta yleensä.
13. Muotoilu on valmis, kun Tila muuttuu Terveeksi (muutama sekunti sen jälkeen, kun alustuslaskuri saavuttaa 100 %).
Windows ei ilmoita, että aseman alustus on valmis.
14. Olet juuri lopettanut kiintolevyn alustamisen tai alustamisen. Nyt voit käyttää asemaa tiedostojen tallentamiseen, ohjelmien asentamiseen, tietojen varmuuskopiointiin... tai mihin tahansa haluamaasi.
Huomautus: Jos olet luonut useita osioita kiintolevyllesi, voit nyt palata vaiheeseen 3 ja alustaa lisäasemat toistamalla yllä olevat vaiheet.

Muotoilu tyhjentää tiedot, mutta ei aina
Kun alustat aseman Windowsissa, tiedot voidaan poistaa tai ei. Riippuen Windows-versiosta ja muototyypistä, on mahdollista, että tiedot ovat edelleen siellä piilossa Windowsilta ja muilta käyttöjärjestelmiltä, mutta silti käytettävissä tietyissä olosuhteissa.
Jos alustamaasi kiintolevyä ei koskaan tarvitse käyttää uudelleen, voit ohittaa alustamisen ja tyhjennyksen ja tuhota sen fyysisesti tai magneettisesti.
Lisätietoja kiintolevyjen alustamisesta Windowsissa
Jos haluat alustaa kiintolevyn, jotta voit asentaa Windowsin uudelleen alusta, huomaa, että kiintolevysi alustetaan automaattisesti osana tätä prosessia.
Jos et ole tyytyväinen asemakirjaimeen, jonka Windows on määrittänyt osioinnin aikana, sinulla on oikeus muuttaa sitä milloin tahansa! Voit myös alustaa kiintolevyn komentokehotteen kautta format-komennolla.
Katso lisää: