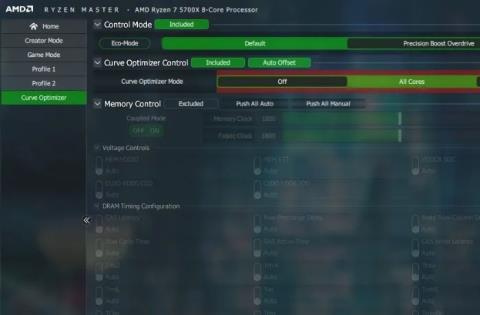Mitä enemmän työskentelet tietokoneellasi, sitä enemmän prosessori (prosessori) lämpenee, etenkin raskaan pelin tai videoeditoinnin aikana. Prosessori ylikuumenee todennäköisemmin, kun ilmanvaihtojärjestelmä on huono tai sirun lämpötahna on kulunut pois. On kuitenkin olemassa prosessi, joka voi auttaa sinua alentamaan prosessorin lämpötilaa, jota kutsutaan "alijännitteeksi".
Tämä prosessi on tehokas tapa vähentää tietokoneen lämpöä ohjelmiston avulla. Tässä artikkelissa käytetään Throttlestopia suorittimen jäähdyttämiseen.
Huomautus : Jos et tiedä suorittimen kunnosta, voit lukea artikkelin Kuinka tarkistaa tietokoneesi suorittimen lämpötila? .
Mikä on Undervolting-prosessi?
Ennen kuin siirrymme erityisiin ohjeisiin, meidän on tiedettävä muutamia asioita tästä prosessista. Vaikka alijännite ei vahingoita suoritinta, ylijännite voi tehdä järjestelmästä epävakaa (vaikka tämä prosessi voidaan helposti kääntää). Toisaalta ylijännite voi vahingoittaa prosessoria, jos sitä käytetään liikaa, mutta jos sitä käytetään huolellisesti, voit ylikellottaa suorittimen suuremmille nopeuksille.
Alijännite yksinkertaisesti vähentää suoraan CPU:hun tulevan tehon/jännitteen määrää. Mitä enemmän sähköä prosessoriin syötetään, sitä korkeampi lämpötila; ja päinvastoin, mitä vähemmän sähköä, sitä alhaisempi lämpötila. Toinen alijännitteen mahdollisuus on, että se voi pidentää kannettavan tietokoneen akun käyttöikää . Ja alijännite ei vaikuta suorituskykyyn, vaikka harjoittaisit intensiivistä toimintaa, kuten pelaamista.
Alivolita CPU Ryzen Masterin avulla
1. Ryzen Masterissa voit tehdä tämän valitsemalla Curve Optimizer -vaihtoehdon vasemmalla olevasta konfigurointiosiosta ja asettamalla sitten Ohjaustilaksi Oletus . Sen alapuolella käyrän optimoinnin ohjaus otetaan mukaan , kun automaattinen siirtymä on käytössä . Voit jättää asetukset ennalleen. Huomaa, että Curve Optimizer on saatavilla vain AMD 5000 -sarjan prosessoreille ja sitä uudemmille.
Aseta ohjaustila oletusarvoksi
2. Valitse Curve Optimizer tai Per Core Curve Optimizer Mode -kohdan vierestä . Esimerkki jatkuu All Coresilla automaattista optimointia varten. Napsauta rivin oikealla puolella olevaa Aloita optimointi ja vahvista kehote napsauttamalla OK .

Napsauta Aloita optimointi
3. Suorittimen ytimestä ja järjestelmäkokoonpanosta riippuen automaattinen optimointi kestää noin 30–60 minuuttia ja saattaa käynnistää järjestelmän uudelleen muutaman kerran ja näyttää sitten kaikkien ytimien offset-arvon CO All Core Value -osiossa .

Ydinpoikkeaman kokonaisarvo
4. Poistu nyt Eron poikkeaman arvo -osiosta ja napsauta Käytä käyttääksesi Curve Optimizer -työkalua. Suorita Cinebench-testi vertaillaksesi pisteitäsi ja maksimilämpötiloja oletusasetuksiin.
Eco-tila Ryzen Masterin kanssa
Eco-Mode käyttää prosessoria pienemmällä teholla alentaakseen lämpötiloja tilanteissa, joissa et edes tarvitse varaston suorituskykyä.
Avaa mikä tahansa profiili vasemmalla, ota Eco-Mode käyttöön ohjaustilassa ja napsauta Käytä . Ryzen Master käynnistää järjestelmän uudelleen, jotta muutokset tulevat voimaan.

Ryzenin Master Eco -tila Oc
Löydät Reset- vaihtoehdon Ryzen Master -ikkunan vasemmasta alakulmasta palauttaaksesi CPU:n tehdasasetukset. Lisäksi Perusnäkymä näyttää joitain suorittimen valvonta-arvoja, ja voit tehdä nopean ylikellotuksen oikeanpuoleisilla vaihtoehdoilla.

Ryzen Masterin perusnäkymä
Lisäksi voit myös alijännitettä CPU:ta käyttämällä Throttlestopia.
Alijännite BIOSin avulla
Voit myös alijännitettä CPU:n BIOSissa.
1. Palauta kaikki oletusasetukset aiemmasta ylikellostasi, aseta ”Precision Boost Overdrive” -asetukseksi ”Advanced” ja ”PBO Limits” -asetukseksi ”Disable”.

Aseta "Precision Boost Overdrive" -asetukseksi "Advanced"
2. Avaa "Curve Optimizer". Aseta sen arvoksi "All Cores" ja "All Core Curve Optimizer Sign" -asetukseksi "Negatiivinen" . "All Core Curve Optimizer Magnitude" -kohdassa voit asettaa "10" alkamaan ja nostaa sen maksimiarvoon "30".

All Core Curve Optimizer Magnitude by AMD
3. Kokeile Windowsin alijännitteen testaamista stressitesteillä tai seuraa vain tyhjäkäyntilämpötilaa HWiNFO:lla nähdäksesi , ovatko tulokset kannattavia.
Undervolt CPU Intel XTU:lla
Normaalisti sinun on mentävä BIOSiin jäähdyttämään prosessori. Tämä tarkoittaa, että sinun on käynnistettävä kannettava tietokone uudelleen aina, kun haluat säätää jännitearvoja.
Onneksi tämän ilmaisen Intel XTU -ohjelmiston ansiosta voit muuttaa arvoja ilman uudelleenkäynnistystä. Tämä tarkoittaa, että voit käyttää enemmän aikaa arvojen säätämiseen ja vähemmän aikaa tietokoneesi BIOS-näytön tuijottamiseen.
Intel XTU:n käytön aloittaminen:
1. Lataa ja asenna Intel Extreme Tuning Utility Windows-tietokoneeseen.
2. Käynnistä ohjelma ja etsi Core Voltage Offset -liukusäädin . Vedä nyt liukusäädintä hieman vasemmalle. Huomaat, että jännitteen arvo pienenee. Aloita kohdasta Core Voltage Offset -0.050V ja tallenna muutokset napsauttamalla Käytä .

Undervolt CPU Intel XTU:lla
Kokeile pelata peliä ja katso, tuleeko kaatumisia tai sinisiä näyttöjä. Jos ei, voit pienentää jännitteen siirtymän arvoon -0,100 V ja yrittää uudelleen. Jatka jännitteen alentamista hitaasti, kunnes kannettava tietokone jäätyy, ja palaa sitten edelliseen jännitearvoon, jolla kannettava tietokone voi toimia vakaasti.
Välittömästi uusien jänniteasetusten käyttöönoton jälkeen huomaat CPU:n lämpötila-arvon laskun kaaviossa. Täydellistä ydinjännitteen poikkeama-arvoa ei ole kaikille, koska se vaihtelee kannettavasta tietokoneesta toiseen. Sinun on suoritettava koekäyttö löytääksesi ihanteelliset arvot koneellesi. -0,050 V on kuitenkin turvallinen lähtökohta useimmille kannettaville tietokoneille.
Yksi tärkeä asia on huomata, että Intel XTU toimii vain Intel-prosessorien kanssa. Jos sinulla on Ryzen-suorittimella varustettu pelikannettava, voit saavuttaa samanlaisia tuloksia AMD:n Ryzen Master -ohjelmistolla .
Undervolt CPU käyttämällä Throttlestop
Kaasuvahvistimen ominaisuudet
Throttlestop on monikäyttöinen työkalu. Katsotaanpa Throttlestop-päänäytön valintaruutuja.
Artikkelissa tarkastellaan vain niitä laatikoita, jotka liittyvät nykyaikaisiin prosessoreihin, koska jotkut niistä liittyvät enemmän vanhempien tietokoneiden ominaisuuksiin. Tässä on ominaisuuksia, joita sinun tulee etsiä:

Kaasunrajoittimen päänäyttö
Disable Turbo : Tämä asetus varmistaa, että mikään prosessorin ydin ei toimi peruskelloa nopeammin. Jos peruskellotaajuus on 2,6 GHz ja tehostus jopa 3 GHz, tämän valintaruudun valitseminen varmistaa, että se pysyy 2,6 GHz:n alueella tehostuksen sijaan.
BD Prochot : Turvaominaisuus, joka kuristaa prosessoria, kun kannettavan tietokoneen sisällä olevat asiat kuumenevat liian kuumaksi. Yleensä kuristus käynnistyy, kun prosessori saavuttaa 100 °C, mutta kun tämä ruutu on valittuna, prosessori kaasuttaa, vaikka grafiikkasuoritin juuri saavuttaisi tämän tason. Se on kätevä turvatoimenpide, joka kannattaa ottaa käyttöön erittäin harvoissa tapauksissa.
Speed Shift : Intel julkaisi viimeaikaisissa prosessoreissa (vuodesta 2016 lähtien) tämän ominaisuuden, joka auttaa prosessoria reagoimaan nopeammin ohjelmiston asettamiin kellotaajuuden muutoksiin. Jos tämä vaihtoehto näkyy Throttlestopissa, ota se käyttöön.
SpeedStep : Jos suorittimesi on vanhempi kuin Intel Skylake (2015) -sukupolvi, Speedstep tekee saman työn kuin Speed Shift. Ota tämä ominaisuus käyttöön, jos sinulla on vanha prosessori.
C1E : Tämän vaihtoehdon ottaminen käyttöön auttaa säästämään virtaa, kun akku on vähissä, koska Throttlestop sammuttaa ytimet automaattisesti niiden stressitason perusteella.
Kuinka käyttää Throttlestopia
Lataa ja asenna ensin Throttlestop ja avaa se.
Näet sarjan numeroita ja vaihtoehtoja, jotka voivat hämmentää sinua, mutta jätä nämä numerot huomioimatta, sinun tarvitsee vain kiinnittää huomiota vasemmassa yläkulmassa oleviin neljään pyöreään painikkeeseen. Näillä painikkeilla voit vaihtaa eri profiileja, jokaisella profiililla on omat alijänniteasetukset. Voit luoda erilaisia profiileja, kuten "Peli" käytettäväksi pelejä pelattaessa tai "Suorituskyky", jos haluat.

Joten, kun profiili on valittuna, napsauta FIVR- painiketta Throttlestopissa. Valitse uudessa ikkunassa Unlock Adjustable Voltage -ruutu . Vähennä seuraavaksi Offset Voltage -liukusäädintä Alijännite- osiossa . Sinun pitäisi vähentää se -100 mV.

Napsauta sitten " FIVR Control " -osiossa " CPU Cache " ja aseta se samalle jännitetasolle. On tärkeää, että CPU Core- ja CPU-välimuistilla on aina sama jännitepoikkeamataso.
Kun olet suorittanut yllä olevat vaiheet, napsauta " Käytä " ja jatka järjestelmän vakauden ja suorittimen lämpötilan seurantaa. Voit seurata suorittimen lämpötilaa Throttlestopin pääikkunasta.
Jos järjestelmäsi on edelleen vakaa (sinistä näyttöä ei tule näkyviin), voit jatkaa CPU-välimuistin ja CPU Core -jännitteen pienentämistä -10 mV alentaaksesi CPU:n lämpötilaa entisestään. Jos saavutat pisteen, jossa järjestelmä jumiutuu, käynnistä tietokone uudelleen, avaa Throttlestop ja palaa edelliselle Offset Voltage -tasolle, jolla järjestelmä oli edelleen vakaa.
Eri prosessoreilla käytetty jännite ei ole sama. Sinun on kokeiltava selvittääksesi suorittimen rajoitukset. Kun olet tehnyt säädöt, paina " OK " FIVR-ohjauspaneelissa ja valitse sitten " Turn On " Throttlestop-pääikkunassa.

Jos et halua avata Throttlestopia manuaalisesti aina, kun haluat alijännitettä suorittimen, voit asettaa sen avautumaan Windowsin käynnistyessä. Voit katsoa artikkelia Kuinka lisätä järjestelmästä alkava ohjelma? .
Tätä menetelmää käyttämällä monet ihmiset laskevat suorittimen lämpötilaa pelejä pelatessaan lähes 90 °C:sta 70-75 °C:seen. Tämä on tehokkaampaa, kun säädät lämpötilaa Windowsin sisällä. Jos sinulla on kuitenkin edelleen ongelmia, voit käyttää uutta lämpötahnaa prosessorille tai puhdistaa tietokoneen. Katso artikkeli Puhdistus: Tehokas tapa auttaa tietokonettasi "elämään pidempään".
Usein Kysytyt Kysymykset
Onko mahdollista ylikellottaa jatkuvasti?
Prosessorin jatkuva ylikellotus voi lyhentää sirun käyttöikää liiallisesta ja jatkuvasta kuumuudesta johtuen. Tämä voi myös vahingoittaa prosessoria, jos et hallitse prosessorin lämpötilaa. Mutta jos saat enemmän suorituskykyä työmäärästäsi ilman jatkuvaa 85–90 astetta, voit ylikellottaa jatkuvasti ilman ongelmia. Ryzen Masterin avulla voit aina vaihtaa oletusasetuksiin milloin tahansa (vaatii järjestelmän uudelleenkäynnistyksen joissakin tapauksissa).
Pitääkö minun jättää Ryzen Master auki?
Eivät ole. Järjestelmän sammuttaminen tai uudelleenkäynnistys kuitenkin poistaa kaikki Ryzen Masterissa tekemäsi muutokset ja sinun on otettava ne uudelleen käyttöön tai ladattava tallennettu kokoonpano.
Muuttaako Ryzen Master BIOSia?
Ryzen Master ei muuta BIOS-asetuksia. Se näyttää vain suorittimen ohjausvaihtoehdot, jotka sinulla on jo Windows-ympäristön BIOSissa. Järjestelmän uudelleenkäynnistys poistaa kaikki Ryzen Masteriin tekemäsi muutokset. On kuitenkin hyvä idea pitää BIOS-asetukset oletusasetuksissa, jotta se ei häiritse Ryzen Masterissa säätämiäsi asetuksia.
Katso lisää: