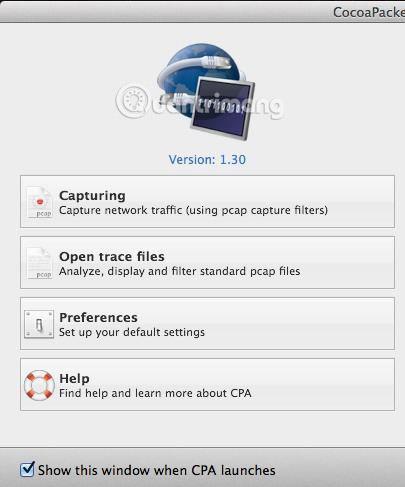Viime aikoina monet käyttäjät ovat tilannut VPN- palvelut henkilökohtaiseen käyttöön, jotta heidän Internet-yhteytensä kotoa on täysin salattu. Kontekstissa, jossa tilit ovat aina vaarassa joutua murtautumaan milloin tahansa, kuten nykyään, kuka tahansa käyttäjä haluaa varustaa itsensä suojausratkaisulla . Kun olet asentanut VPN-ohjelmiston tietokoneellesi ja muodostanut yhteyden VPN:n kautta, kaikki näyttää toimivan erittäin hyvin ja käyttäjät voivat tuntea olonsa hieman turvallisemmaksi.
Niille, jotka ovat hieman tekniikan taitavia, ei kuitenkaan voida hyväksyä, että asiat jätetään toimimaan ilman, että varmistetaan, että salaus on käytössä. Niin monet ihmiset ovat päättäneet ladata verkkoapuohjelman, jonka avulla he voivat todella nähdä, kuinka tietoja siirretään edestakaisin tietokoneelta.
Kokeile testausta siirtämällä datapaketteja, kun et ole yhteydessä VPN-verkkoon, ja tekemällä sama, kun olet yhteydessä, ja vertaa sitten. On erittäin helppo nähdä, että siirrettävä data on todella salattu, kun se lähetetään VPN: ään. Tämä artikkeli näyttää, kuinka voit tarkistaa, onko VPN-yhteytesi todella salattu vai ei.
Jos sinulla ei ole paljon teknistä tietämystä, älä huoli liikaa. Sinun tarvitsee vain painaa tallennuspainiketta, selata luetteloa ja tutkia tekstiä. Voit jättää huomioimatta kaiken muun, koska ne ovat käytännössä merkityksettömiä, jos et tiedä mitään tietokoneista ja verkoista. Macilla käytämme CocoaPacketAnalyzeria ja PC:llä Wiresharkia .
(CocoaPacketAnalyzer-latauslinkki: http://www.tastycocoabytes.com/cpa/)
Tarkista salaus Macissa
Lataa ensin CocoaPacketAnalyzer Mac-tietokoneellesi ja suorita se. Näet aloitusnäytön, jossa on neljä suurta painiketta.

Napsauttamalla kaappausta aloitat verkkoliikenteen sieppaamisen . Jos tallennat sieppausistunnon, sitä kutsutaan jäljitystiedostoksi ja voit avata ne uudelleen myöhemmin käyttämällä toista painiketta. Koska tämän artikkelin tarkoituksena on kuitenkin vain nähdä, ovatko tiedot todella salattuja , emme tallenna sieppausistuntoja.
Ennen kuin suoritat kaappaustoiminnon, napsauta Asetukset määrittääksesi, miten tiedot kaapataan. Napsauta Capture yläreunassa ja ainoa asetus, joka meidän on tarkistettava tässä, on Capture Interface .

Paina ensin luetteloruudun oikealla puolella olevaa pientä Päivitä- painiketta. Kun napsautat tätä ruutua, näet muutamia vaihtoehtoja, jotka kaikki näyttävät hyvin hämmentävältä. Sinun on valittava ne vaihtoehdot, joiden jälkeen on listattu IPv4 numerolla. Sinun ei tarvitse valita vaihtoehtoa, joka sisältää 127.0.0.1. Sinun on myös valittava IP-osoite , jonka yhteyttä käytät tällä hetkellä. Voit selvittää tämän IP-osoitteen siirtymällä kohtaan Järjestelmäasetukset ja napsauttamalla sitten Verkko .

Napsauta vasemmalla olevasta luetteloruudusta vihreää pisteviivaa ja tarkista sitten oikealta puolelta IP-osoitekenttä. Kuten näet, 192.168.1.x vastaa vaihtoehtoa en0 - IP4 - 192.168.1.68 ohjelmaluettelossa. Siirry nyt eteenpäin ja palaa aloitusnäyttöön sulkemalla Capture Preferences -ikkuna.
Siirry eteenpäin ja napsauta Capturing , niin näet nyt uuden valintaikkunan, jossa voit valita muutamia asetuksia ja aloittaa kaappaustoiminnon.

Täällä sinun ei tarvitse muuttaa mitään, joten pääset alkuun painamalla Käynnistä . Ennen kuin teet tämän, on kuitenkin muutama asia, joka on pidettävä mielessä. Ensin sinun tulee yrittää sulkea kaikki käynnissä olevat ohjelmat tehtäväpalkissa ja avata vain selainikkuna. Verkkokaappaus tallentaa tonnia tietoa ja jopa muutamaan sekuntiin voi tallentaa yli tuhat riviä dataa. Joten asioiden yksinkertaistamiseksi sulje ensin kaikki tarpeettomat ja päästä eroon mahdollisimman monista taustaprosesseista ja napsauta sitten Käynnistä .
Kun olet tehnyt tämän, lataa heti sivusto tai kaksi ja napsauta sitten Pysäytä. Voit halutessasi valita selaimessa jonkin Web-osoitteista, joissa olet käynyt, ja sitten sinun tarvitsee vain painaa Enter ladataksesi sivut, kun aloitat kaappauksen (muutama sekunti riittää).
Kun painat Stop , näet seuraavanlaisen ikkunan:

Nyt sinun tarvitsee vain selata ylhäällä olevaa luetteloa taulukkomuoto- osiossa ja tarkastella tietoja, jotka näet oikeassa alakulmassa olevassa laatikossa. Nyt tuhansilla tietoriveillä voit vain jatkaa alanuolinäppäimen painamista nopeasti ja katsoa jokaista datamuutosta alareunasta.

Jos VPN-yhteytesi on todella salattu, jokainen vierittämäsi rivi näyttää tiedot, kuten yllä olevassa kuvassa. Jos ne ovat lukukelvottomia ja niissä on vain joukko satunnaisia merkkejä, tietosi salataan. Salatulla yhteydellä et voi lukea mitään noista tuhansista tietoriveistä. Verrataan nyt, mitä näet salaamattomassa yhteydessä, esimerkiksi silloin, kun et ole yhteydessä VPN-verkkoon:

Kuten yllä näet, voit lukea monia asioita ilman salausta. Esimerkissä näet tämän käyttäjän vierailevan osoitteessa aseemkishore.com käyttämällä Macia ja Safaria ja muuta dataa. Kaikki tiedot eivät ole luettavissa salaamattomassa yhteydessä, mutta useimmissa tapauksissa näet todelliset tiedot, HTML-koodin, protokollan otsikot jne. Kuten edellä mainittiin , salatulla yhteydellä et voi lukea tietoja.
Tarkista salaus PC:llä
PC:n testausprosessi on melko samanlainen kuin yllä mainittu testausprosessi, paitsi että sinun on käytettävä erilaista ohjelmaa nimeltä Wireshark . Kun olet ladannut, käynnistä se ja aloitusnäyttö näyttää tältä:

Aivan kuten Macissa, ensimmäinen asia, joka sinun on tehtävä, on valita verkkoliitäntä, johon haluat tallentaa tietoja. Napsauta Liitäntäluettelo ja näet luettelon verkkoliitännöistä. Wireshark voi olla hieman parempi kuin CocoaPacketAnalyzer, sillä voit itse nähdä kuinka paljon dataa siirretään kussakin rajapinnassa. Näin on helppo tietää, mikä yhteys on pääyhteys.

Siirry eteenpäin ja valitse sopivan teeman vieressä oleva valintaruutu ja napsauta sitten Sulje . Nyt sinun tarvitsee vain napsauttaa Käynnistä -painiketta (Liitäntäluettelo-painikkeen alla) ja kaikki on valmis aloittamaan. Sinun ei tarvitse muuttaa muita vaihtoehtoja. Kun kaappaus on valmis, näet seuraavanlaisen näytön:

Saatat joutua laajentamaan ikkunan koko näytön kokoiseksi ja säätämään sitten ala- ja yläkehystä vastaavasti, mutta kuten näet, tiedot ovat samassa muodossa kuin Macin CocoaPacketAnalyzerissa. Selaa yläreunassa olevaa luetteloa ja tarkista, että valmiit tiedot ovat varmasti lukukelvottomia, mikä tarkoittaa, että yhteytesi on salattu onnistuneesti. Jos voit lukea sanoja tai tekstiä, se tarkoittaa, että tietoja ei ole salattu. Selaa nopeasti vähintään muutama sata riviä nuolinäppäimillä.
Toivottavasti tämä viesti rauhoittaa mieltäsi nyt, kun tiedät, että VPN-yhteytesi on todella turvallisesti salattu! Jos sinulla on kysyttävää tai kohtaat ongelmia testin suorittamisen aikana, jätä kommentti alla olevaan kommenttiosaan, jotta voimme auttaa sinua. Onnea!
Katso lisää: