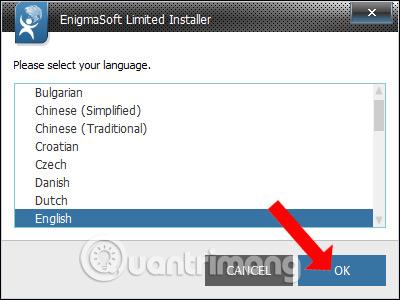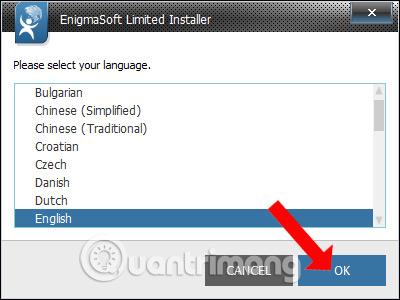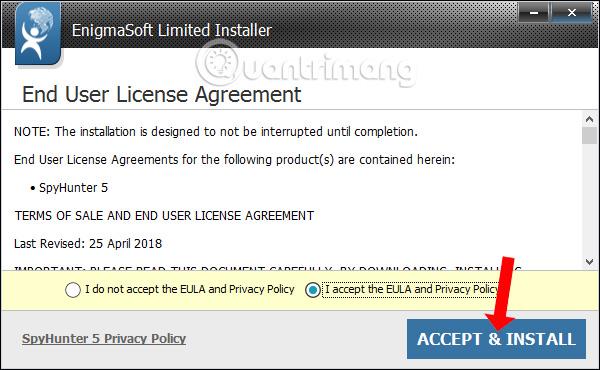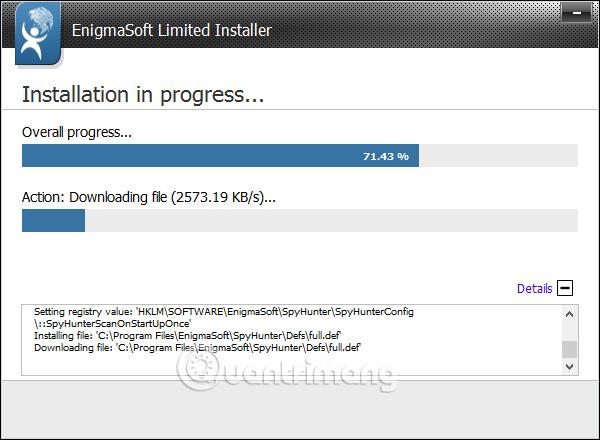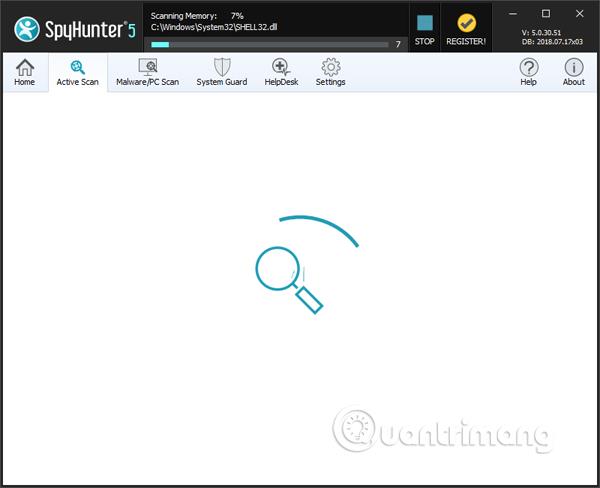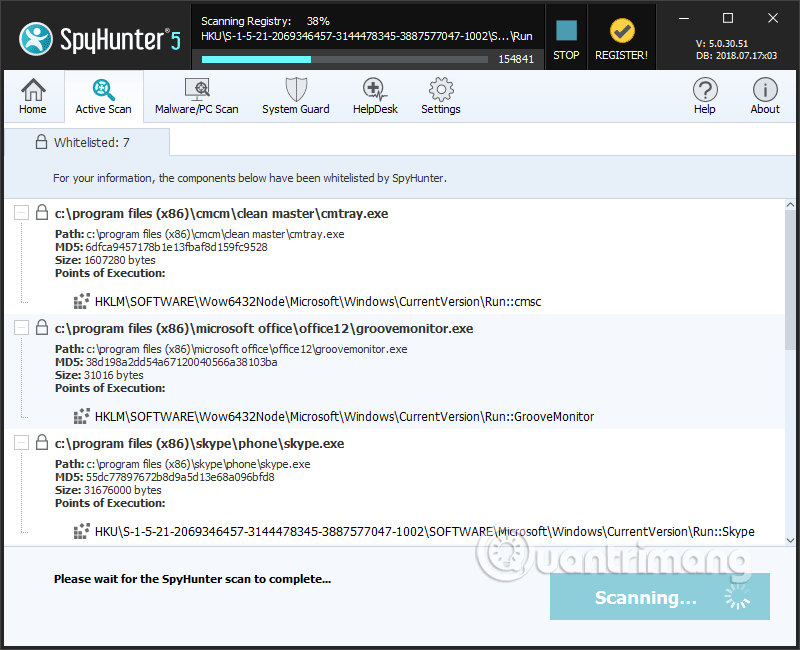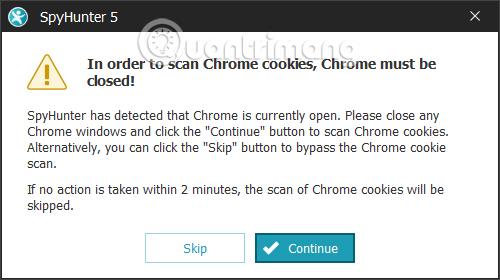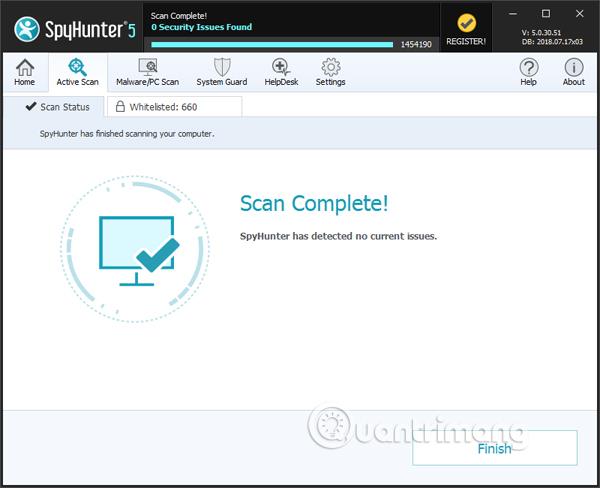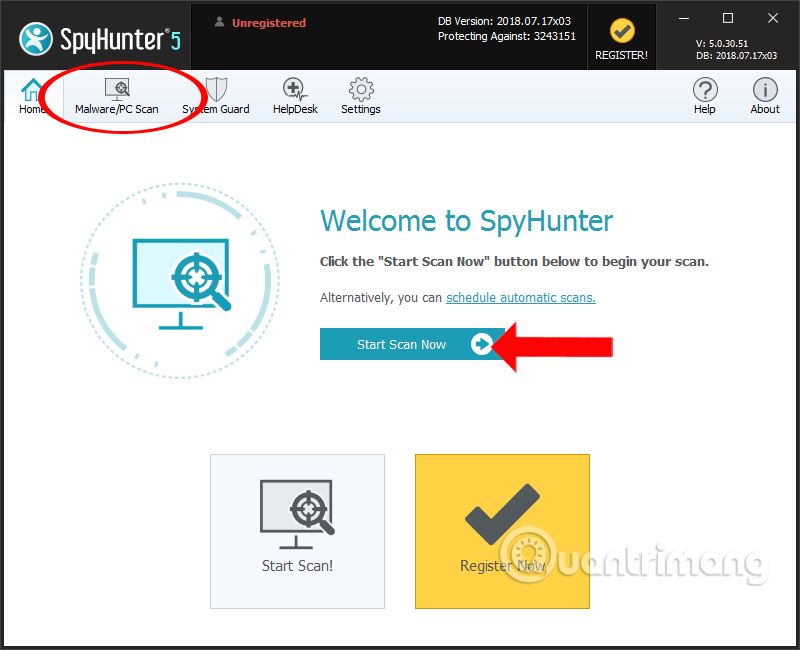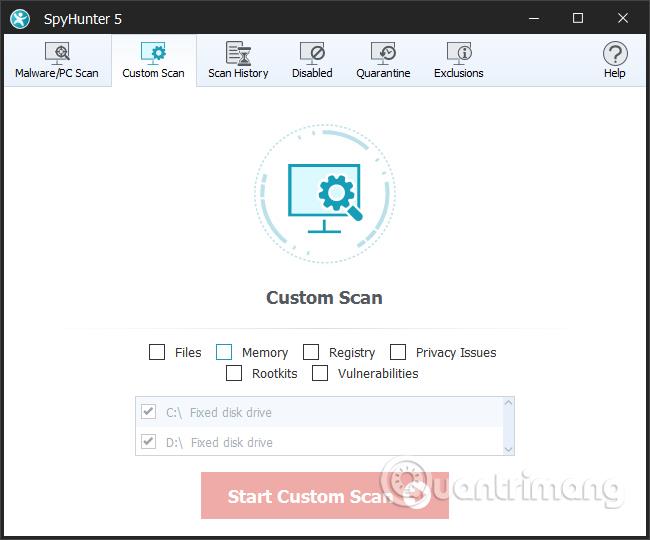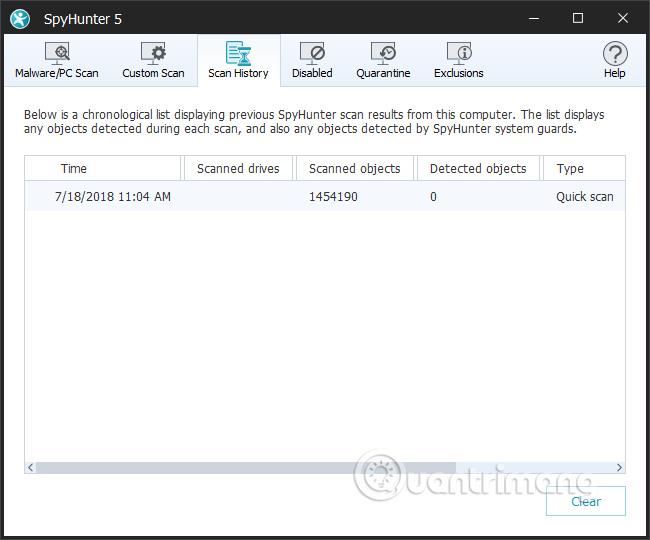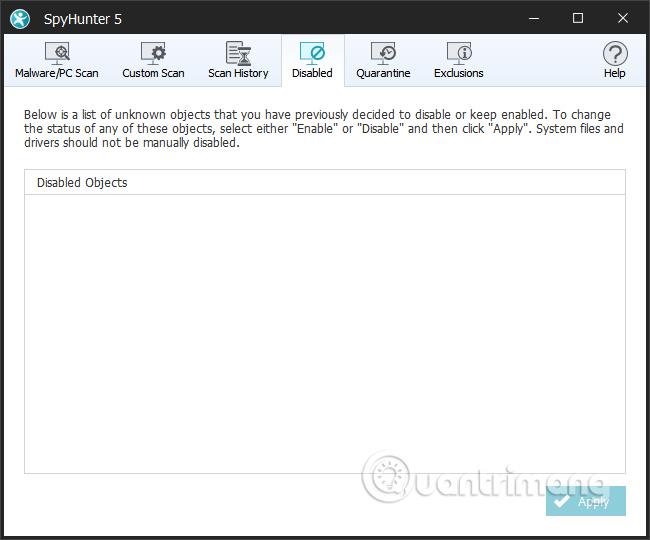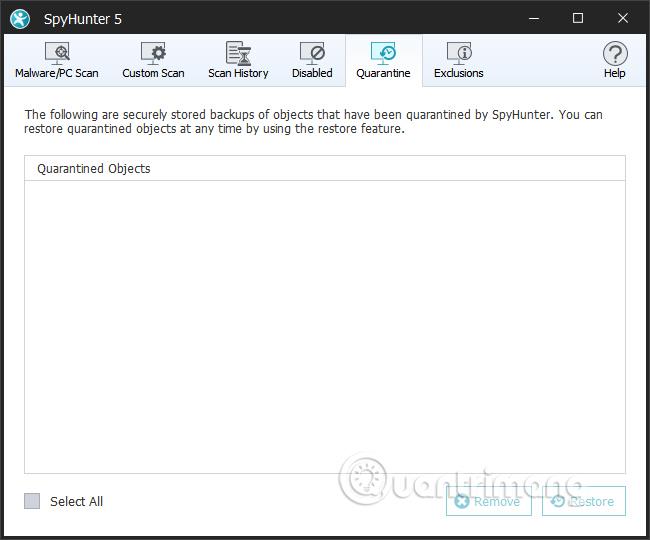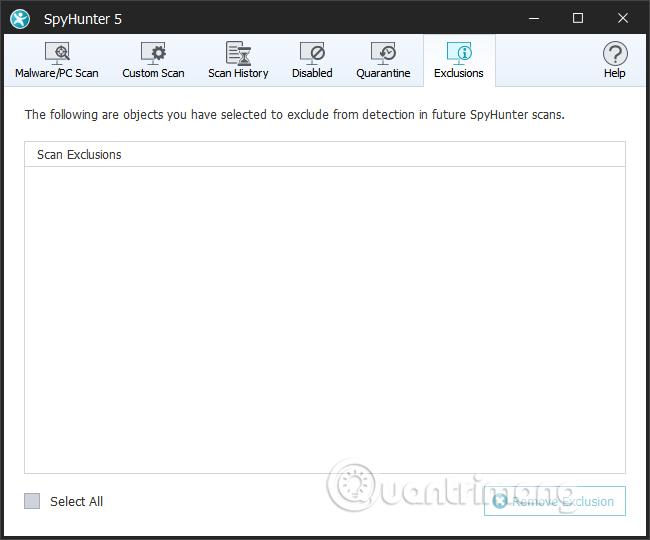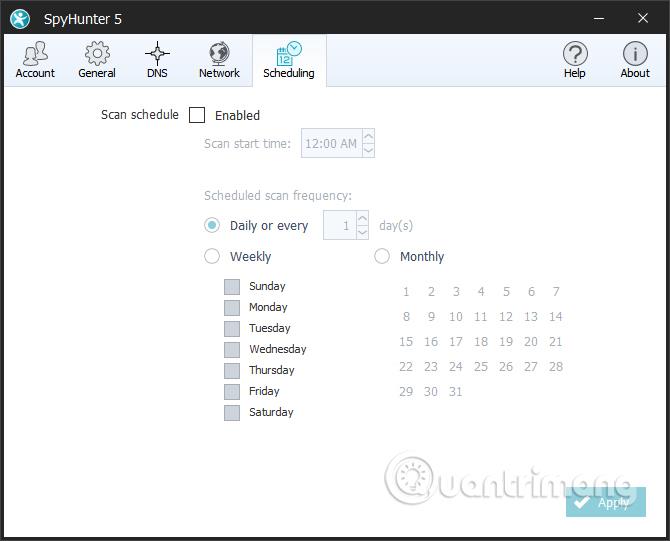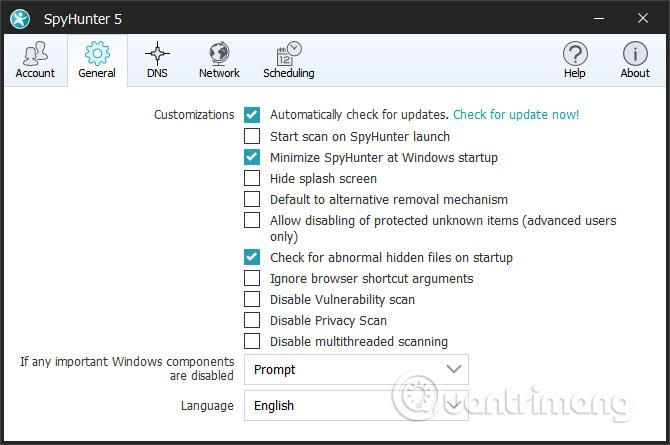Yksi tapa nopeuttaa tietokonettasi on käyttää säännöllisesti virustorjunta- , virustarkistus- tai vakoiluohjelmien torjuntaohjelmistoa . On olemassa monia ohjelmistoja, jotka suojaavat tietokonettasi haitallisilta tekijöiltä, roijalaisilta, rootkit-ohjelmilta ja näppäinloggereilta , kuten SpyHunter.
SpyHunter käyttää kehittynyttä tekniikkaa suojatakseen tietokoneesi vaarallisilta uhilta. Työkalun käyttäjät näkevät, että kaikki toiminnot on optimoitu ja määrittävät automaattisesti tehokkaat menetelmät haitallisen koodin etsimiseen ja poistamiseen. Heti kun vaara havaitaan tietokoneessa, SpyHunter ilmoittaa välittömästi käyttäjälle, että hän jatkaa käsittelyä.
Erityisesti SpyHunter päivittää jatkuvasti uusimmat haittaohjelmat tarjotakseen tehokkaita ehkäisytoimia. Alla oleva artikkeli opastaa sinua käyttämään SpyHunteria vakoiluohjelmien poistamiseen tietokoneeltasi.
Ohjeet vakoiluohjelmien ja troijalaisten poistamiseen SpyHunterilla
Vaihe 1:
Napsauta alla olevaa linkkiä ladataksesi SpyHunter-ohjelmiston tietokoneellesi.
Vaihe 2:
Napsauta exe-tiedostoa asentaaksesi SpyHunterin tietokoneellesi. Ensimmäisessä käyttöliittymässä käyttäjä näkee, että oletusasennuksen kieli on englanti, napsauta OK.
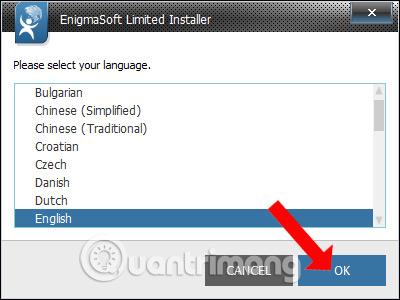
Vaihe 3:
Seuraavassa on yleisiä tietoja SpyHunter-ohjelmistosta, napsauta Jatka-painiketta .
Valitse sitten Hyväksyn... hyväksyäksesi valmistajan ehdot. Napsauta lopuksi Hyväksy ja asenna jatkaaksesi asennusta.
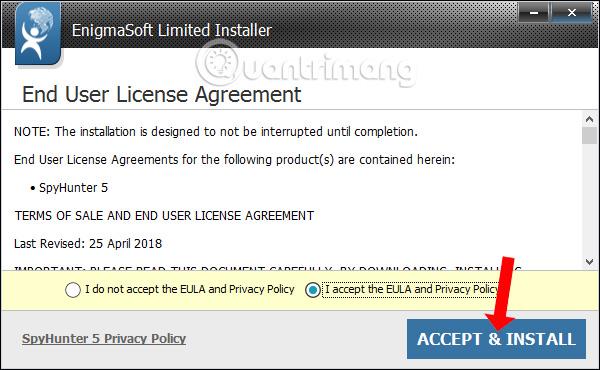
SpyHunter asennetaan tietokoneeseen välittömästi tämän jälkeen. Napsauttamalla Tiedot-painiketta saat näkyviin ohjelman asennusprosessin tiedot. Kun asennus on valmis, lopeta napsauttamalla Valmis.
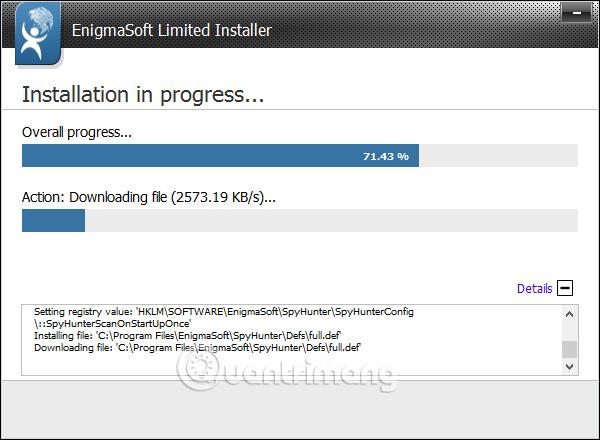
Vaihe 4:
SpyHunter-käyttöliittymä avautuu automaattisesti tietokoneeseen ja jatkaa uusimpien tietojen päivittämistä.

Kun päivitys on valmis, ohjelma tarkistaa automaattisesti koko tietokoneen järjestelmän. Tämä on SpyHunterin automaattisen tarkistusohjelman käyttöliittymä. Huomautus lukijoille , skannausprosessin aikana tietokone toimii suhteellisen hitaasti. Siksi sinun tulee sammuttaa kaikki tietokoneellasi käynnissä olevat ohjelmat ennen SpyHunter-ohjelmiston käynnistämistä.
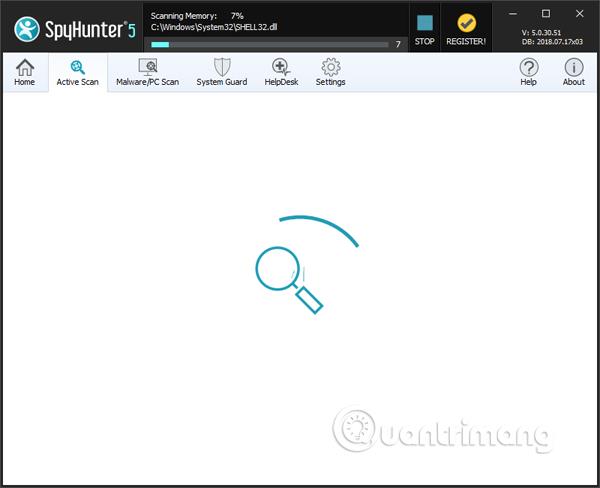
Vaihe 5:
Skannausprosessin aikana ohjelmisto näyttää luotetut tiedostot SpyHunterin sallittujen luettelossa .
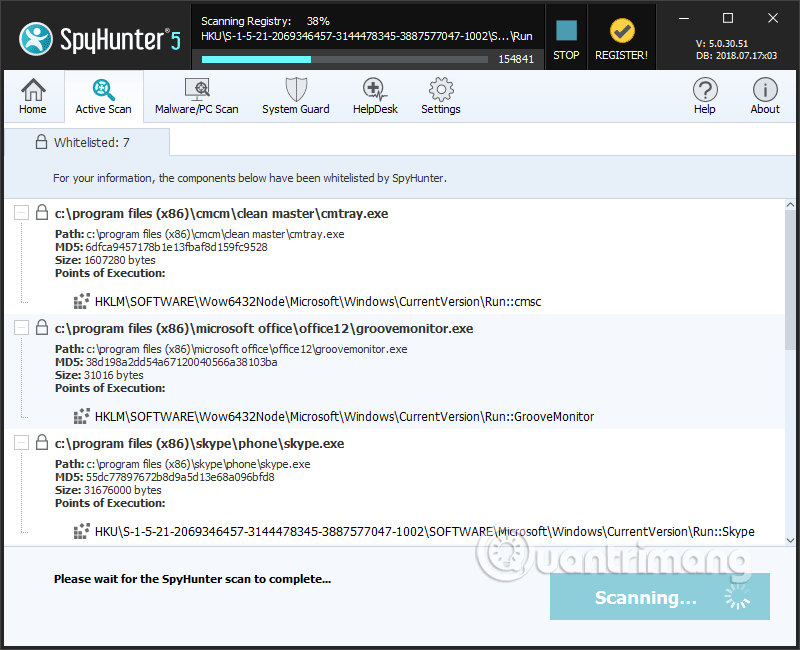
Työkalu tarkistaa myös kaikki selaimen evästeet tietokoneella. Jos alla oleva viesti tulee näkyviin, sammuta Chrome ja tarkista evästeet napsauttamalla Jatka . Tai jos haluat ohittaa, napsauta Ohita.
Tallenna nopeasti kaikki Chromella tekemäsi työ, koska SpyHunter antaa sinulle vain 2 minuuttia ennen kuin se ohittaa evästeiden tarkistuksen automaattisesti selaimessa.
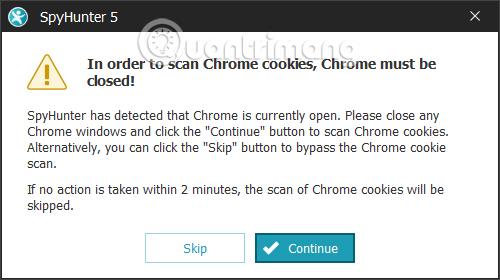
Vaihe 6:
Skannauksen jälkeen näemme samassa käyttöliittymässä ilmoituksen tietokonejärjestelmään vaikuttavista vaarallisista ongelmista. Jos käyttöliittymä näyttää alla olevan kuvan mukaiselta, tietokone on turvallinen, ilman vakoilu- tai haittaohjelmia.
Uhkien sattuessa SpyHunter pyytää käyttäjää käynnistämään tietokoneen uudelleen niiden käsittelemiseksi ja poistamiseksi.
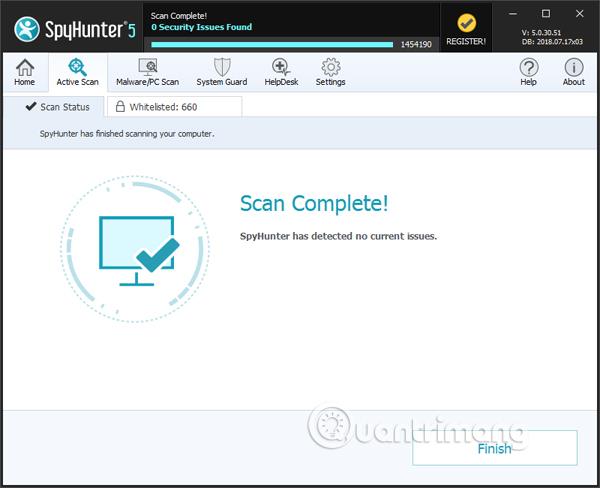
Vaihe 7:
Tulevia julkaisuja varten SpyHunterissa ei ole Active Scan -osiota . Napsauta Sart Scan nyt tai napsauta Malware/PC Scan -osiota.
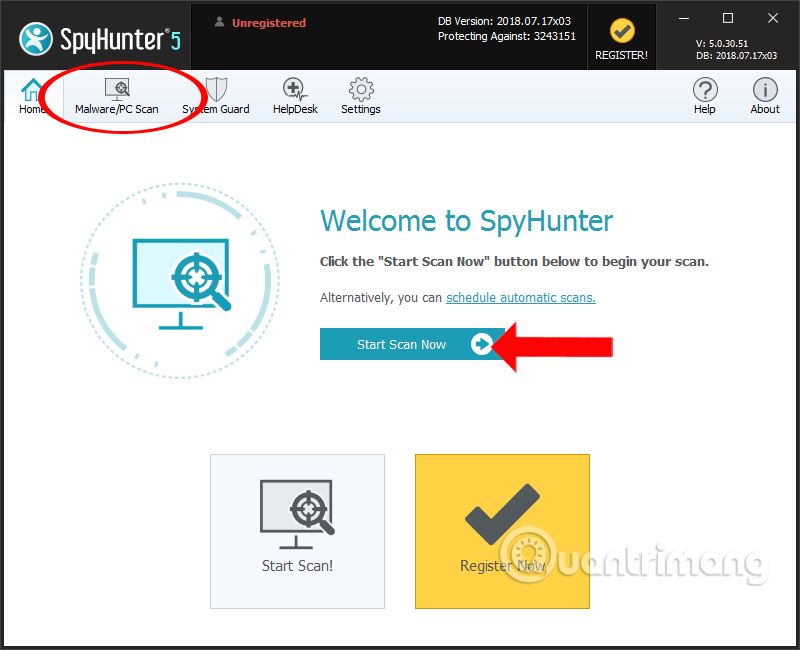
Vaihe 8:
Uudessa käyttöliittymässä käyttäjät näkevät seuraavat kohteet.
Mukautettua tarkistusta käytetään valitsemaan sisältö, jonka haluat tarkistaa, kuten muistin, rekisterin, tietoturvaongelmat,...
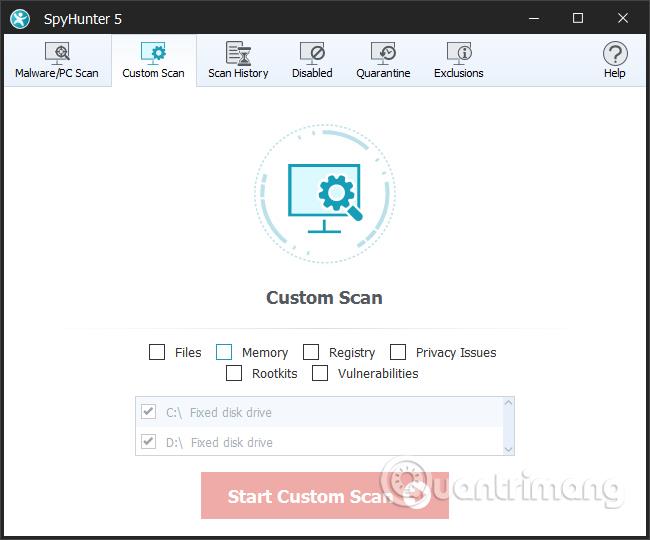
Skannaushistoria ja suoritettujen järjestelmän tarkistusten historia. Täällä näemme tarkistettujen tiedostojen kokonaismäärän, ongelmallisten tiedostojen määrän ja järjestelmän tarkistustyypin. Napsauta Tyhjennä, jos skannaushistoria on suuri.
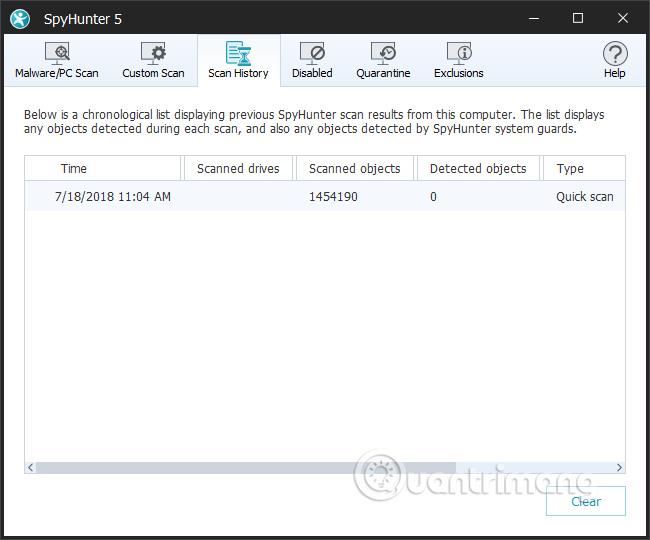
Poistettu käytöstä tuntemattomille tiedostoille, jotka on havaittu tietokoneellasi, joten voit valita Ota käyttöön, jos luotat tiedostoon, tai Poista käytöstä poistaaksesi.
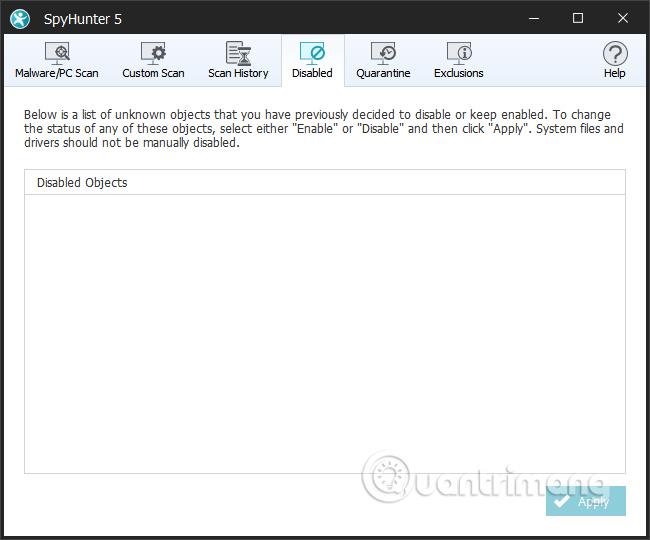
Karanteeni on paikka epäiltyjen kohteiden säilyttämiseen, "eristettynä" järjestelmästä turvallisuuden takaamiseksi. Voit poistaa tiedoston kokonaan valitsemalla Poista tai palauttaa tiedoston valitsemalla Palauta.
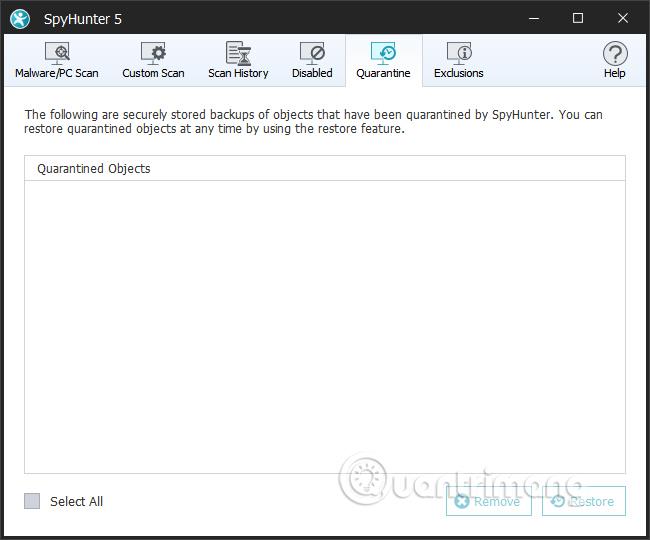
Poissulkemiset ovat objekteja, joihin luotat ja joita et halua tarkistaa SpyHunterissa.
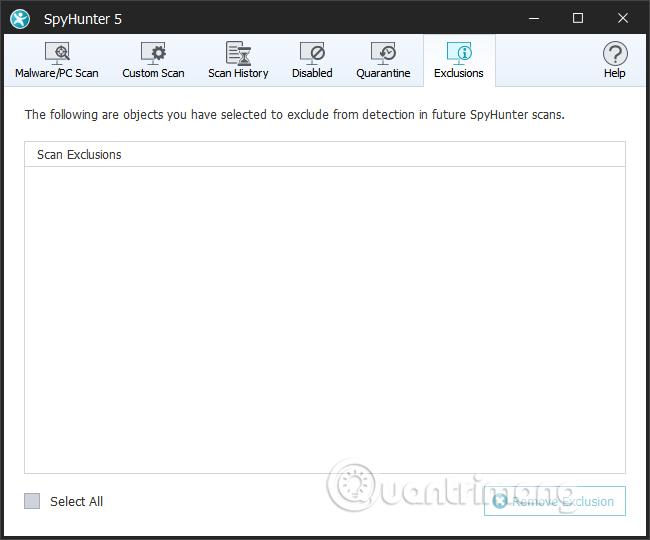
Vaihe 8:
Palaa Koti-osioon ja valitse ajoita automaattiset tarkistukset ajoittaaksesi tietokoneen tarkistuksen.
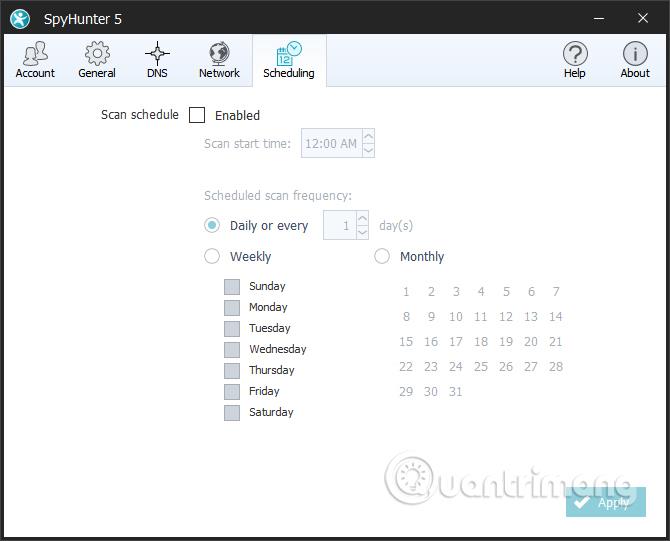
Lisäksi, kun napsautat Yleiset-osiota , voit etsiä ohjelmiston tietokoneesta.
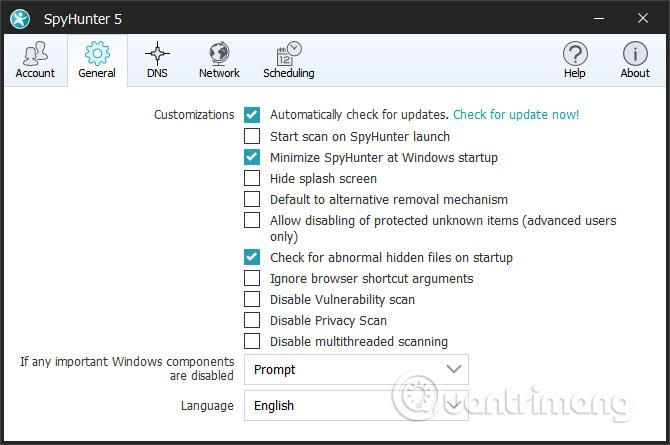
Yllä kerrotaan, kuinka SpyHunter-ohjelmistoa käytetään tietokonejärjestelmän tarkistamiseen ja järjestelmää uhkaavien uhkien havaitsemiseen, kuten haittaohjelmat, vakoiluohjelmat, näppäinloggerit, roijalaiset tai rootkit-ohjelmat. Kun ohjelmistoa käytetään ensimmäistä kertaa, se skannaa tietokoneen automaattisesti. Ja seuraavan kerran käyttäjät voivat valita tarkasteltavan sisällön.
Katso lisää:
Menestystä toivottaen!