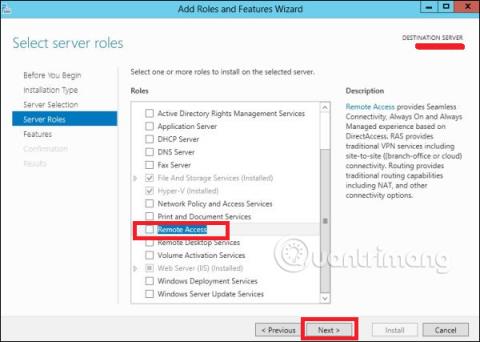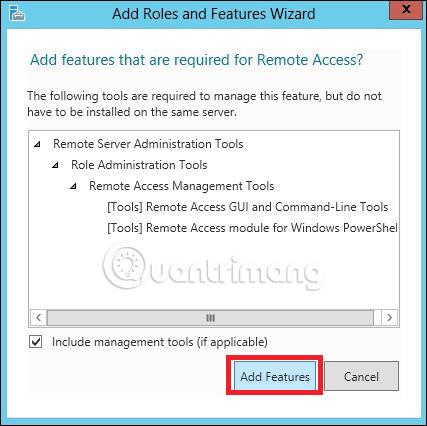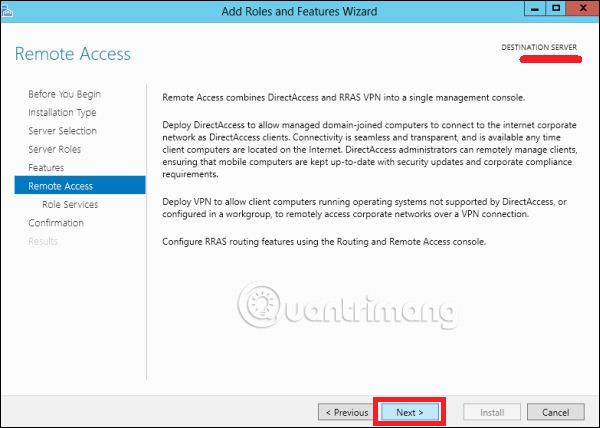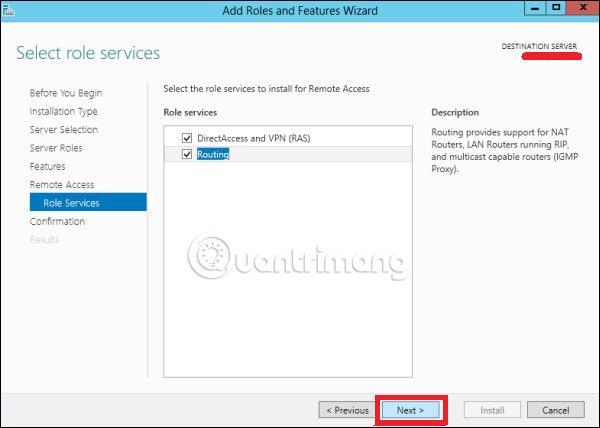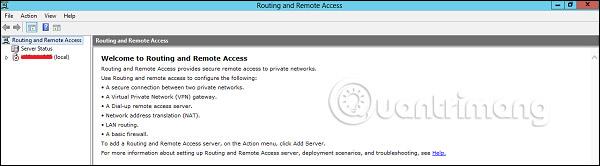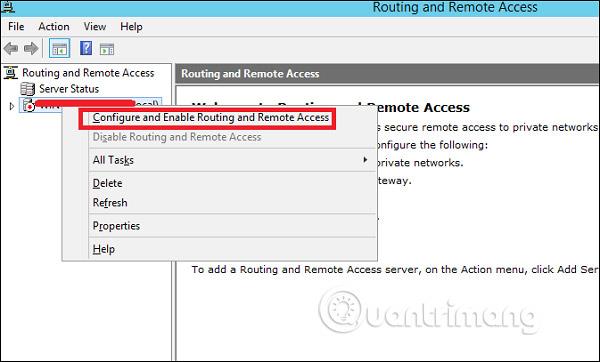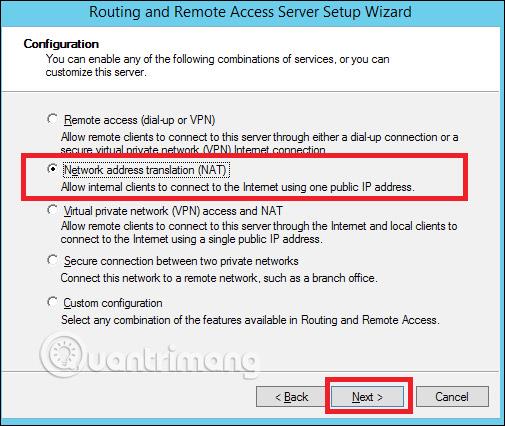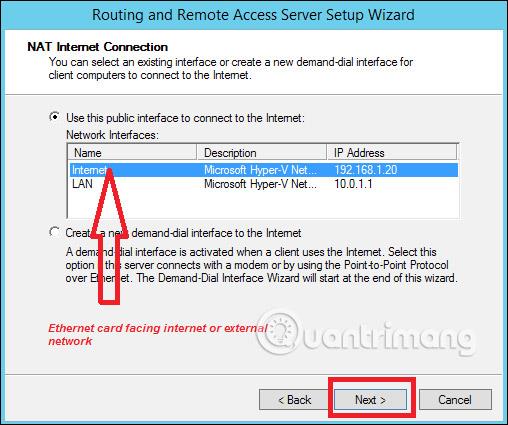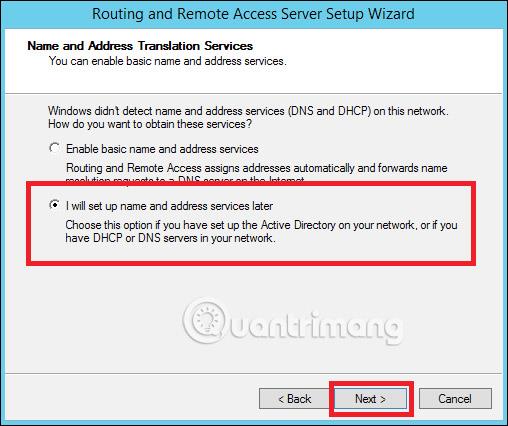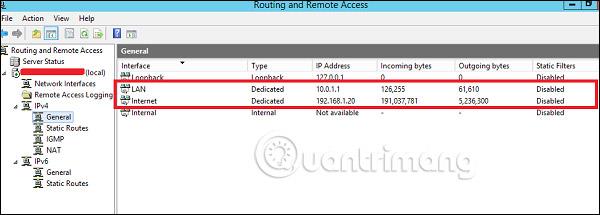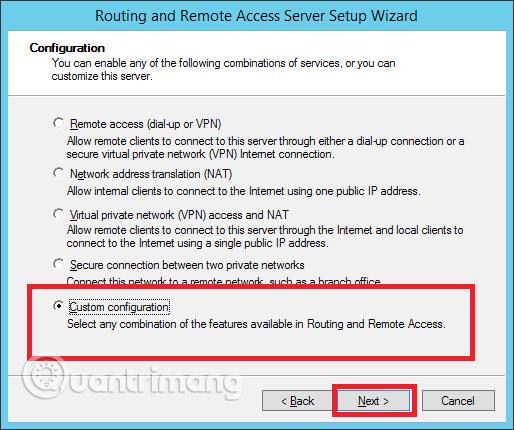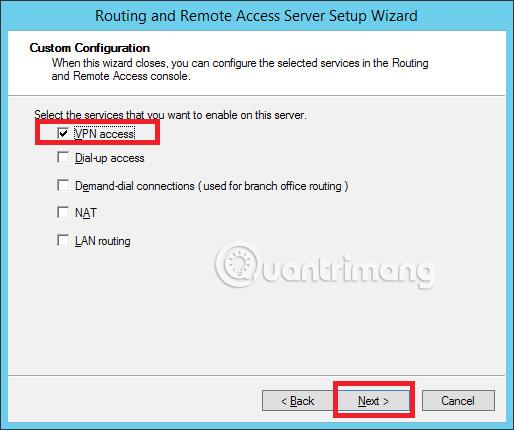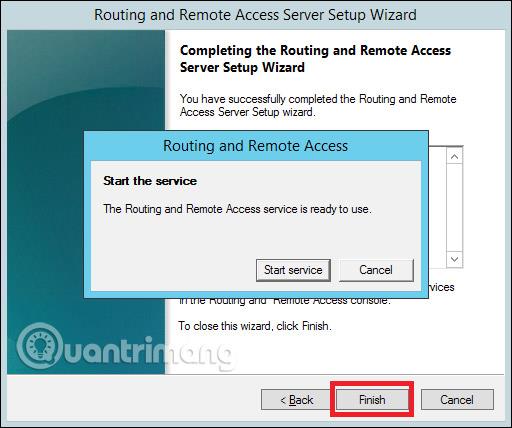Windowsissa on myös monia verkkopalveluita, ja saatat jo tietää, että siitä voi tulla reititin tai VPN- palvelin . Katsotaanpa, kuinka Windows Server 2012:ta käytetään reitittimenä asentamalla siihen Remote Access !
Huomautus : Palvelimessa tulee olla 2 verkkokorttia. Yksi kortti lähiverkkoon ja toinen kortti Internetiin.
Lisää etäkäyttö
Voit lisätä etäkäytön seuraavasti:
Vaihe 1 - Siirry kohtaan Palvelimenhallinta > Hallinnoi > Lisää rooleja ja ominaisuuksia > Seuraava > Valitse roolipohjainen asennus tai ominaisuuspohjainen asennus > Valitse Valitse palvelin palvelinvarannosta > Seuraava.
Kun kaikki yllä olevat vaiheet on tehty, etsi Roolit-luettelosta Etäkäyttö ja valitse se. Ikkuna avautuu.
Vaihe 2 - Napsauta Lisää ominaisuuksia ja napsauta sitten Seuraava.
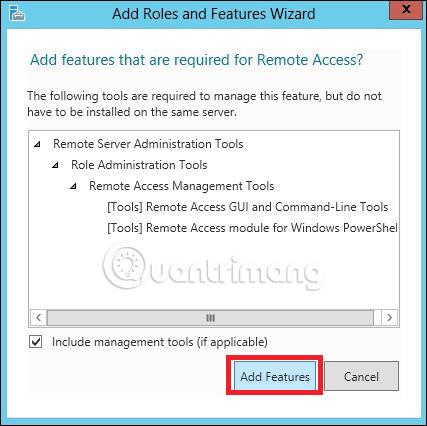
Vaihe 3 - Napsauta Seuraava.
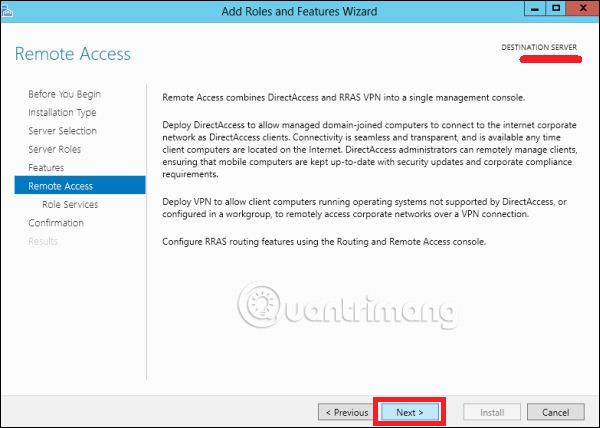
Vaihe 4 - Valitse DirectAccess and VPN (RAS) ja Routing.
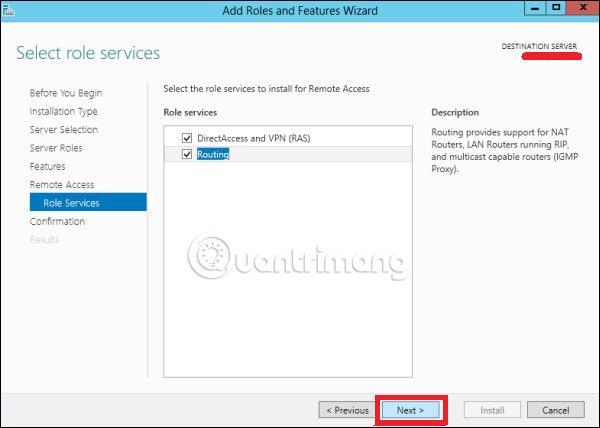
Vaihe 5 - Napsauta Asenna ja odota, kunnes asennus on valmis.

Asenna reititin
Kun asennus on valmis, katsotaan nyt reitittimen asetuksia. Tätä varten sinun on noudatettava alla olevia ohjeita.
Vaihe 1 – Siirry kohtaan Palvelimenhallinta > Työkalut > Reititys ja etäkäyttö .
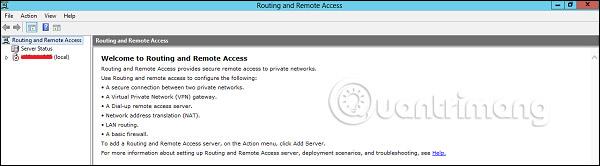
Vaihe 2 - Napsauta hiiren kakkospainikkeella ja napsauta sitten uudelleen Määritä ja ota käyttöön reititys ja etäkäyttö alla olevan kuvan mukaisesti.
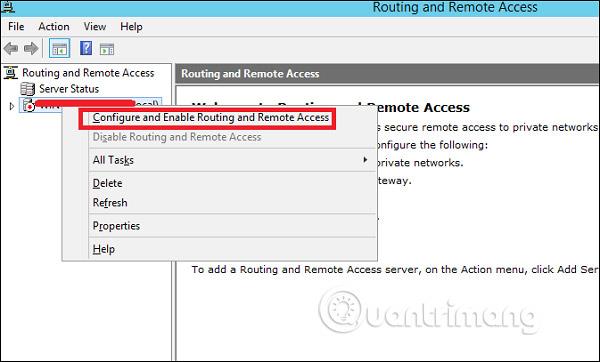
Vaihe 3 - Valitse Verkko-osoitteen käännös (NAT) -vaihtoehto ja napsauta sitten Seuraava.
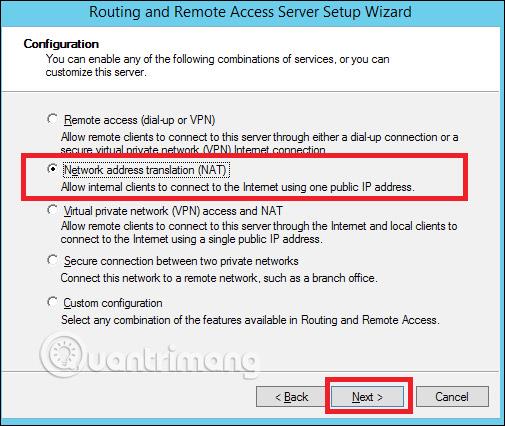
Vaihe 4 - Valitse nyt sivustossa käytetty Ethernet- kortti alla olevan kuvan mukaisesti ja napsauta sitten Seuraava.
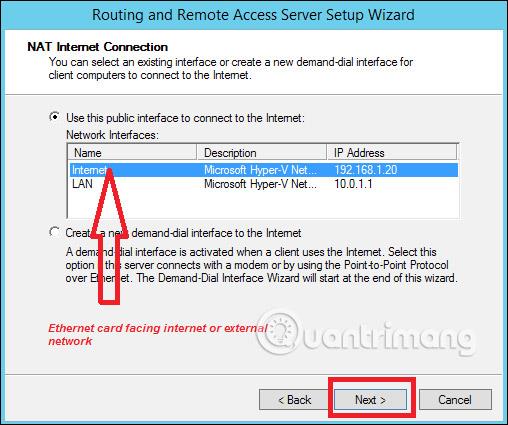
Vaihe 5 - Valitse Määritän nimi- ja osoitepalvelut myöhemmin DHCP:n ja DNS:n määrittämisen jälkeen ja napsauta sitten Seuraava.
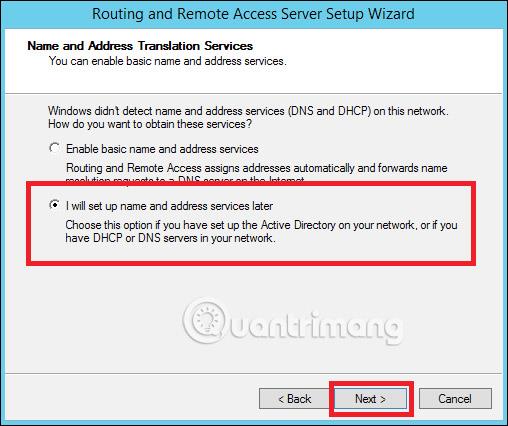
Vaihe 6 - Napsauta Valmis-painiketta.
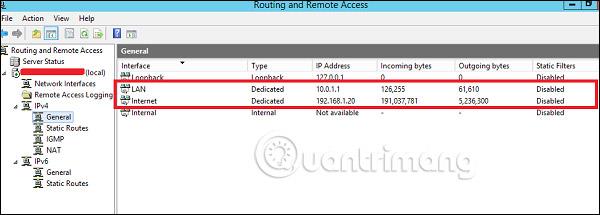
Määritä VPN etäyhteyttä varten
Katsotaan nyt, kuinka VPN määritetään, jotta työntekijät voivat muodostaa yhteyden kotoa käsin. Voit tehdä tämän seuraavasti:
Vaihe 1 - Siirry kohtaan Palvelimenhallinta > Työkalut > Reititys ja etäkäyttö > Napsauta hiiren kakkospainikkeella ja napsauta sitten uudelleen Määritä ja ota reititys ja etäkäyttö käyttöön > Mukautettu kokoonpano ja valitse sitten Seuraava.
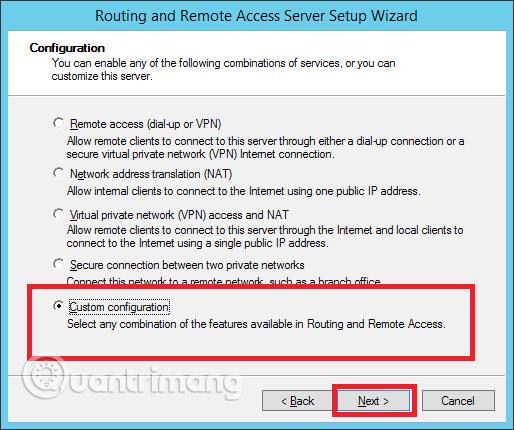
Vaihe 2 - Valitse VPN Access ja napsauta sitten Seuraava.
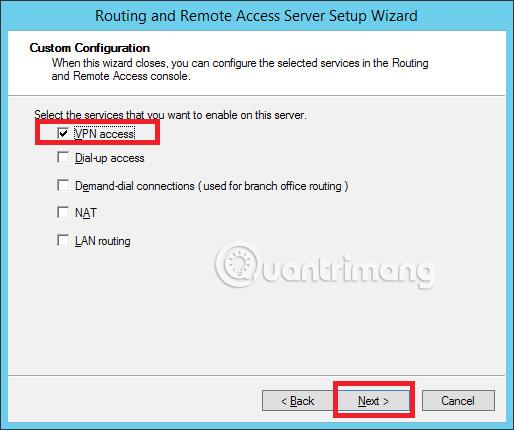
Vaihe 3 - Napsauta Valmis-painiketta.
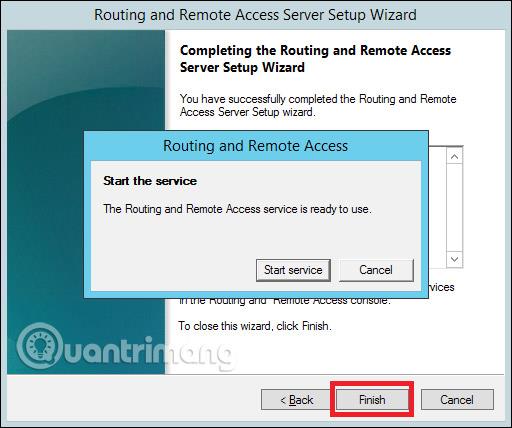
Katso lisää: