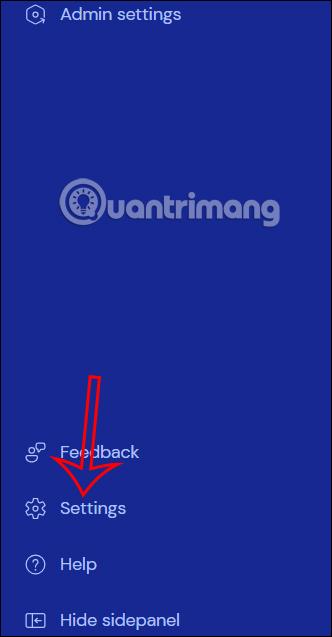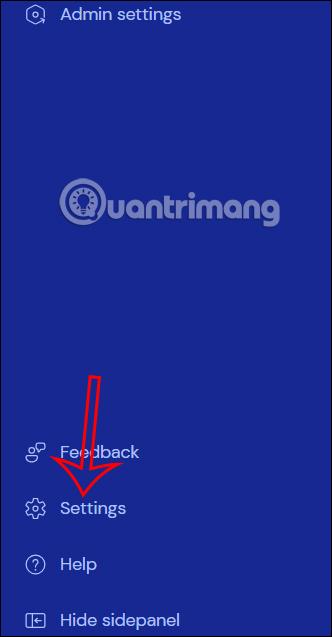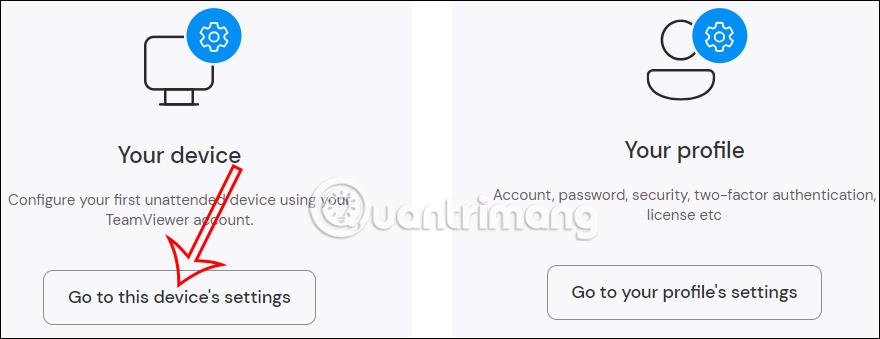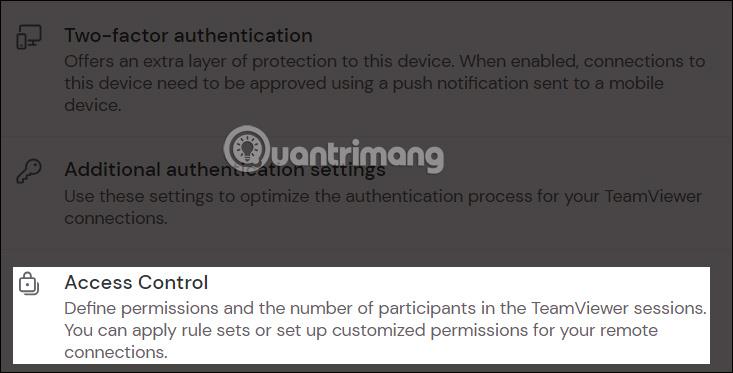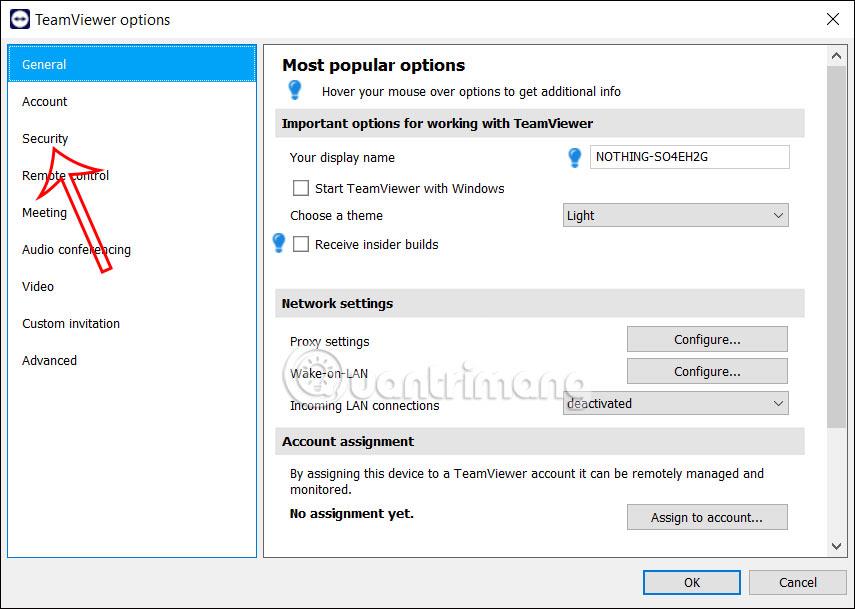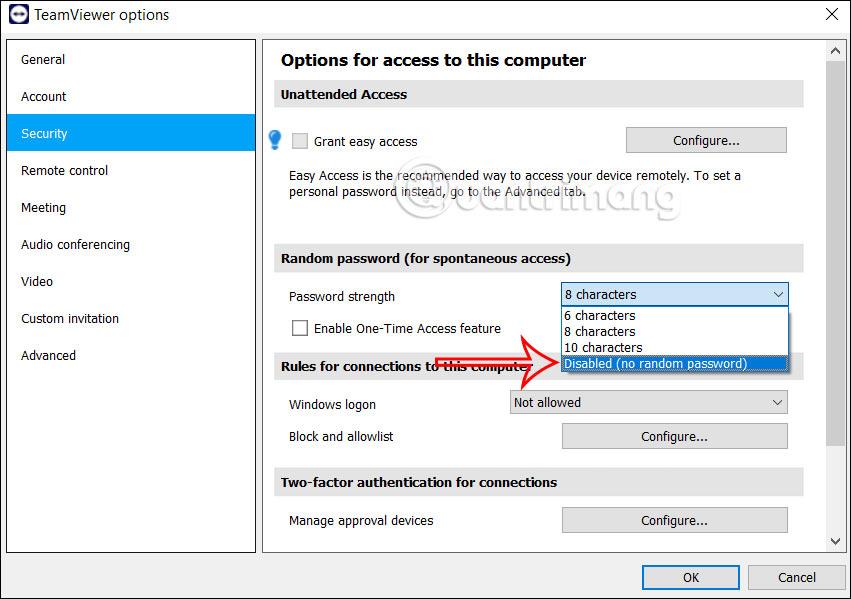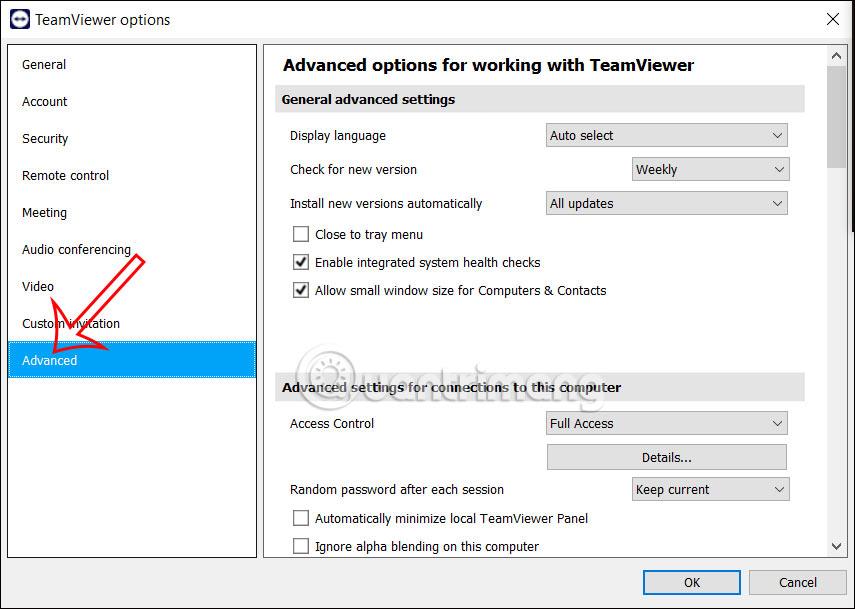Kun yhdistät tietokoneita TeamViewerin kautta , saat satunnaisen salasanan, jotta laitteet voivat muodostaa yhteyden toisiinsa. Sen sijaan, että käytettäisiin satunnaista salasanaa, jonka TeamViewer luo joka kerta, kun muodostat yhteyden, käyttäjät voivat asettaa kiinteän TeamViewer-salasanan. Tällä TeamViewer-kiinteällä salasanalla yhteys kahden laitteen välillä on nopeampi, koska kutakin yhteyttä varten tarvitsee vain yksi salasana. Alla oleva artikkeli opastaa sinua määrittämään kiinteän salasanan TeamViewerille.
Kuinka asettaa kiinteä salasana TeamViewerille
Vaihe 1:
TeamViewer-ohjelmiston käyttöliittymässä käyttäjät napsauttavat Asetukset käyttöliittymän vasemmassa reunassa.
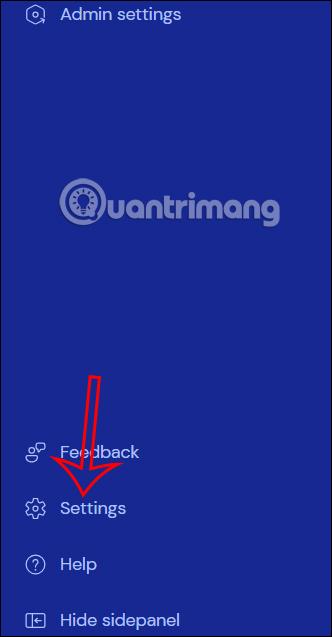
Vaihe 2:
Näytä nyt laitteen tai tilisi asetusten valintaliittymä ja napsauta Siirry tämän laitteen asetuksiin .
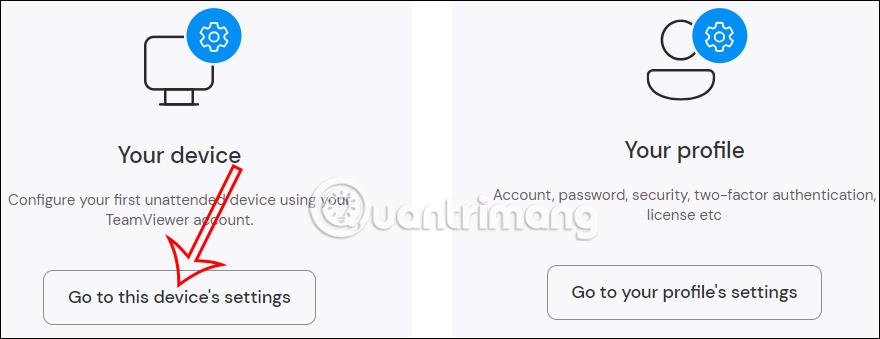
Vaihe 3:
Siirry tietokoneesi asetusluetteloon napsauttamalla Suojaus .

Jatka katsomista sivulle ja napsauta Access Control määrittääksesi TeamViewerin yhteys- ja käyttötilan.
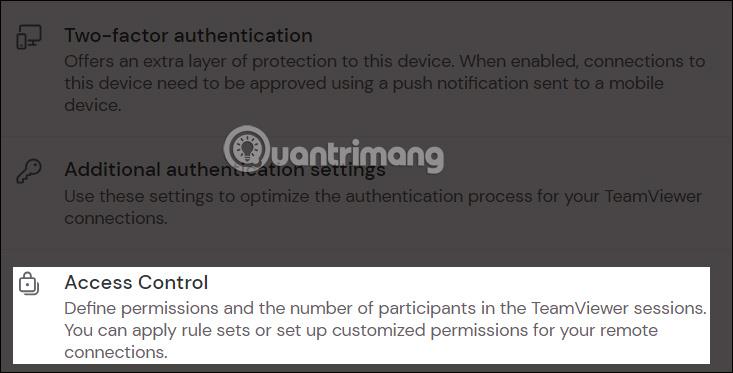
Vaihe 4:
Näytä nyt toinen säädettävä käyttöliittymä, napsauta myös Suojaus .
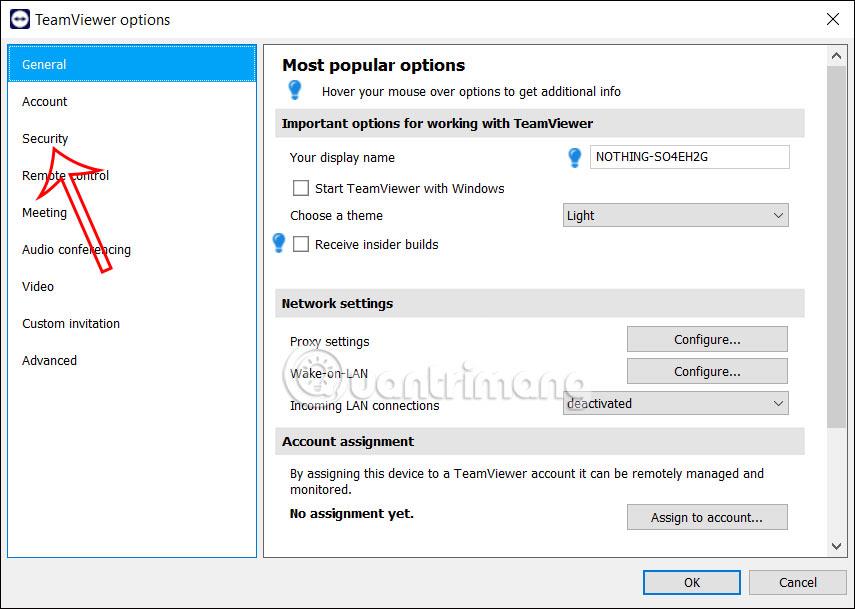
Kun tarkastellaan sen vieressä olevia säätökohteita, löydämme Satunnaissalasana (spontaani pääsy) -asetuksen , joka luo satunnaisen salasanan spontaaneja käyttöjä varten. Valitse seuraavaksi Salasanan vahvuus -osiossa Ei käytössä (ei satunnaista salasanaa) . Tämä peruuttaa satunnaisen salasanan tilan.
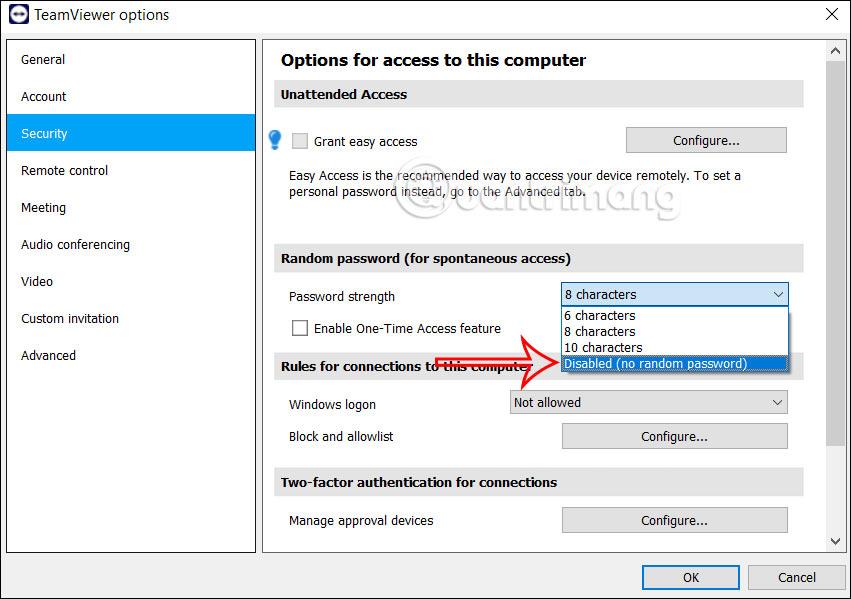
Vaihe 5:
Jatkaessaan tässä käyttöliittymässä käyttäjät napsauttavat Lisäasetukset nähdäkseen lisäasetukset.
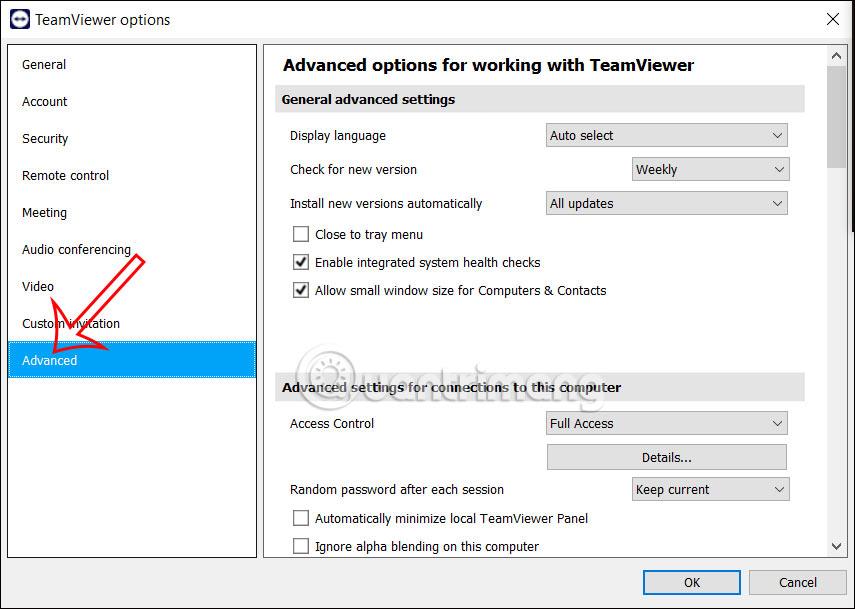
Katso Henkilökohtainen salasana -kohdan vieressä olevaa sisältöä ja kirjoita TeamViewerin kiinteä salasana . Kirjoita salasana kahdelle alla olevalle riville ja napsauta sitten OK tallentaaksesi .

Huomaa, että kun asetat TeamViewerin kiinteän salasanan ja toimitat sen muille, he voivat heti käyttää tietokonettasi ilman hyväksyntääsi, joten käyttäjien on kiinnitettävä huomiota TeamViewerin kiinteän salasanan tarjoamiseen niille, jotka uskovat.