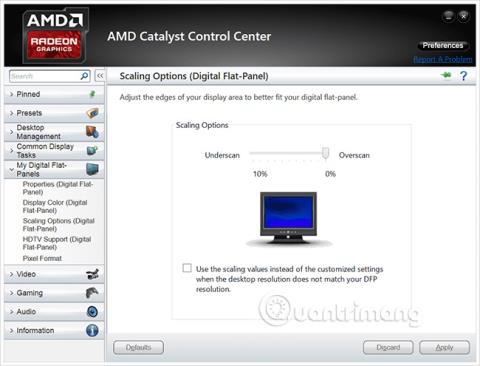Joissakin Windows 10 -laitteissa on sisäänrakennettu "laitteen salaus", mutta toiset vaativat ylimääräistä maksua käyttääksesi Windows Pron BitLocker -ominaisuutta koko levyn salaamiseen turvallisuussyistä. Voit kuitenkin käyttää ilmaista ja avoimen lähdekoodin VeraCrypt-ohjelmistoa salataksesi kaikki tietokoneesi asemat millä tahansa Windows-versiolla.
Puhuaksemme lyhyesti merkityksestä, kiintolevy on paikka, johon tärkeät tiedostosi tallennetaan. Entä jos asema ei toimi tai, mikä pahempaa, varastetaan? Jos et ole luonut varmuuskopiota , kaikki tärkeät tiedot ovat suuressa vaarassa kadota tai jopa joutua vääriin käsiin. Tässä tapauksessa salaus on paras tapa varmistaa, että tuntemattomat tai hyökkääjät eivät pysty lukemaan asemallasi olevia tietoja. Se sekoittaa tiedostosi eri sääntöjen mukaan ja tarvitset salaisen avaimen käyttääksesi salattuja tietoja. Joten vaikka jollakulla olisi pääsy fyysiseen kiintolevyllesi, heillä on oltava ylimääräinen salasana (tai avaintiedosto), jotta he näkevät, mitä olet tallentanut asemaan.

VeraCrypt on ilmainen ja avoimen lähdekoodin suojaustyökalu, jonka avulla voit määrittää täyden levyn salauksen missä tahansa Windows-tietokoneessa. Tämä ohjelmisto toimii hyvin Windows 10:ssä, 8:ssa, 7:ssä, Vistassa ja jopa XP:ssä.
VeraCryptin käyttäminen ei ole niin monimutkaista kuin monet ihmiset ajattelevat: Onnistuneen asennuksen jälkeen sinun tarvitsee vain syöttää oikea salaussalasana joka kerta, kun käynnistät tietokoneen ja käytät tietokonetta normaalisti käynnistyksen jälkeen. VeraCrypt hoitaa salauksen taustalla, ja kaikki muu tapahtuu läpinäkyvästi. Lisäksi se voi myös luoda salattuja tiedostosäiliöitä, mutta tässä keskitymme vain järjestelmäaseman salaamiseen.
VeraCrypt on vanhan TrueCrypt-ohjelmiston lähdekoodiin perustuva projekti, joka on lopetettu. VeraCryptillä on monia korjauksia ja se tukee nykyaikaisia tietokoneita, joissa on EFI-järjestelmäosio, kokoonpano, jota monet Windows 10 -tietokoneet käyttävät.
Kuinka asentaa VeraCrypt ja salata järjestelmäasema?
Tietenkin sinun on ensin ladattava VeraCrypt tietokoneellesi, suoritettava asennusohjelma ja valittava Asenna- vaihtoehto . Voit säilyttää kaikki asennusohjelman oletusasetukset napsauttamalla hyväksyä ehdot (seuraava), kunnes VeraCrypt alkaa asentaa tietokoneellesi.

Kun VeraCrypt on asennettu, avaa Käynnistä-valikko ja käynnistä VeraCrypt-pikakuvake.
Napsauta VeraCrypt-ikkunassa Järjestelmä > Salaa järjestelmäosio/asema aloittaaksesi aseman salauksen asetukset.

Sinulta kysytään, haluatko käyttää normaalia vai piilotettua järjestelmän salausta .
Normaali -vaihtoehto salaa järjestelmäosion tai ohjaimet normaalisti. Kun käynnistät tietokoneen, sinun on syötettävä salaussalasana päästäksesi järjestelmään. Kukaan ei voi käyttää tiedostojärjestelmääsi tietämättä salasanaa.
Piilotettu- vaihtoehto luo käyttöjärjestelmän piilotettuun VeraCrypt-taltioon. Tässä vaiheessa sinulla on sekä "oikea" käyttöjärjestelmä (piilotettu) että VeraCryptin luoma "hoitsu"-käyttöjärjestelmä. Kun käynnistät tietokoneen, voit kirjoittaa oikean salasanan piilotetun käyttöjärjestelmän käynnistämiseksi tai tavallisen salasanan käynnistääksesi ja käyttääksesi houkutuskäyttöjärjestelmää. Joten mitä tilanteita tämä piilotettu vaihtoehto palvelee? Jos joku pakottaa sinut antamaan heille pääsyn salattuun asemaasi esimerkiksi kiristämällä, voit antaa hänelle houkutuskäyttöjärjestelmän salasanan, jolloin hän ei voi kertoa, että todellinen käyttöjärjestelmä on piilotettu.
Mitä tulee salaukseen, normaalin salauksen käyttö voi silti pitää tietosi täysin turvassa. Piilotettu vaihtoehto on todella hyödyllinen vain, kun joudut paljastamaan salasanasi jollekin ja haluat kohtuudella kieltää yhden tai useamman tiedoston olemassaolon järjestelmässäsi.
Jos et ole varma, mitä vaihtoehtoa sinun pitäisi käyttää, on parasta valita Normaali ja napsauttaa Seuraava. Seuraavaksi käymme läpi normaalin salatun järjestelmäosion luomisprosessin, joka on myös yksi erittäin tärkeistä vaiheista koko prosessissa. Lisäksi voit myös tutustua joihinkin VeraCrypt-dokumentaatioihin saadaksesi lisätietoja piilotetuista käyttöjärjestelmistä.

Voit valita Salaa Windowsin järjestelmäosion tai Salaa koko aseman omien mieltymysten mukaan!
Jos Windowsin järjestelmäosio on asemasi ainoa osio, vaihtoehdot ovat olennaisesti samat. Jos järjestelmässäsi on useita eri osioita ja haluat salata vain Windows-järjestelmäosion, valitse Salaa Windowsin järjestelmäosio.
Jos sinulla on useita arkaluonteisia tietoja sisältäviä osioita, esimerkiksi järjestelmäosio asemassa C: ja tiedostoosio asemassa D:... valitse Salaa koko asema varmistaaksesi, että kaikki Windows-osiot ovat salattuja.

VeraCrypt kysyy, kuinka monta käyttöjärjestelmää tietokoneessasi on käynnissä. Useimmilla ihmisillä on vain yksi käyttöjärjestelmä asennettuna järjestelmään, ja tässä tapauksessa he valitsevat Single-boot . Jos sinulla on asennettuna useampi kuin yksi käyttöjärjestelmä ja voit vaihtaa näiden käyttöjärjestelmien välillä käynnistäessäsi tietokoneen, napsauta Multi-boot .

Sen jälkeen sinua pyydetään valitsemaan salausmenetelmä, jota haluat käyttää. Vaikka vaihtoehtoja on monia, jos et ole henkilö, jolla ei ole todella syvällistä tietoa tietojen salauksesta, on parasta pysyä oletusasetuksissa. Tässä tapauksessa oletussalaus on AES . AES-salauksen ja SHA-256-hajautusalgoritmin voidaan sanoa olevan huono valinta.

Sen jälkeen sinua pyydetään antamaan salasanasi. Kuten VeraCrypt huomauttaa, hyvän salasanan valinta on myös erityisen tärkeä tekijä, joka sinun on pidettävä mielessä. Ilmeisen, tutun tai liian yksinkertaisen salasanan valitseminen jättää salauksesi alttiiksi brute force -hyökkäyksille .
Ohjattu toiminto suosittelee, että valitset salasanan, jossa on vähintään 20 merkkiä. Voit syöttää enintään 64 merkin pituisen salasanan. Ihanteellinen salasana on satunnainen yhdistelmä erityyppisiä merkkejä, mukaan lukien isot ja pienet kirjaimet sekä numerot ja symbolit. Huomaa, että menetät pääsyn tiedostoihisi, jos kadotat salasanasi, joten vahvan salasanan asettaminen on tärkeää, mutta kuinka voit varmistaa, että muistat sen?
Tässä on muutamia muita salasanan asetusvaihtoehtoja, mutta ne eivät ole välttämättömiä. Nämä ovat vain vaihtoehtoja viitteellesi. Jos et katso tarpeelliseksi käyttää niitä, sinun ei välttämättä tarvitse käyttää näitä vaihtoehtoja:
- Käytä avaintiedostoja: Voit ottaa käyttöön Käytä avaintiedostoja ja antaa joitain vaadittuja tiedostoja. Esimerkiksi USB-asemalla, kun avaat aseman lukituksen. Jos menetät avaintiedostosi, menetät pääsyn asemaasi.
- Näytä salasana: Tämä vaihtoehto ottaa käyttöön vain salasanakenttien näkyvyyden tässä ikkunassa, mikä auttaa sinua varmistamaan, että antamasi tiedot ovat oikein.
- Käytä PIM:ää (Privileged Identity Management - Privileged Password Management Solution ): VeraCrypt antaa sinun määrittää "Personal Iterations Multiplier" -toiminnon aktivoimalla Use PIM -vaihtoehdon. Korkeammat arvot voivat auttaa estämään hyökkäyksiä tehokkaammin. Sinun on myös muistettava antamasi numerot ja syötettävä ne salasanasi kanssa, jotta sinulla on salasanasi lisäksi muita muistettavaa tietoa.
Voit halutessasi valita minkä tahansa yllä olevista vaihtoehdoista ja napsauta sitten Seuraava .

VeraCrypt pyytää sinua siirtämään hiirtä satunnaisesti ikkunassa. Se käyttää näitä satunnaisia hiiren liikkeitä vahvistaakseen edelleen salausavaimiasi. Kun olet täyttänyt kaikki vaatimukset, napsauta Seuraava .

Seuraavaksi ohjattu toiminto ilmoittaa, että se on luonut salausavaimet ja muut tarvittavat tiedot. Napsauta Seuraava siirtyäksesi seuraavaan osioon.
Ohjattu VeraCrypt-toiminto pyytää sinua luomaan VeraCrypt Rescue Disk -vedoksen ennen kuin siirryt seuraavaan osaan.

Jos käynnistyslataimesi tai muut tiedot ovat vioittuneet, sinun on käynnistettävä järjestelmä uudelleen pelastuslevyltä, jos haluat purkaa salauksen ja käyttää tiedostojasi. Rescue Disk säilyttää myös varmuuskopion aseman alkuperäisestä sisällöstä, jolloin voit palauttaa sen tarvittaessa.
Huomaa, että sinun on silti annettava salasanasi, kun käytät Rescue Diskiä, joten tämä ei ole "kultainen avain", joka sallii pääsyn kaikkiin tiedostoihisi. VeraCrypt luo oletusarvoisesti vain Rescue Disk -ISO-vedoksen osoitteessa C:\Users\NAME\Documents\VeraCrypt Rescue Disk.iso . Sinun on poltettava ISO-kuva levylle manuaalisesti .
Varmista, että poltat pelastuslevyn kopion, jotta voit käyttää tiedostojasi, jos jokin menee pieleen. Et voi käyttää samaa VeraCrypt Rescue Disk -levyä uudelleen useissa tietokoneissa, tarvitset ainutlaatuisen pelastuslevykkeen jokaiselle tietokoneelle!

Seuraavaksi sinua pyydetään valitsemaan poistotila, jota haluat käyttää.
Jos levyllä on arkaluontoisia tietoja ja olet huolissasi siitä, että joku voi tutkia aseman ja palauttaa tiedot, sinun tulee valita vähintään 1-pass (satunnainen data) tietojen korvaamiseksi. Salaamaton data satunnaiseen dataan, mikä vaikeuttaa sitä elpyä.
Jos et ole kiinnostunut tästä, valitse Ei mitään (nopein) . Tämä vaihtoehto auttaa tyhjentämään aseman nopeammin. Mitä suurempi poistojen määrä on, sitä pidempi salausprosessi on.
Tämä asetus koskee vain alkuasetusprosessia. Kun asemasi on salattu, VeraCryptin ei enää tarvitse ylikirjoittaa mitään salattuja tietoja suojatakseen tietojen palautumista .

Nyt VeraCrypt varmistaa, että kaikki toimii oikein, ennen kuin se jatkaa asemasi salaamista. Napsauta Testaa ja VeraCrypt asentaa käynnistyslataimen tietokoneellesi ja käynnistyy sitten uudelleen. Sinun on syötettävä salaussalasana, kun se käynnistyy.

VeraCrypt antaa tietoja siitä, mitä sinun tulee tehdä, jos Windows ei käynnisty automaattisesti . Jos Windows ei käynnisty kunnolla, käynnistä tietokone uudelleen ja paina VeraCrypt-käynnistyslatausnäytössä näppäimistön Esc- näppäintä. Windows käynnistyy ja kysyy, haluatko poistaa VeraCryptin käynnistyslataimen.
Jos tämä ei auta, aseta VeraCrypt-pelastuslevy tietokoneellesi ja käynnistä se. Valitse Rescue Disk -liittymästä korjausvaihtoehto Korjausasetukset > Palauta alkuperäinen järjestelmälataaja . Käynnistä sitten tietokone uudelleen.
Napsauta OK ja napsauta sitten Kyllä käynnistääksesi tietokoneesi uudelleen.

Sinun on syötettävä VeraCrypt-salauksen salasana, kun tietokoneesi käynnistyy. Jos et käytä mukautettua PIM-numeroa, hyväksy oletusarvo painamalla Enter-näppäintä PIM-kehote-valintaikkunassa.

Kirjaudu sisään tietokoneellesi, kun tavallinen tervetulonäyttö tulee näkyviin. Esitesti valmis -ikkuna tulee näkyviin.
VeraCrypt suosittelee myös salattavien tiedostojen varmuuskopiointia, koska jos järjestelmässä tapahtuu sähkökatko tai kaatuminen, osa tiedostoistasi vaurioituu eikä niitä voida palauttaa, joten tärkeiden tiedostojen varmuuskopiointi on tärkeää. Varsinkin kun järjestelmäasema salataan myös erittäin tärkeä huomio. Jos sinun on varmuuskopioitava tiedostot, napsauta Lykkää -painiketta ja varmuuskopioi tiedostot. Voit sitten käynnistää VeraCryptin uudelleen ja jatkaa salausprosessia napsauttamalla Järjestelmä > Jatka keskeytettyä prosessia .
Napsauta Salaa- painiketta aloittaaksesi tietokoneesi järjestelmäaseman salausprosessin.
Ensinnäkin VeraCrypt antaa tietoja siitä, milloin sinun tulee käyttää Rescue Disk -sovellusta. Se aloittaa sitten kiintolevyn salausprosessin.
Kun prosessi on valmis, asemasi on salattu ja sinun on syötettävä salasanasi aina, kun käynnistät tietokoneen.

Jos päätät poistaa järjestelmän salauksen tulevaisuudessa, käynnistä VeraCrypt-käyttöliittymä ja napsauta Järjestelmä > Pura pysyvästi järjestelmäosio/asema.
Yllä on koko prosessi Windows-järjestelmäasemien salaamiseksi VeraCryptillä. Onnea!
Katso lisää: