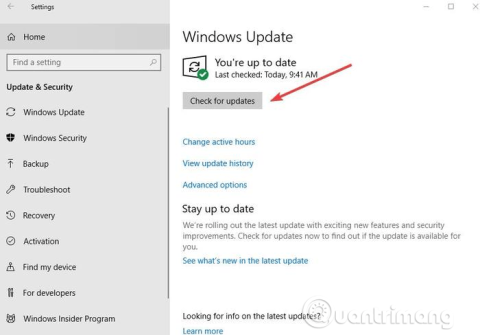Copy Paste on yksi Windowsin perustoiminnoista, joka on ollut mukana käyttöjärjestelmässä ensimmäisestä versiosta lähtien. Se auttaa käyttäjiä vähentämään huomattavasti aikaa, kun he suorittavat monia tekstinkäsittely-, uudelleenjärjestely- ja muotoilutoimintoja tietokoneella.
Nopein ja yksinkertaisin tapa käyttää Copy Pastea Windowsissa on käyttää pikanäppäimiä: Ctrl+ Ckopioidaksesi ja Ctrl+ Vliittääksesi. Vaihtoehtoisesti voit käyttää hiirtä korostamalla tekstiä, valitsemalla valokuvan tai alueen, jonka haluat kopioida, napsauttamalla sitten hiiren kakkospainikkeella tai kosketuslevyä ja valitsemalla Kopioi ja siirtymällä sitten paikkaan, jonka haluat liittää ja valitsemalla Liitä .
Jos Copy Paste -toiminto ei toimi Windowsissa, se voi johtua vioittuneista ohjelman osista, virustentorjuntaohjelmistosta , liitännäisongelmista, tietyistä Windows-järjestelmän ongelmista tai ongelmista rdpclicp.exe-prosessissa.
Jos tietokoneen uudelleenkäynnistys ei korjaa Copy Paste -virhettä, kokeile seuraavia toimenpiteitä.
Tapoja korjata Copy Paste -virhe Windowsissa
1. Päivitä Windows
Tietyt järjestelmävirheet voivat aiheuttaa sen, että Copy Paste -toiminto ei toimi. Voit korjata tämän virheen päivittämällä Windowsin , koska Microsoft lisää jatkuvasti uusia päivityksiä tärkeillä korjaustiedostoilla.
Windowsin päivittäminen:
Vaihe 1 . Napsauta Käynnistä ja valitse Asetukset > Päivitys ja suojaus .
Vaihe 2 . Napsauta Tarkista päivitykset saadaksesi Windowsin tarkistamaan saatavilla olevat päivitykset ja lataamaan ja asentamaan ne, kun käynnistät tietokoneen uudelleen.

2. Poista virustorjuntaohjelmisto väliaikaisesti käytöstä
Hyvä virustentorjuntaohjelmisto on tärkeä tietokoneen turvallisuuden kannalta , mutta joskus tämä ohjelmisto on ristiriidassa järjestelmän kanssa, mikä voi aiheuttaa sen, että Copy Paste -toiminto ei toimi. Voit ratkaista tämän ongelman poistamalla väliaikaisesti käytöstä joitakin virustorjuntaohjelmiston ominaisuuksia. Jos se ei vieläkään toimi, sinun on poistettava se kokonaan käytöstä.
Jos kopiointi ja liitä -ongelma voidaan korjata käytöstä poistamisen jälkeen, sinun kannattaa harkita vaihtamista toiseen virustorjuntaohjelmistoon. Saatavilla on monia vaihtoehtoja, jotka eivät häiritse järjestelmää, mutta antavat silti hyvän suojan.
3. Suorita Check Disk -apuohjelma
Vioittuneet ohjelmat tai järjestelmätiedostot voivat aiheuttaa sen, että Copy Paste ei toimi. Chkdsk:n suorittaminen voi auttaa ratkaisemaan ongelman. Tehdä tämä:
Vaihe 1 . Avaa File Explorer ja valitse Tämä tietokone .

Vaihe 2 . Napsauta kiintolevyä hiiren kakkospainikkeella ja valitse Ominaisuudet .
Vaihe 3 . Siirry Työkalut- välilehteen .

Vaihe 4 . Napsauta Tarkista virheentarkistus . _

Lisäksi voit suorittaa Tarkista levyn komentokehotteesta seuraavasti :
Vaihe 1 . Napsauta hiiren kakkospainikkeella Käynnistä ja valitse Windows PowerShell (Admin) .

Vaihe 2 . Kirjoita seuraava komento:
chkdsk X: /f
Korvaa X asemakirjaimellasi, yleensä oletuksena C.

Vaihe 3 . Kun sinua pyydetään ajoittamaan skannaus, paina Y .
Vaihe 4 . Käynnistä tietokone uudelleen ja tarkista, onko ongelma ratkaistu.
4. Suorita rdpclip.exe-prosessi
Korjaaksesi kopiointi- ja liittämisongelmat Windowsissa, sinun on lopetettava rdpclicp.exe-prosessi ja käynnistettävä se sitten uudelleen. Tehdä tämä:
Vaihe 1 . Paina Ctrl++ Shiftkäynnistääksesi TaskESC Manager .
Vaihe 2 . Siirry Tiedot -välilehteen .

Vaihe 3 . Napsauta hiiren kakkospainikkeella rdpclip.exe-prosessia.
Vaihe 4 . Valitse Lopeta tehtävä .
Vaihe 5 . Siirry Windows/system32-kansioon .
Vaihe 6 . Etsi rdpclip.exe ja suorita se.
5. Palauta järjestelmä
Jos äskettäin asentamasi päivitys tai sovellus aiheuttaa ongelman, voit palauttaa Windowsin palautuspisteeseen. Vaikka järjestelmän palauttaminen ei muuta henkilökohtaisia tiedostojasi, se voi poistaa äskettäin asennetut ohjaimet, päivitykset ja sovellukset.
Tämä ominaisuus palauttaa tietokoneesi aikaan ennen kuin Copy Paste -virhe ilmeni. Palautuspisteet luodaan, kun asennat uusia ohjaimia, sovelluksia tai Windows-päivityksiä. Voit luoda manuaalisen palautuspisteen, jos haluat.
Suorita järjestelmän palautus seuraavasti:
Vaihe 1 . Avaa Ohjauspaneeli .
Vaihe 2 . Kirjoita hakukenttään Recovery ja paina Enter .
Vaihe 3 . Valitse Palautus .

Vaihe 4 . Valitse Avaa järjestelmän palautus > Seuraava .

Vaihe 5 . Valitse ongelman aiheuttavaan ohjaimeen, sovellukseen tai päivitykseen liittyvä palautuspiste.
Vaihe 6 . Valitse Seuraava > Valmis .
Huomautus : Jos palautuspisteitä ei ole, järjestelmän suojaus saattaa olla poistettu käytöstä. Ota se käyttöön suorittamalla seuraavat vaiheet:
Vaihe 1 . Avaa Ohjauspaneeli ja etsi palautus .
Vaihe 2 . Valitse Palautus > Määritä järjestelmän palautus > Määritä .
Vaihe 3 . Valitse Ota järjestelmän suojaus käyttöön .
6. Luo uusi käyttäjäprofiili
Vioittunut käyttäjäprofiili voi aiheuttaa sen, että kopiointi ja liittäminen eivät toimi Windowsissa. Voit määrittää uuden käyttäjäprofiilin seuraavasti:
Vaihe 1 . Napsauta Käynnistä ja valitse Asetukset .
Vaihe 2 . Valitse Tilit .

Vaihe 3 . Napsauta Perhe ja muut ihmiset .

Vaihe 4 . Napsauta Lisää joku muu tähän tietokoneeseen .

Vaihe 5 . Anna käyttäjätunnus, salasana ja salasanavihje.
Vaihe 6 . Valitse Seuraava .
Jos ongelma jatkuu uuden käyttäjäprofiilin kanssa, kokeile seuraavaa ratkaisua.
7. Poista Lähetä Bluetoothiin -lisäys käytöstä
Tämä lisäosa on liitetty Microsoft Officeen ja näet sen Office-ohjelmiston lisäosissa. Tarkista kaikki tämän lisäosan asennetut työkalut ja poista se käytöstä jokaisessa Office-työkalussa.
8. Poista jaettu leikepöytä käytöstä Virtualboxissa
Virtualbox auttaa sinua ajamaan virtuaalikoneen tietokoneellasi , mutta jotkin sen ominaisuudet, kuten jaettu leikepöytä, voivat häiritä järjestelmää. Voit korjata ongelman poistamalla tämän ominaisuuden käytöstä ja yrittämällä kopioida ja liittää uudelleen.
Copy Paste on olennainen toiminto, Windows-käyttäjät eivät voi elää ilman sitä. Toivottavasti yllä olevat ratkaisut voivat auttaa sinua ratkaisemaan ongelman.
9. Käytä Comfort Clipboard Prota

Käytä Comfort Clipboard Prota
Comfort Clipboard Pro on loistava leikepöydän hallintaohjelma , jonka avulla voit kopioida, liittää ja muokata tekstiä välittömästi. Voit muokata mitä tahansa tekstiä, määrittää haluamasi värin tai liittää kappaleen nopeasti pikanäppäimen avulla. Ja jos välität turvallisuudesta, tällä työkalulla voit määrittää näyttönimen mille tahansa segmentille ja piilottaa sen sisällön.
Tässä työkalussa on myös Historia- ominaisuus , jonka avulla voit tarkistaa, mitä olet kopioinut. Sen avulla voit muokata tekstiä, valita ja sijoittaa niihin pikanäppäimiä sekä mahdollisuuden lisätä värikoodeja.
Toinen loistava vaihtoehto on mahdollisuus vetää ja pudottaa suoraan leikepöytäpaneelista tekstiin, jota parhaillaan muokkaat.
Jos etsit edistynyttä leikepöydän hallintaohjelmaa, artikkeli suosittelee, että käytät Comfort Clipboard Prota. Se tallentaa oletuksena 500 kohdetta, joten voit suurentaa tai pienentää tätä rajaa ja muistaa leikepöydän historian niin kauan kuin haluat.
10. Tarkista Webroot-tietoturvaohjelmiston asennus

Tarkista Webroot-tietoturvaohjelmiston asennus
Vaihe 1 . Avaa Webroot järjestelmänvalvojan oikeuksilla.
Vaihe 2 . Napsauta Identity Protection -ominaisuutta tai rataskuvaketta.
Vaihe 3 . Siirry Sovelluksen suojaus -välilehteen.
Vaihe 4 . Näet nyt luettelon sovelluksista.
Vaihe 5 . Etsi sovelluksia, joissa Kopioi liitä -ominaisuus ei toimi, ja aseta se Salli .
Vaihtoehtoisesti voit yksinkertaisesti sammuttaa Suojaa leikepöydän tiedot -vaihtoehdon ja kaikki alkaa toimia uudelleen.
11. Tarkista Advanced System Care -asetukset

Tarkista Advanced System Care -asetukset
Vaihe 1 . Avaa Advanced System Care -ohjelmisto .
Vaihe 2 . Siirry kohtaan Speed Up RAM > Smart RAM > Deep Clean.
Vaihe 3 . Napsauta nyt Asetukset ja poista Clean Clipboard -ominaisuuden valinta.
12. Poista Skype Soita napsauttamalla
Poista Skype Soita napsauttamalla
Monien käyttäjien mukaan Copy Paste -ominaisuus ei välttämättä toimi PC:llä Skype Click to Call -laajennuksen vuoksi. Tämä on yksinkertainen selainlaajennus, jonka avulla voit soittaa Skype-puheluita napsauttamalla puhelinnumeroa selaimessa.
Voit korjata ongelman poistamalla tämän lisäosan selaimestasi. Kun lisäosa on poistettu, voit kopioida ja liittää ilman ongelmia.
Menestystä toivottaen!