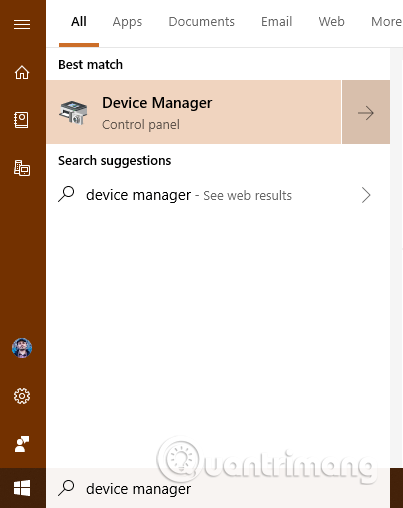Ajurit ovat tärkeitä osia, koska ilman niitä et voi käyttää täysin Windows-laitteita ja tietokoneita. Jotkut ohjaimet voivat kuitenkin olla vanhoja ja yhteensopimattomia Windows-versiosi kanssa, tai uudet ja testaamattomat ohjaimet voivat aiheuttaa ongelmia. Ongelmien ja kuoleman sinisen näytön virheiden välttämiseksi sinun on poistettava ongelman aiheuttava viallinen ohjain. Tämä artikkeli opastaa sinua poistamaan ohjaimen kokonaan Windowsissa.
Huomautus: Tämä opas koskee Windows 10-, Windows 7- ja Windows 8.1 -käyttöjärjestelmiä.
Vioittuneet ohjaimet voivat aiheuttaa sinisen ruudun virheitä, etkä voi kirjautua sisään ja käyttää tietokonetta. Tässä tapauksessa sinun on ensin käynnistettävä vikasietotilassa. Katso seuraavasta artikkelista Kaikki Windowsin käynnistämisestä vikasietotilassa saadaksesi tietoa tämän tilan käyttämisestä.
Kun olet siirtynyt vikasietotilaan, jatka seuraavilla vaiheilla.
Kuinka poistaa vialliset ohjaimet kokonaan Windowsissa Laitehallinnan avulla
Vaihe 1 . Avaa Laitehallinta
Avaa Laitehallinta etsimällä laitehallinta ja napsauttamalla tai napauttamalla sopivaa tulosta. Toinen tapa on avata Ohjauspaneeli , siirtyä kohtaan Laitteisto ja äänet ja napsauttamalla sitten Laitehallinta -linkkiä .

Vaihe 2 . Etsi laitteita tai laitteistokomponentteja, joissa on viallisia ohjaimia
Laitehallinta näyttää luettelon kaikista tietokoneen sisällä tai siihen liitetyistä laitteistokomponenteista. Se sisältää myös asentamiesi sovellusten emuloiman laitteiston. Ne on järjestetty tyypin mukaan. Selaa laitteistoluetteloa ja etsi komponentti, jonka viallinen ohjain aiheuttaa ongelman.

Vaihe 3. Avaa virheohjaimen sisältävän laitteistokomponentin ominaisuudet
Napsauta hiiren kakkospainikkeella tai paina ja pidä painettuna (kosketusnäytössä) ongelmallisen ohjaimen komponentin nimeä. Valitse avautuvasta valikosta Ominaisuudet .

Voit myös napsauttaa tai napauttaa komponenttia virheohjaimella ja painaa sitten näppäimistön Alt+ . EnterVaihtoehtoisesti napsauta laitteistokomponenttia ja avaa sitten Toiminto-valikko ja valitse Ominaisuudet .
Vaihe 4 . Poista vialliset ajurit Windowsista
Näet nyt valitsemasi laitteistokomponentin ominaisuusikkunan. Voit poistaa sen ohjaimen kokonaan siirtymällä Ohjain- välilehteen ja napsauttamalla tai napauttamalla Poista laite .

Varmista, että valintaruutu, jossa lukee: Poista tämän laitteen ohjainohjelmisto on valittuna . Napsauta tai napauta sitten Poista asennus . Jos yllä olevaa ruutua ei ole valittu, Windows ei poista kyseisen laitteen ohjainta kokonaan, vaan se säilyttää edelleen tiedostot asemassa ja käyttää niitä seuraavan kerran, kun se havaitsee kyseisen laitteistokomponentin.

Viallinen ohjain on poistettu, eikä laitteistokomponentti ole enää Laitehallinnassa. Voit käyttää tietokonetta ilman ongelmia.
Ohjainten asennuksen poistaminen komentokehotteella Windows 11/10:ssä
Voit poistaa ohjaimen Windowsin komentokehotteen avulla seuraavasti.
Jos voit kirjautua sisään käyttäjätilillesi, mutta et voi avata Laitehallintaa jostain syystä, voit käynnistää tietokoneesi Windowsin palautusympäristöön Windowsin asetusten avulla. Voit tehdä tämän painamalla Win + I avataksesi Windowsin asetukset ja siirtymällä kohtaan Järjestelmä > Palautus .
Täältä löydät vaihtoehdon nimeltä Käynnistä uudelleen nyt , joka on linkitetty Käynnistyksen lisäasetuksiin . Sinun on napsautettava tätä painiketta.
Tämän jälkeen tietokone käynnistyy ja näyttää näytöllä muutamia vaihtoehtoja. Sinun on valittava Vianmääritys ja sitten Lisäasetukset > Komentorivi .

Napsauta Lisäasetukset > Komentorivi
Oletusarvoisesti komentokehote avautuu kyseessä olevan aseman X kanssa. Sinun on vaihdettava asemaan, johon järjestelmä on asennettu. Useimmissa tapauksissa se on yleensä asema C. Jos se on myös näiden joukossa, voit kirjoittaa seuraavan komennon:
C:
Voit vahvistaa tämän kirjoittamalla dir-komennon tarkistaaksesi, sisältääkö luettelo Windows-hakemiston. Jos kyllä, voit jatkaa. Jos ei, sinun on vaihdettava asema Windows-asennuksesi mukaan.

Etsi asema, johon järjestelmä on asennettu
Seuraavaksi sinun on löydettävä asennettujen ohjainten luettelo. Voit tehdä tämän kirjoittamalla tämän komennon:
dism /image:c:\ /get-drivers
Muista korvata c vastaavalla järjestelmäasemalla.

Etsi asennettujen ohjainten luettelo
Tämän komennon antamisen jälkeen näkyviin tulee luettelo kaikista asennetuista ohjaimista. Löydät paljon erilaisia tietoja, mutta Julkaistu nimi on tarpeellisin. Sinun on tallennettava viallisen ohjaimen julkaistu nimi ja annettava seuraava komento:
dism /image:c:\ /remove-driver /driver:oem0.inf
Korvaa oem0.inf sen ohjaimen alkuperäisellä julkaistulla nimellä, jonka haluat poistaa.
Poista ajuri
Jos kaikki sujuu onnistuneesti, saat viestin, jossa ilmoitetaan, että toiminto on suoritettu onnistuneesti .
Sitten voit toistaa samat vaiheet muiden ohjainten poistamiseksi. Jos haluat sulkea tämän ikkunan, napsauta punaista ristipainiketta ja käynnistä tietokone uudelleen.
Virheohjain on poistettu, joten mitä meidän on tehtävä seuraavaksi?
Jos viallinen ohjain jaetaan Windows Updaten kautta , Windows asentaa sen todennäköisesti automaattisesti uudelleen. Voit piilottaa viallisen ohjainpäivityksen ja estää sen asennuksen. Jos asennat virheohjaimen manuaalisesti, älä asenna sitä uudelleen ja etsi toinen versio, joka toimii paremmin.
Menestystä toivottaen!