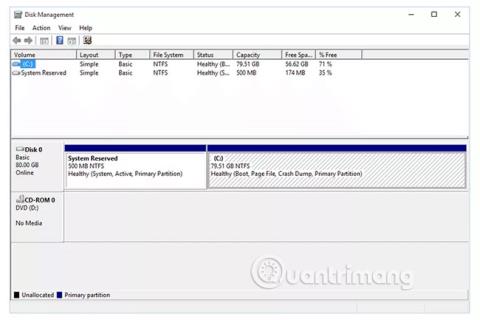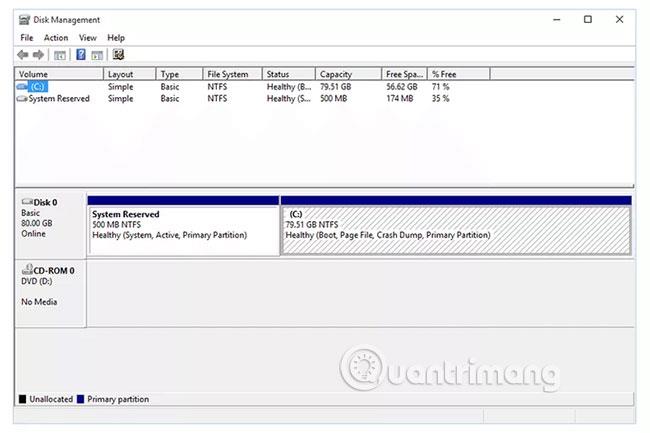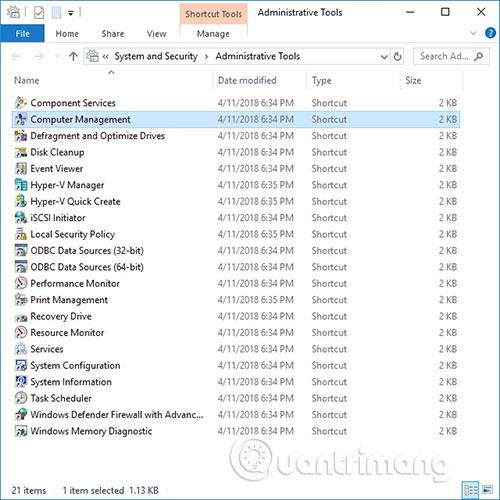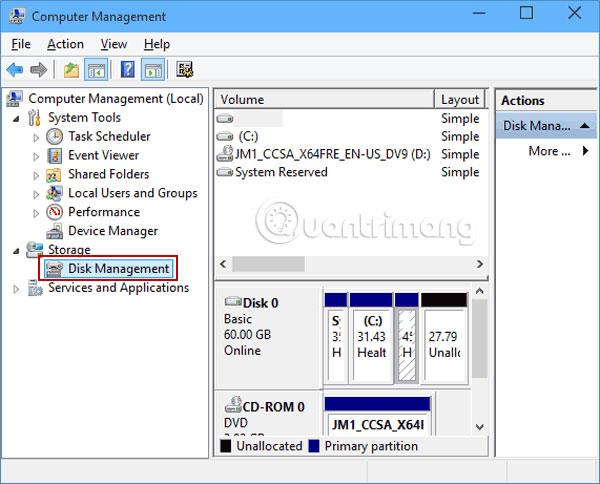Levynhallinta on Microsoft Management Console -laajennus, joka mahdollistaa Windowsin tunnistaman asemapohjaisen laitteiston täyden hallinnan.
Levynhallintaa käytetään tietokoneeseen asennettujen asemien, kuten kiintolevyjen (sisäisten ja ulkoisten), optisten asemien ja flash-asemien hallintaan. Sitä voidaan käyttää osiointiin, alustamiseen, asemakirjainten määrittämiseen ja muihin.
Levynhallinta on joskus kirjoitettu nimellä Disc Management. Lisäksi, vaikka ne näyttävät samanlaisilta, levynhallinta eroaa laitehallinnasta.
Kaikki mitä sinun tulee tietää Windowsin levynhallinnasta
Missä Windows-versioissa levynhallinta on käytettävissä?
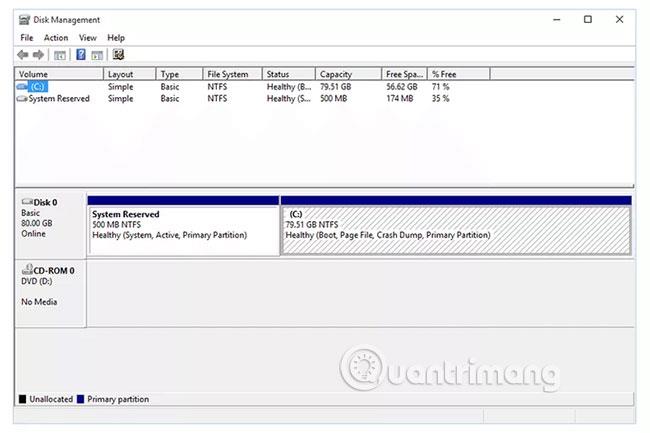
Levynhallinta on saatavilla useimmissa Microsoft Windowsin versioissa , mukaan lukien Windows 10, Windows 8, Windows 7, Windows Vista, Windows XP ja Windows 2000.
Vaikka levynhallinta on saatavilla monissa Windows-käyttöjärjestelmissä, joitain pieniä eroja tässä apuohjelmassa on edelleen Windows-versiosta toiseen.
Kuinka avata levynhallinta
Yleisin tapa käyttää Levynhallintaa on Tietokoneen hallinta -apuohjelma.
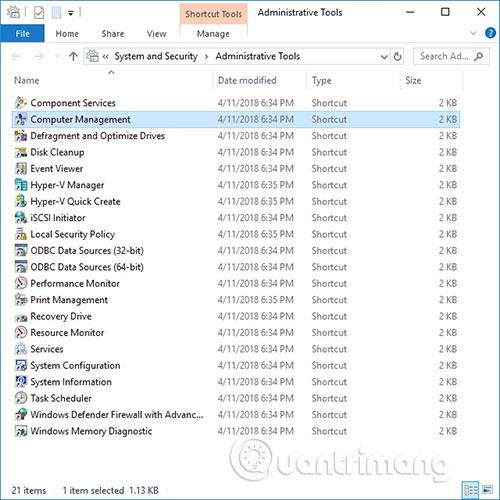
Levynhallinta voidaan käynnistää myös suorittamalla diskmgmt.msc komentokehotteen tai muun Windowsin komentoriviliittymän kautta .
Katso artikkelista: Access Disk Management in Windows 7 ja Windows 8 tietääksesi tarkalleen, miten se tehdään, jos käytät jompaakumpaa näistä kahdesta versiosta.
Kuinka käyttää levynhallintaa
Levynhallinnassa on kaksi pääosaa ylä- ja alaosassa:
- Levynhallinnan yläosa sisältää luettelon kaikista osioista, jotka Windows tunnistaa, olivat ne alustettuja tai ei.
- Levynhallinnan alaosassa on graafinen esitys tietokoneeseen asennetuista fyysisistä asemista.
Huomautus : Levynhallinnassa näkyvät paneelit ja valikot ovat muokattavissa, joten jos muutat asetuksia, yllä oleva kuvaus ei välttämättä ole tarkka ohjelmallesi. Voit esimerkiksi muuttaa yläpaneelin graafiseksi ja poistaa alapaneelin kokonaan käytöstä. Näytä - valikon avulla voit muuttaa paneelien sijaintia Levynhallinnassa.
Tiettyjen toimintojen suorittaminen asemille tai osiolle asettaa ne Windowsin saataville tai ei ole käytettävissä ja määrittää ne Windowsin käytettäväksi tietyillä tavoilla.
Tässä on joitain yleisiä asioita, joita voit tehdä Levynhallinnassa:
- Aseman osio
- Alusta asema
- Vaihda aseman kirjain
- Pienennä osio
- Laajenna osiota
- Poista osio
- Vaihda aseman tiedostojärjestelmä
Lisätietoja levynhallinnasta
Levynhallintatyökalussa on tavallisen ohjelman tapaan graafinen käyttöliittymä, ja sen toiminnallisuus on samanlainen kuin diskpart-komentoriviohjelma, joka korvaa aiemman fdisk-nimisen apuohjelman.
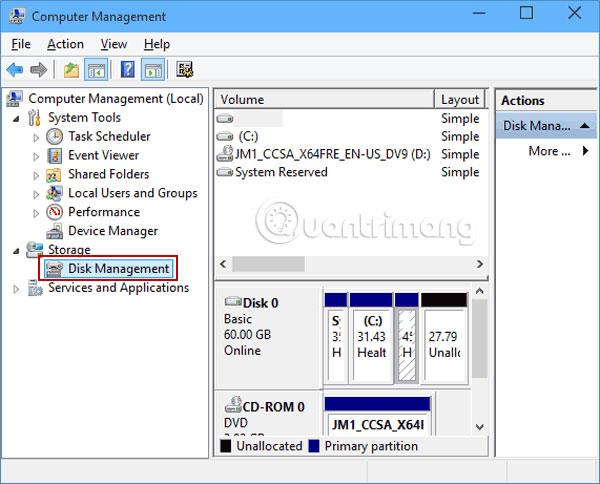
Voit myös tarkistaa käytettävissä olevan kiintolevytilan Levynhallinnan avulla. Katso Kapasiteetti- ja Vapaa tila -sarakkeiden alta ( Levyluettelo- tai Taltioluettelonäkymässä ) nähdäksesi kaikkien asemien kokonaistallennuskapasiteetin sekä jäljellä olevan vapaan tilan yksiköissä (esim. MB ja Gt ) sekä prosentteina.
Levynhallinnassa voit luoda ja liittää virtuaalisia kiintolevytiedostoja Windows 10:ssä ja Windows 8:ssa. Nämä ovat ainutlaatuisia tiedostoja, jotka toimivat kiintolevyinä, eli voit tallentaa ne pääkiintolevyllesi tai muihin paikkoihin, kuten ulkoisille kiintolevyille.
Voit luoda virtuaaliasematiedoston VHD- tai VHDX-tiedostotunnisteella valitsemalla Toiminto > Luo VHD . Tiedoston avaaminen tapahtuu Attach VHD -vaihtoehdon kautta .
Näytä -valikon avulla voit muuttaa Levynhallinnan ylä- ja alaosassa näkyviä paneeleja. Täällä voit myös muuttaa väriä ja kuviota, jota Levynhallinta käyttää osoittamaan varaamatonta tilaa, vapaata tilaa, loogisia asemia, jaettua asemaa, RAID-5-taltiota ja muita asemaalueita.
Vaihtoehtoja levynhallinnolle
Useiden ilmaisten levyn osiointityökalujen avulla voit suorittaa suurimman osan samoista Levynhallinnan tukemista tehtävistä, mutta sinun ei tarvitse edes avata Microsoftin työkalua. Lisäksi jotkut näistä vaihtoehdoista ovat jopa helpompia käyttää kuin levynhallinta.
Esimerkiksi MiniTool Partition Wizard Free mahdollistaa joukon muutoksia asemiin nähdäksesi, miten ne vaikuttavat kapasiteettiin jne., ja sitten voit ottaa ne kaikki käyttöön.
Yksi asia, jonka voit tehdä tällä ohjelmalla, on pyyhkiä osio tai koko asema käyttämällä DoD 5220.22-M -menetelmää, joka on menetelmä tietojen päällekirjoittamiseen, jota levynhallinta ei tue.