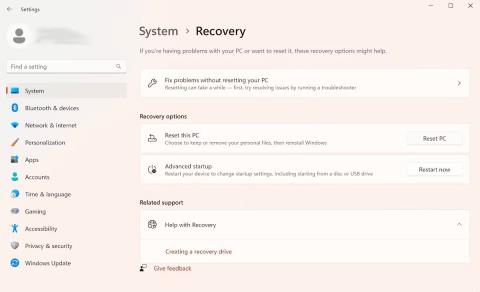Käynnistyksen korjaus on Windowsin palautustyökalu, joka voi korjata joitain järjestelmäongelmia, jotka estävät Windowsin käynnistymisen. Käynnistyskorjaus tarkistaa tietokoneesi ongelmien varalta ja yrittää sitten korjata sen, jotta tietokone voi käynnistyä oikein.
Käynnistyksen korjaus on yksi Advanced Startup Options -ohjelman palautustyökaluista . Työkalupakkaus sijaitsee tietokoneesi kiintolevyllä (palautusosio), Windowsin asennuslevyllä ja palautusasemalla.
Tämä opas näyttää tapoja avata käynnistyksen korjaus Windowsissa
1. Avaa Startup Repair Asetukset-sovelluksella
Tämä on helpoin tapa käynnistää Startup Repair -työkalu Windowsissa. Siksi tässä artikkelissa esitellään tämä menetelmä ensin.
Avaa Käynnistyksen korjaus Windows 11:n Asetukset-sovelluksella
Näin voit tehdä sen Windows 11 :ssä :
- Siirry Käynnistä-valikon hakupalkkiin, kirjoita "asetukset" ja valitse osuvin tulos. Vaihtoehtoisesti paina Windows + I -pikanäppäintä .
- Valitse nyt Järjestelmä > Palautus -painike .
- Napsauta Advanced Startup - osiosta Käynnistä uudelleen nyt .

Windowsin palautusvaihtoehdot
Kun seuraavan kerran käynnistät Windowsin, tietokoneesi käynnistetään Windows Recovery Environmenissa . Napsauta sieltä Vianmääritys > Lisäasetukset > Käynnistyskorjaus .
Ja siinä se. Heti kun napsautat yllä olevaa vaihtoehtoa, Startup Repair -työkalu käynnistetään välittömästi.
Avaa Käynnistyksen korjaus Windows 10:n Asetukset-sovelluksella
Vaikka käynnistyskorjauksen avaamisen perusrakenne Windows 10:ssä pysyy samana, näytön ohjeet ovat hieman erilaiset. Joten näin voit käynnistää käynnistyksen korjauksen Windows 10:ssä:
- Avaa Asetukset-valikko painamalla pikanäppäintä Windows + I.
- Valitse Päivitys ja suojaus > Palautus .
- Napsauta Käynnistyksen lisäasetukset - valikosta Käynnistä uudelleen nyt .
Windows käynnistyy Windowsin palautusympäristöön (Win RE) heti, kun teet tämän. Sieltä vaiheet ovat samanlaisia kuin Windows 11:ssä.
2. Suorita Startup Repair -työkalu työpöydän kautta
Muutamat yllä esitetyt menetelmät toimivat käytännössä kaikille käyttäjille. Käytä tätä menetelmää tapauksissa, joissa se ei auta – yleensä silloin, kun et voi käyttää tai avata Asetukset-sovellusta. Näin:
- Napsauta Käynnistä-valikon kuvaketta ja valitse virtapainike .
- Pidä Shift- näppäintä painettuna ja napsauta sitten Käynnistä uudelleen .
Tietokoneesi käynnistyy uudelleen tästä ja sinut ohjataan Win RE -valikkoon. Noudata sieltä yllä olevia vaiheita menetelmästä yksi ja napsauta Lisäasetukset > Käynnistyskorjaus .

Lisäasetukset Windowsissa
Käynnistyksen korjaustyökalu käynnistetään tästä.
3. Suorita käynnistyksen korjaus BIOSista
Jos sinulla on asennustietoväline, Startup Repair -työkalun käyttämisen tai avaamisen ei pitäisi olla liian vaikeaa. Liitä vain asennusvälineen sisältävä USB ja käynnistä tietokoneesi alusta.
Ennen kuin aloitat, sinun tulee luoda Windowsin asennus-USB, jos sinulla ei vielä ole sellaista. Kun USB on valmis, noudata alla olevia ohjeita:
- Siirry BIOS/UEFI-asetuksiin ja aseta USB ensimmäiseksi käynnistysvaihtoehdoksi.
- Liitä sitten asennus-USB ja käynnistä tietokoneesi sillä.
- Valitse Windowsin asennusohjelmassa Windowsin versio, kieli jne.
- Napsauta lopuksi USB aloittaaksesi käynnistyskorjauksen.
Käynnistyksen korjaustyökalu käynnistetään tästä. Se etsii ja korjaa kaikki ongelmat, jotka se löytää Windows-tietokoneeltasi.
4. Käytä komentokehotetta
Command Prompt on ilmainen Windows-apuohjelma, jonka avulla voit hallita Windowsin asetuksia ja asioita tavalla, joka tekee Windowsin käyttämisestä helppoa.
Näin voit käyttää komentokehotetta käynnistääksesi käynnistyksen korjauksen tietokoneellasi:
- Siirry Käynnistä-valikon hakupalkkiin, kirjoita "cmd" ja suorita komentokehote järjestelmänvalvojan oikeuksilla .
- Kirjoita cmd:ssä seuraava komento ja paina Enter :
shutdown /r /o

CMD-ikkuna
Heti kun painat Enter- näppäintä , tietokoneesi käynnistyy uudelleen Advanced Startup Options -valikossa . Voit sitten valita sieltä Käynnistyskorjaus- vaihtoehdon.
5. Käytä F11-pikanäppäintä käynnistäessäsi
Joskus pelkkä F11 -näppäimen painaminen toistuvasti käynnistyksen aikana voi viedä sinut monien tietokoneiden Lisäasetukset- valikkoon. Varmista siis, että teet myös tämän. Sieltä pääset helposti Windowsin käynnistysasetukset-työkaluun.