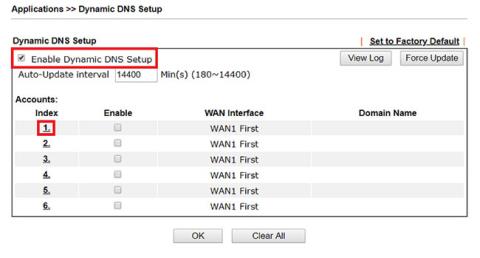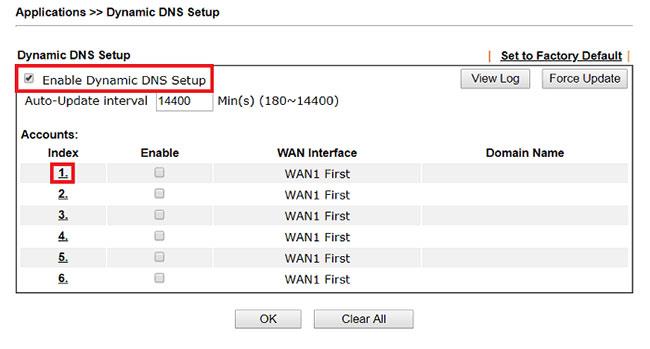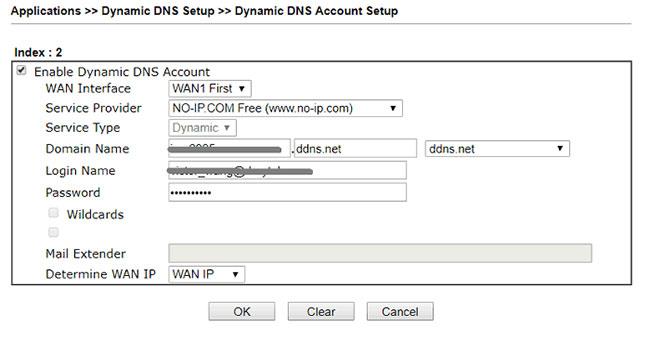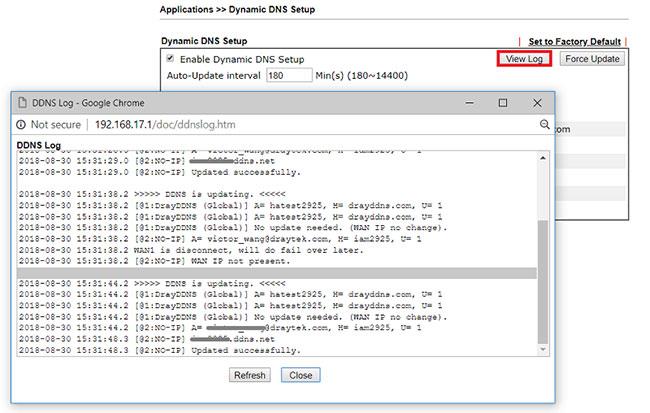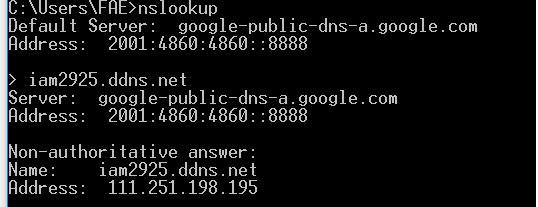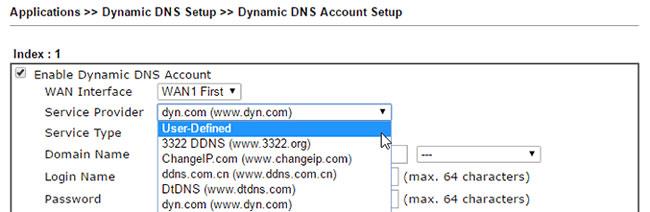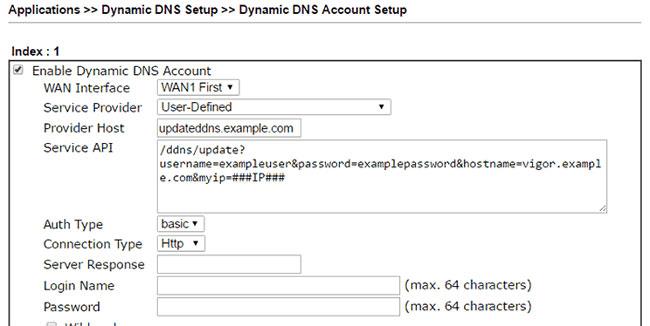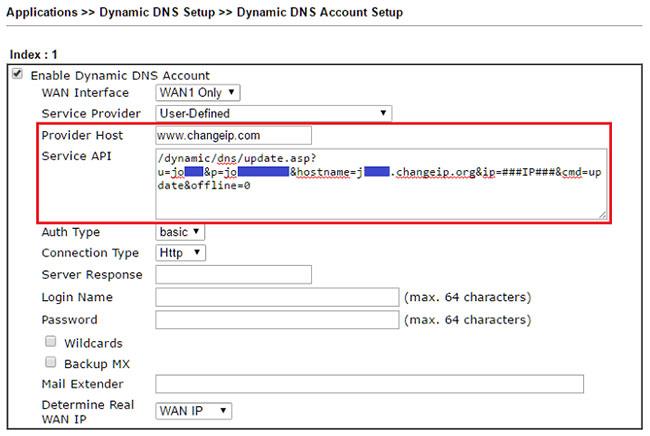Dynaaminen DNS-palvelu (DDNS) on ratkaisu, kun haluat käyttää reititintä Internetistä, mutta sillä on dynaaminen IP-osoite . Voit rekisteröityä Dynamic DNS -palveluun ja rekisteröidä isäntänimen reitittimelle. Dynaamisen DNS-asetuksissa reititin päivittää ajoittain palvelimen nykyisen WAN-IP-osoitteen dynaamiselle DNS-palvelimelle tai, jos reititin on yksityisessä verkossa, se voi päivittää Internet-yhdyskäytävän IP-osoitteen palvelimelle.
Reititin mahdollistaa päivitykset, kun:
- Otettu käyttöön tai käynnistetty uudelleen
- WAN-liitännän IP-osoite muuttuu
- WAN-liitännän online-tila muuttui
- DDNS-toiminto on käytössä
- Käytössä olevia DDNS-asetuksia muutetaan
- Automaattisen päivityksen aikaväli on kulunut
Seuraava artikkeli näyttää, kuinka voit määrittää dynaamisen DNS:n ennalta määritettyjen palveluntarjoajien ja käyttäjän määrittämien sovellusliittymien avulla.
Määritä DDNS ennalta määritetyn palveluntarjoajan kanssa
1. Kun olet rekisteröinyt tilin ja isäntänimen, siirry kohtaan Sovellukset > Dynaaminen DNS , ota Dynamic DNS Setup käyttöön ja napsauta käytettävissä olevaa indeksinumeroa.
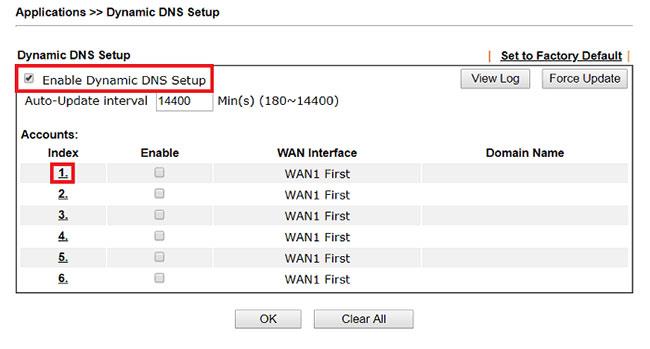
Ota Dynamic DNS Setup käyttöön
2. Määritä dynaaminen DNS-tili seuraavasti:
- Valitse Ota käyttöön dynaaminen DNS-tili .
- Valitse WAN-liitäntä rajapinnaksi, johon toimialueen nimi yhdistetään.
- Valitse Dynamic DNS Service Provider -sovelluksessa käyttämäsi dynaaminen DNS-palveluntarjoaja .
- Kirjoita Domain Name -kohdassa rekisteröimäsi verkkotunnus .
- Anna dynaamisen DNS-palvelun käyttäjätunnus ja salasana.
- Käytä "WAN IP" määrittämään todellinen WAN IP , jos reitittimen WAN-verkko muodostaa yhteyden suoraan Internetiin. Jos Vigor Router käyttää NAT- merkintää , käytä sen sijaan "Internet IP" -osoitetta.
- Tallenna napsauttamalla OK .
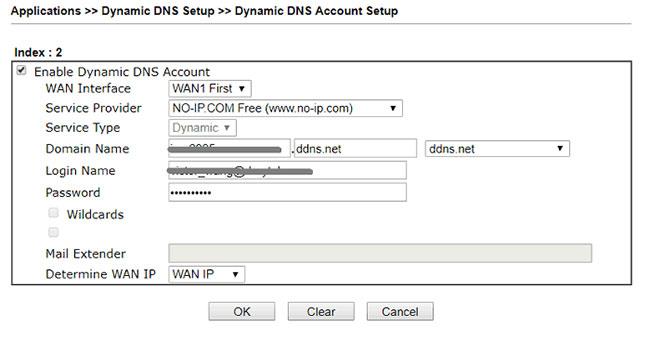
Luo dynaaminen DNS-tili
3. Kun olet napsauttanut OK , reititin yrittää päivittää WAN IP:n dynaamiseen DNS-palvelimeen. Voit napsauttaa Näytä loki tarkistaaksesi, onnistuiko päivitys vai ei.
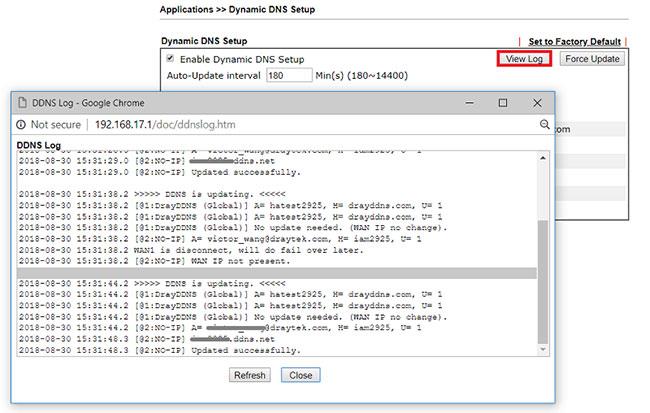
Napsauta Näytä loki tarkistaaksesi, onnistuiko päivitys vai ei
4. Nyt Internet-asiakkaat voivat löytää reitittimen WAN IP:n tehdessään kyselyn verkkotunnuksen nimestä.
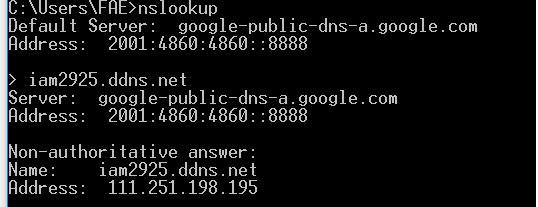
Internet-asiakkaat voivat löytää reitittimen WAN IP:n
Määritä DDNS käyttäjän määrittämän API:n avulla
Jos palveluntarjoajaasi ei ole luettelossa, voit käyttää API:ta valitsemalla Palveluntarjoaja- kohdasta Käyttäjän määrittämä .
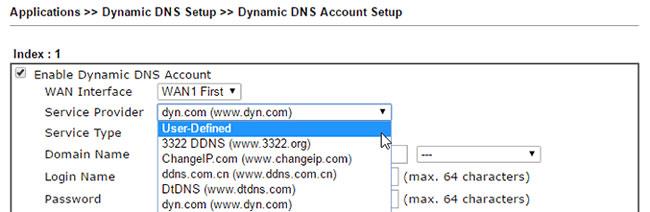
Voit käyttää API:ta valitsemalla Palveluntarjoajassa "Käyttäjän määrittämä".
Kirjoita sitten päivityspalvelimen toimialueen nimi Provider Host -kohtaan ja kirjoita loput URL-osoitteesta Service API -sovellukseen. Tyypillisesti päivitykset lähetetään HTTP- tai HTTP-pyyntöjen kautta, jotka sisältävät seuraavat tiedot: Käyttäjätunnus, salasana, isäntänimi ja IP-osoite. Päivitetty URL-osoite näyttää tältä:
http://updateddns.example.com/ddns/update?username=[user name]&password=[password]&hostname=[hostname]&myip=[IP]
Jos [käyttäjänimi], [salasana] ja [isäntänimi] on korvattava palveluntarjoajan rekisteröidyllä käyttäjänimellä, salasanalla ja isäntänimellä, [IP] on korvattava reitittimen WAN-IP:llä. Kohdalle [IP] voit sen sijaan kirjoittaa ###IP### , jolloin reititin korvaa ###IP### nykyisellä liitännän IP-osoitteella lähettäessään HTTP-pyyntöjä.
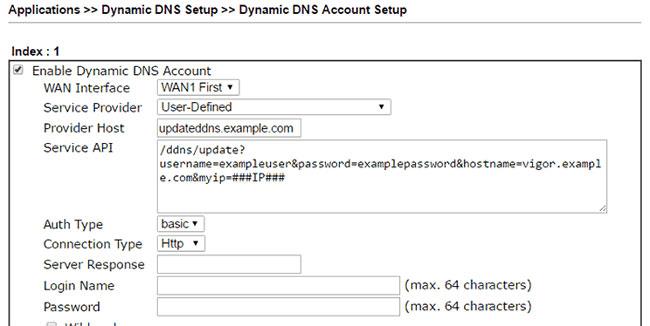
Kohdalle [IP] voit kirjoittaa ###IP###
Päivityksen URL-osoitteen syntaksi vaihtelee palveluntarjoajien välillä. Katso oikea syntaksi API-oppaasta. Tässä muutamia esimerkkejä.
Palveluntarjoaja: ChangeIP.org
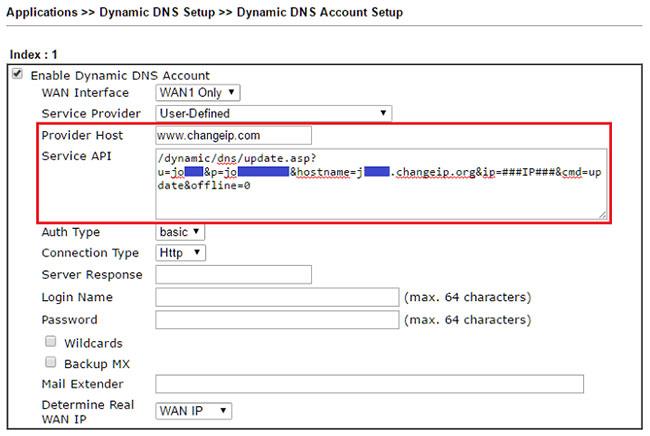
Palveluntarjoaja: ChangeIP.org
Palveluntarjoaja: 3322.net

Palveluntarjoaja: 3322.net