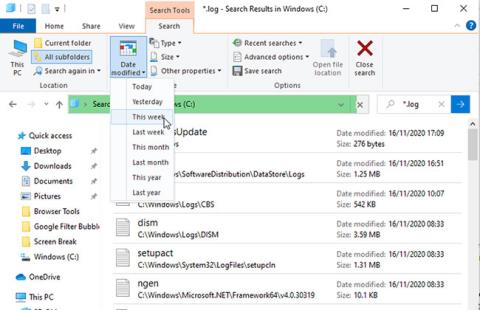Windows pitää lokia kaikista tietokoneellasi tapahtuvista tärkeistä tapahtumista. Useimmat näistä tiedostoista sisältävät yksityiskohtaisia tietoja ohjelman toiminnoista, asetusten muutoksista ja monista muista päivittäisistä toiminnoista. Tämän lisäksi lokit tallentavat myös, kun asiat eivät toimi niin kuin pitäisi, mikä tekee niistä hyödyllisiä vianmäärityksessä.
On olemassa useita tapoja tarkastella lokitiedostoja Windowsissa, jotta voit diagnosoida ongelmia, kuten kaatumiset, jumittumisen ja virheellisen toiminnan. Seuraavassa artikkelissa selitetään parhaat menetelmät tarvitsemasi ratkaisun löytämiseksi.
Kuinka löytää lokitiedostoja File Explorerin kautta
Jos haluat nähdä kaikki tietokoneellesi tallennetut lokitiedostot, avaa File Explorer ja valitse asema C: (tai mikä tahansa ensisijainen asemasi). Kirjoita hakukenttään *.log ja paina Enter. Tämä tarkistaa koko kiintolevyltä Windowsin lokitiedostot ja ohjelmat. Tämä prosessi voi kestää muutaman minuutin.
Eri hakemistoissa voi olla tuhansia tuloksia, joten suodata luettelo näyttämään vain viimeisimmät tapahtumat. Napsauta Resurssienhallinnan työkalupalkin Muokkauspäivä- painiketta ja valitse Tänään, Eilen tai Tällä viikolla .

Suodata luettelo näyttääksesi vain viimeisimmät tapahtumat
Kaksoisnapsauta pelkkää tekstiä olevaa lokitiedostoa avataksesi sen Muistiossa. Useimmat lokitiedostot sisältävät teknisiä tietoja, jotka vain kehittäjät ymmärtävät, mutta saatat nähdä selkeän englanninkielisen viittauksen näkemääsi virheeseen, kuten puuttuva tiedosto tai arvo.
Kuinka tarkistaa lokit Event Viewerissa
Windowsin sisäänrakennetun Event Viewerin avulla voit selata kaikkien tietokoneesi tapahtumien lokia, vaikka ongelmia ilmenee. Jos ohjelma kaatuu, toiminto epäonnistuu tai olet käynnistänyt sinisen ruudun, Event Viewer voi auttaa sinua diagnosoimaan ongelman.
Käynnistä Event Viewer kirjoittamalla tapahtuma Käynnistä-valikon hakupalkkiin ja napsauttamalla Event Viewer . Tärkeät tiedot tallennetaan Windowsin lokeihin , joten kaksoisnapsauta tätä vaihtoehtoa kansiopuussa avataksesi sen alikansiot.
Jos ongelma liittyy ohjelmaan tai palveluun, napsauta Sovellus . Jos se liittyy itse Windowsiin, kuten käynnistysvirhe tai sammutus, napsauta Järjestelmä. Kumpikin vaihtoehto näyttää sinulle pitkän luettelon tietueista, mukaan lukien tapahtumien päivämäärän ja kellonajan.

Pitkä lista tietueista tulee näkyviin
Etsi lokeja, joissa on merkintä Varoitus (joka yleensä tarkoittaa vain jotain odottamatonta), Virhe (jotain epäonnistui) tai Kriittinen (jotain kiireellistä on korjattava). Jotta voit selata koko luetteloa, napsauta Näytä- valikkoa ja valitse Lajitteluperuste > Taso asettaaksesi ongelmaan liittyvät lokit yläreunaan.
Lisäksi jos haluat suodattaa lokin päivämäärän ja vakavuuden mukaan, napsauta Suodata nykyinen loki Toiminnot- osiossa. Valitse kirjattu -valikosta vaihtoehto , kuten Viimeiset 24 tuntia tai Viimeiset seitsemän päivää . Valitse Error- ja Critical- ruudut ja napsauta sitten OK.
Suodata lokit päivämäärän ja vakavuuden mukaan
Voit myös napsauttaa hakemistopuussa Mukautetut näkymät > Hallinnolliset tapahtumat nähdäksesi kaikki varoitukset, virheet ja tärkeät tapahtumat kaikissa lokityypeissä. Tämä luettelo ei sisällä onnistuneiden toimintojen tietolokia, joten selaaminen on nopeampaa.
Voit säästää entistä enemmän aikaa etsimällä lokitiedostoja tiettyä ohjelmaa tai Windows-toimintoa varten. Napsauta Toiminnot - luettelosta Etsi , kirjoita työkalun nimi ja jatka napsauttamalla Etsi seuraava tutkiaksesi liittyviä lokeja.
Valitse loki nähdäksesi tapahtuman tiedot alla olevassa osiossa. Kaksoisnapsauta lokia nähdäksesi lisätietoja Tapahtuman ominaisuudet -ikkunassa . Lokin yhteenveto voi osoittaa ongelman syyn, mutta on todennäköisempää, että sinun on selvitettävä tämä itse.

Lokin yhteenveto voi osoittaa ongelman syyn
Kuinka selata lokeja SnakeTaililla
Event Viewer voi olla hidas ja monimutkainen navigoida, ellet tiedä tarkalleen mitä etsit. Nopeampaa ja yksinkertaisempaa tapahtumalokien selaamista varten voit ladata, purkaa ja suorittaa ilmaisen SnakeTail-ohjelman. Sinun ei tarvitse asentaa sitä. Kaksoisnapsauta tiedostoa käynnistääksesi sen, kun lataus on valmis.
Siirry kohtaan Tiedosto > Avaa EventLog ja valitse avattava lokityyppi, kuten Sovellus tai Järjestelmä. SnakeTailissa on välilehtikäyttöliittymä, joten voit tarkastella useita lokiluetteloita samanaikaisesti.

Selaa lokeja SnakeTaililla
Tukkien välittömän lataamisen lisäksi SnakeTail tekee niiden suodattamisesta helppoa. Napsauta hiiren kakkospainikkeella tasoa (kuten Virhe ), päivämäärää tai lähdettä ja valitse Lisää suodatin näyttääksesi vain asiaankuuluvat tulokset. Valitse tapahtuma nähdäksesi tiedot alla olevasta osiosta.
Kuinka selata lokeja FullEvenLogView-sovelluksella
NirSoftin FullEventLogView on myös harkitsemisen arvoinen. Tämä ilmainen työkalu luettelee kaikki lokit yksinkertaisessa käyttöliittymässä, jonka avulla voit lajitella tiedot kriteerien mukaan, mukaan lukien tapahtuman aika, taso, tarjoaja ja avainsana.
Vieritä sivun alaosaan löytääksesi latauslinkit. Kun lataus on valmis, suorita ohjelma.

Selaa lokeja FullEvenLogView-sovelluksella
Lokien tarkasteleminen Reliability Monitorissa
Pitkien lokiluetteloiden selaamisen sijaan voit käyttää Windowsin sisäänrakennettua luotettavaa luotettavuusmonitoria tärkeiden lokien selaamiseen visuaalisesti. Tämä helpottaa sinun paikantaa tarkasti, milloin virhe tai kriittinen tapahtuma tapahtui ja miksi.
Nopein tapa käyttää Reliability Monitoria on kirjoittaa luotettavuus Käynnistä-valikon hakupalkkiin ja valita Näytä luotettavuushistoria . Voit selata Luotettavuuden kaaviota päivän tai viikon mukaan ja siirtyä edestakaisin ajan kuluessa napsauttamalla molemmilla puolilla olevia nuolia.

Voit selata Luotettavuuden kaavioita päivän tai viikon mukaan ja napsauttaa
Etsi punainen virheviiva ja keltainen varoituskolmio ja napsauta sitten tulosta nähdäksesi yhteenvetotiedot alla olevasta ruudusta. Luotettavuusmonitori korostaa vain laitteisto- ja ohjelmisto-ongelmat, jotka ovat vaikuttaneet järjestelmän vakauteen, joten et näe niin paljon tapahtumia kuin Tapahtumanvalvontaohjelmassa.
Napsauta Näytä tekniset tiedot lukeaksesi ongelman selityksen. Voit myös valita Näytä kaikki ongelmaraportit (joiden luotettavuusmonitorin puhelulokit) selataksesi kaikkia tietokoneesi äskettäin kohtaamia vakausongelmia.

Napsauta Näytä tekniset tiedot lukeaksesi ongelman selityksen
Ratkaise tiettyjä ongelmia lokitiedostojen avulla
Vaikka Event Viewer kertoo, mikä aiheutti virheitä tai kriittisiä tapahtumia tietokoneessasi, sen lokit eivät auta ongelman vianmäärityksessä. Tapahtumalokin online-ohjelinkin napsauttaminen Tapahtuman ominaisuudet -ikkunassa lähettää lokin vain Microsoftille ja avaa Microsoftin tukisivun (kotisivulla, ei aiheeseen liittyvässä artikkelissa).
Onneksi apua on saatavilla mahtavalta verkkosivustolta nimeltä EventID.Net. Tämä työkalu ei vain selitä, mitä tietyt Windows-tapahtumat todella tarkoittavat, vaan myös paljastaa niiden vakavuuden (tai ei) ja tarjoaa tarvitsemasi vianetsintäohjeet.

EventID.Net tarjoaa tietoa tapahtumista, syistä ja ratkaisuehdotuksista
Kopioi ja liitä lokin tapahtumatunnus Event Viewerista (tai SnakeTrailista) EventID.Net-kotisivun hakukenttään yhdessä Sourcen (ohjelman tai palvelun lähde) kanssa. Jos olet esimerkiksi havainnut blue screen of death (BSoD) -ongelman , tapahtumatunnus on yleensä 41, mutta lähde on eri (Kernel-Power on yleinen).
Sivuston hakukone palauttaa asiaankuuluvat tapahtumat sekä hyödyllisiä kommentteja EventID.Net-yhteisöltä. BSoD-virheelle on useita mahdollisia syitä ja ratkaisuja, jotka kaikki on selitetty selkeästi.

Sivuston hakukone palauttaa asiaankuuluvat tapahtumat sekä hyödyllisiä kommentteja EventID.Net-yhteisöltä.
Kirjoitushetkellä EventID.Netin laaja tietokanta sisältää 11 588 Windows-tapahtumatunnusta ja 638 tapahtumalähdettä sekä 19 234 kommenttia. Sivuston käyttö on ilmaista, mutta jotkin ominaisuudet, kuten tapahtumakuvausten nauhoittaminen selkeästi englanniksi, vaativat maksullisen tilauksen.
Jos EventID.Netillä ei ole apua tai lokissa ei ole tunnusnumeroa, paras vaihtoehto on kopioida ja liittää tapahtumayhteenveto Googleen tai Microsoft Community -sivustolle. Joku on ehkä törmännyt samaan ongelmaan.
Katso lisää: