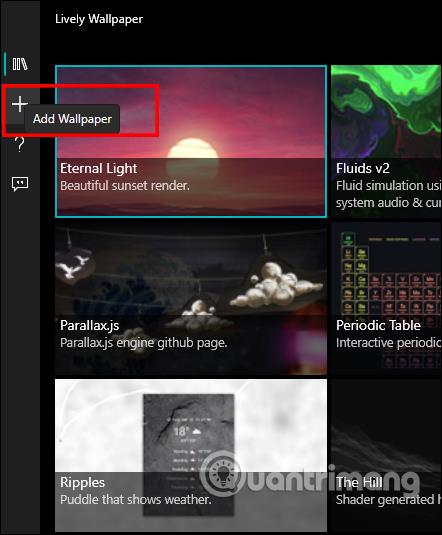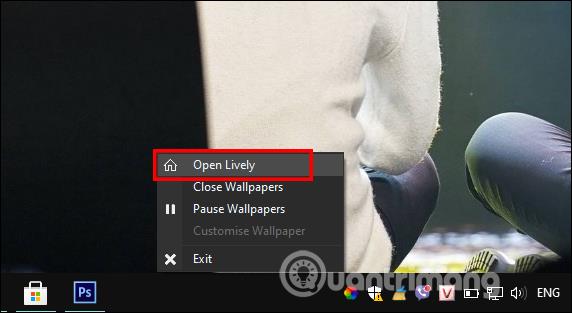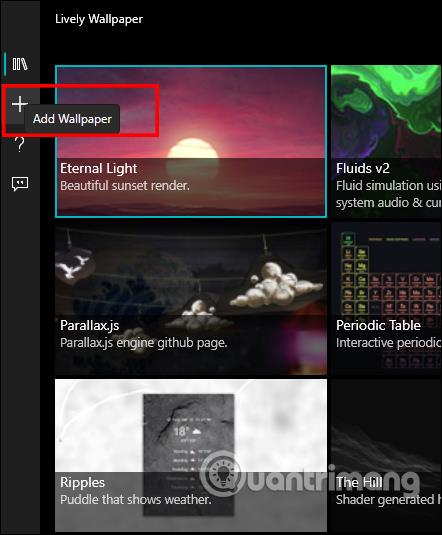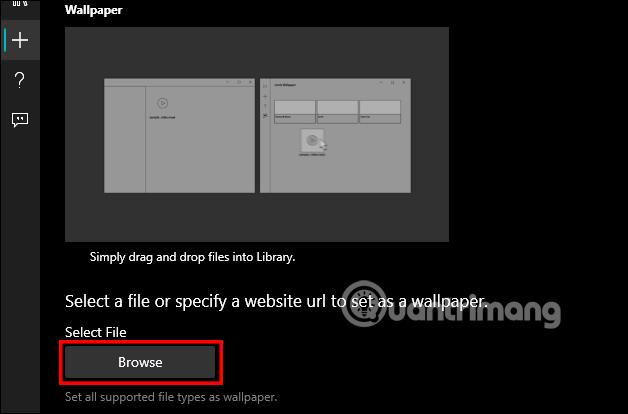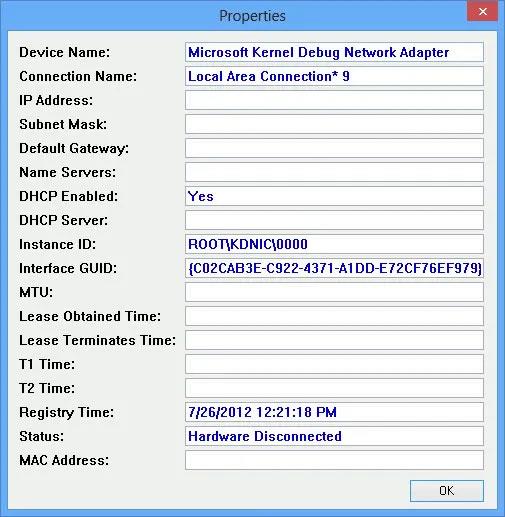Videon asettaminen Windows-tietokoneen taustakuvaksi on hyvin yksinkertaista, kun meillä on paljon tukiohjelmistoja, kuten AwesomeWallpaper tai Lively Wallpaper -sovellus asennettuna Windows 10:een. Tämä sovellus auttaa sinua valitsemaan sovelluksessa saatavilla olevia videoita, valitsemaan videoita tietokoneelta tai käyttämään YouTubea. videoita URL-osoitteen kautta. Lisäksi sovelluksessa on myös mukautuksia, joiden avulla voit muuttaa live-taustakuvaa, kuten väriä ja kontrastia. Varsinkin kun animoidussa taustakuvassa on ääntä, jos valitset äänivideon. Alla oleva artikkeli opastaa sinua käyttämään Lively Wallpaper Windows 10:tä.
Ohjeet live-taustakuvien asentamiseen Windows 10:een
Vaihe 1
Asennat Lively Wallpaper -sovelluksen tietokoneellesi ja käynnistät sen tavalliseen tapaan.
Napsauta tehtäväpalkin sovelluskuvaketta hiiren kakkospainikkeella ja valitse Avaa Lively .
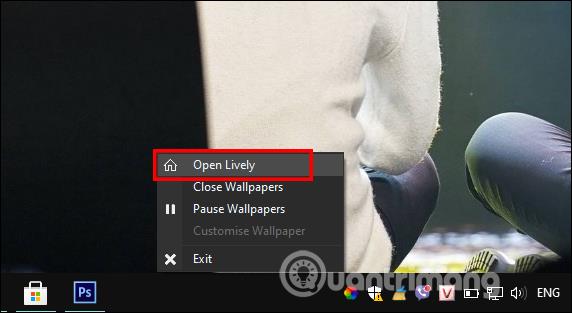
Vaihe 2:
Näyttää sovelluksen pääliittymän. Täältä näet kaikki animaatiot tai videot, joiden käyttöä sovellus tukee. Meidän tarvitsee vain napsauttaa animaatiota, jonka haluamme asettaa taustakuvaksi.
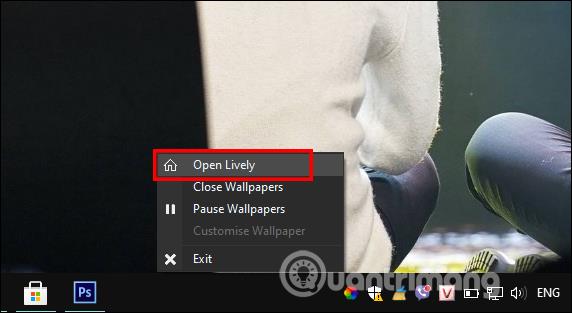
Vaihe 3:
Napsauta sovelluksen käyttöliittymässä plus-kuvaketta lisätäksesi toisen haluamasi videon.
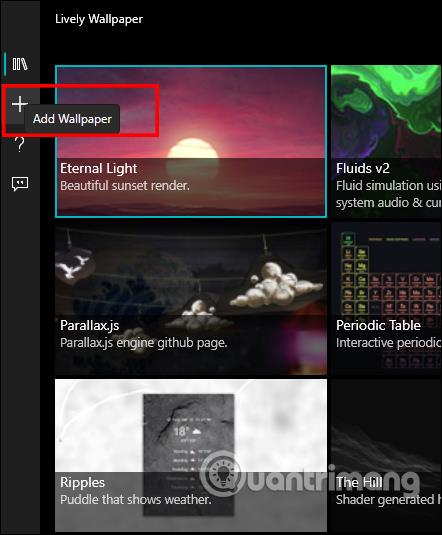
Vaihe 4:
Tämä aika näyttää käyttöliittymän, jossa voit valita sovellukseen ladattavan videon. Jos haluat ladata tietokoneellasi olevan videon, napsauta Selaa-painiketta .
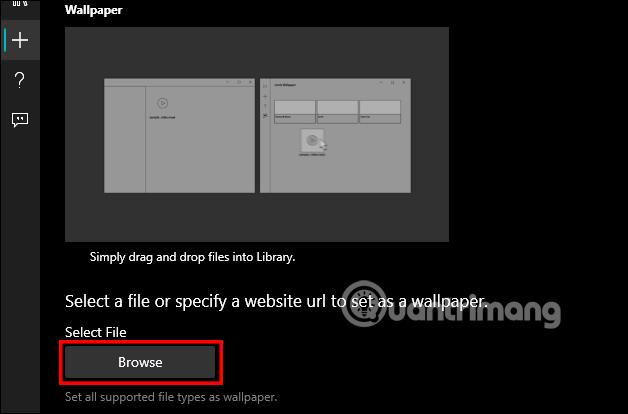
Tämän seurauksena näemme animoidun taustakuvan alla.

Vaihe 5:
Palaa videon lisäysosioon, kirjoita URL-osoite ja paina Siirry-painiketta käyttääksesi YouTube-videota työpöydän taustakuvana.
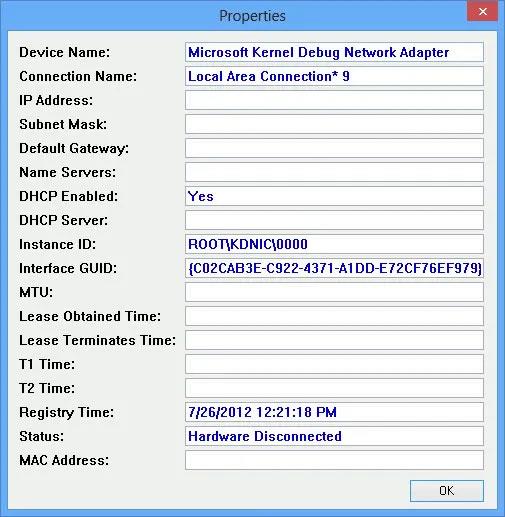
Valitsemastasi YouTube-videosta tulee tietokoneesi taustakuva äänineen.

Lisäksi kun napsautat valikkoa ja valitset Mukauta taustakuvaa , näkyviin tulee lisävalikko taustakuvan muokkaamista varten.