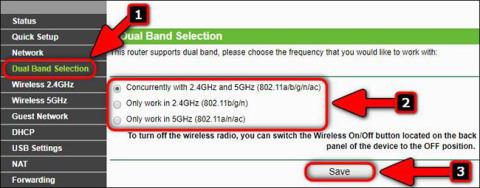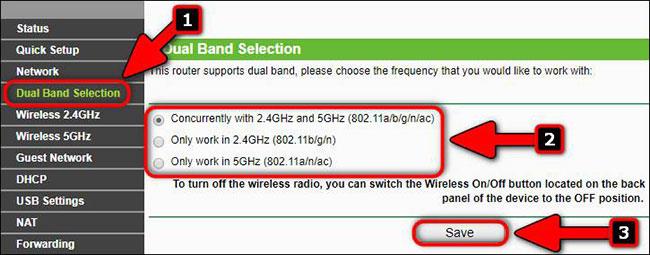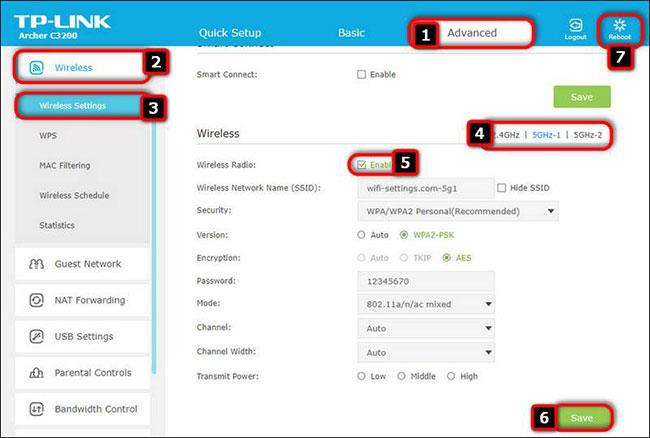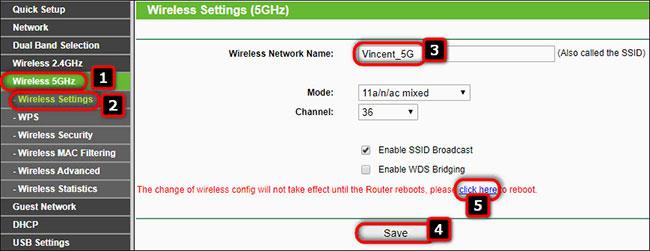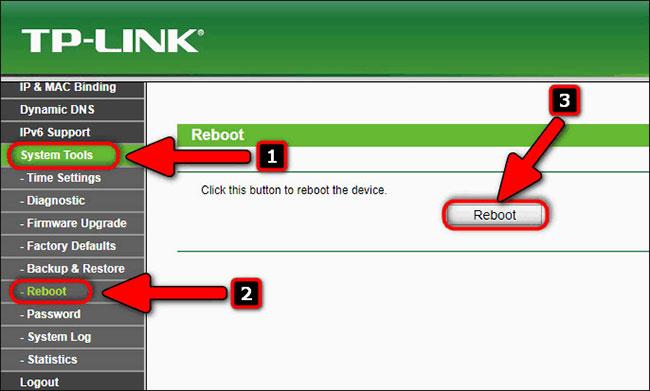Useimmat reitittimet voivat toimia samanaikaisesti kahdella taajuuskaistalla. 5GHz-alueesta on tulossa yhä suositumpi, varsinkin kun uusia 802.11ax-standardin mukaisia laitteita julkaistaan.
Mutta eri syistä kaksikaistaisten reitittimien omistajat saattavat haluta poistaa 2,4 GHz tai 5 GHz alueen käytöstä. Jos esimerkiksi omistat iPadin ja asut pienessä asunnossa, et todellakaan tarvitse kahta langatonta verkkoa, sillä 5GHz hotspot riittää tarpeisiisi.
Ja tässä tapauksessa ei ole väliä , minkä sukupolven 5 GHz WiFi:tä käytät - WiFi 5 vai WiFi 6 .
Tässä artikkelissa Quantrimang selittää, kuinka 5 GHz WiFi otetaan käyttöön tai poistetaan käytöstä TP-Link-reitittimessä.
Vaihe 1: Yhdistä
Sinun on ensin muodostettava yhteys ennen kuin voit määrittää langattoman verkon. Liitä älypuhelin tai kannettava tietokone reitittimen WiFi-verkkoon tai tietokoneesi reitittimen LAN-porttiin Ethernet-kaapelilla .
Vaihe 2: Kirjaudu reitittimen asetuksiin
Kirjoita osoite tai palvelimen nimi, anna käyttäjätunnus ja salasana kirjautuaksesi sisään langattoman reitittimen asetussivulle. Katso reitittimen etiketti tai virallisen verkkosivuston dokumentaatio. Jos et löydä käyttäjänimeäsi tai salasanaasi, voit palauttaa reitittimen tehdasasetukset milloin tahansa.
Vaihe 3: Valitse 2,4 GHz, 5 GHz taajuus tai molemmat
Siirry Dual Band Selection -kohtaan .
Tässä voit aktivoida 5 GHz:n taajuuden valitsemalla Samanaikaisesti 2,4 GHz:n ja 5 GHz:n kanssa (802.11a/b/g/n/ac) tai Toimi vain 5 GHz:llä .
Jos haluat poistaa 5 GHz:n kaistan ( 802.11ac ) käytöstä, valitse Toimii vain 2.4:ssä (802.11b/g/n) -vaihtoehto .
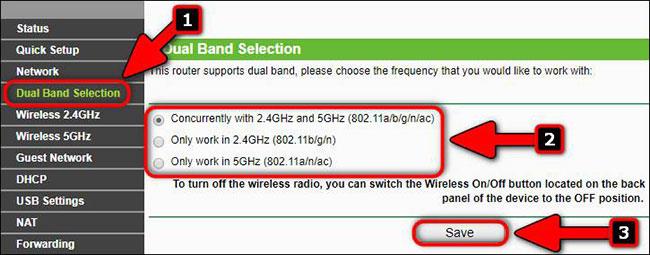
Laitteistoversio TP-Link Archer C7 v2
Nykyaikaisissa TP-Link-reitittimissä, joissa on sininen käyttöliittymä, tarvitset:
- Siirry kohtaan Lisäasetukset > Langaton > Langattomat asetukset.
- Valitse yksi kolmesta hotspotista.
- Ota 2,4 GHz ja 5 GHz verkot erikseen käyttöön tai poista ne käytöstä valitsemalla valintaruutu.
- Napsauta Tallenna tallentaaksesi asetukset.
- Ota muutokset käyttöön napsauttamalla Käynnistä uudelleen .
Alla olevassa kuvakaappauksessa voit nähdä, että joissakin korkealaatuisissa TP-Link-reititinmalleissa, kuten Archer 3200:ssa, on yksi 2,4 GHz:n hotspot ja jopa kaksi 5 GHz:n kaistalla toimivaa hotspotia. Siksi voit valita minkä tahansa kolmesta käytettävästä verkosta tai poistaa ne käytöstä:
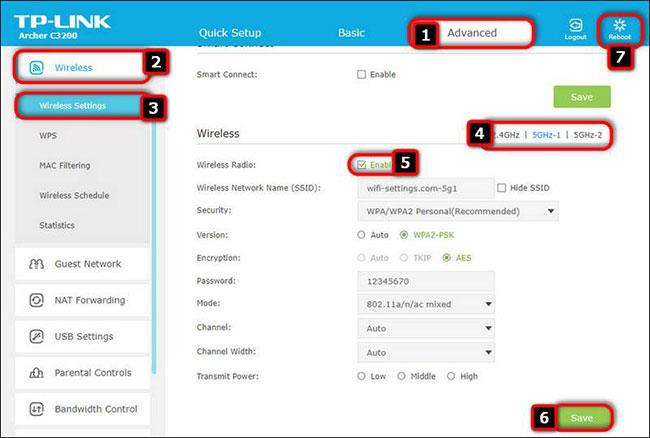
TP-Link Archer C3200
Vaihe 4: Määritä 5 GHz:n WiFi-verkko
Nimeä verkko (SSID). Esimerkiksi Vincent_5G ja napsauta Tallenna.
Siirry sitten Wireless Security -alaosioon ja määritä salasana (suojausavain) 5 GHz:n verkolle ja napsauta sitten Tallenna.
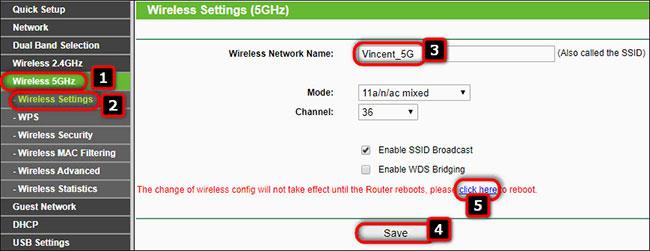
Määritä salasana 5 GHz:n verkolle
Lisätietoja kokoonpanosta on artikkelissa: 5 vaihetta langattomien reitittimien suojauksen parantamiseksi .
Muista napsauttaa jokaisen sivun alalaidasta Tallenna, jos olet muokannut vastaavaa osaa .
Vaihe 5: Tallenna asetukset ja käynnistä reititin uudelleen
Kun olet tehnyt kaikki tarvittavat muutokset langattoman reitittimen kokoonpanoon ja napsauttanut lopullista Tallenna- painiketta, sinun tulee käynnistää reititin uudelleen. TP-Link-reitittimessä voit napsauttaa Reboot- linkkiä tai siirtyä kohtaan Järjestelmätyökalut > Käynnistä uudelleen ja napsauttaa Reboot-painiketta.
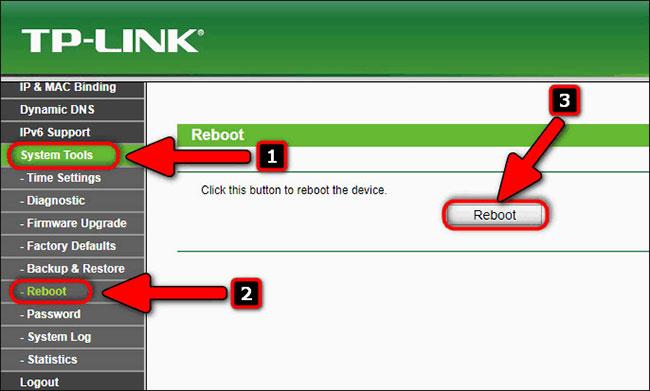
Käynnistä reititin uudelleen