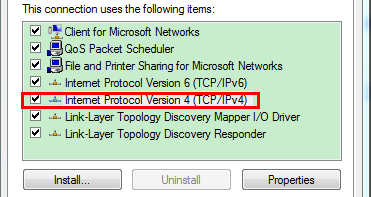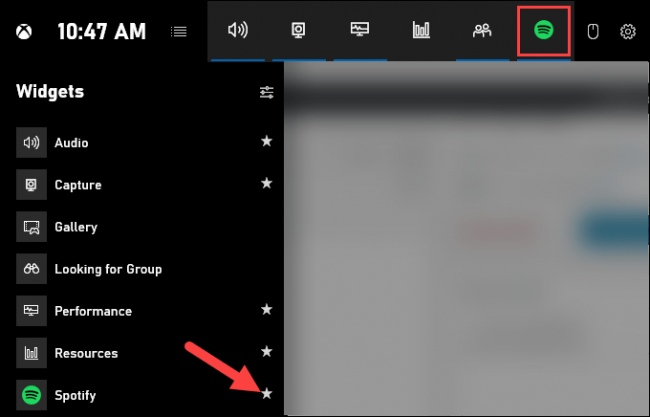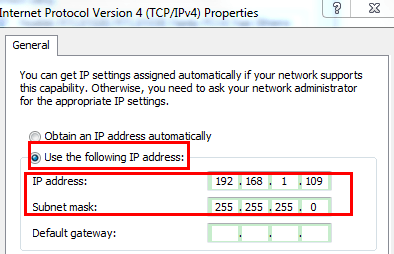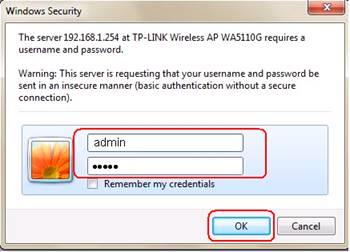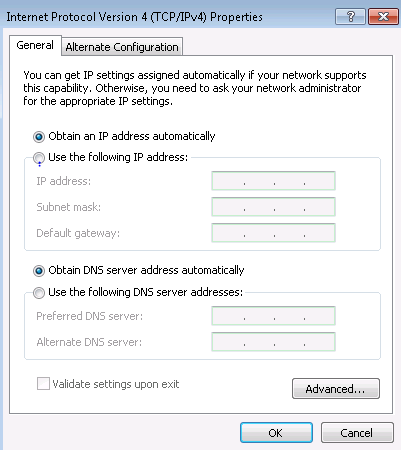Web-pohjainen hallintasivusto on sisäänrakennettu sisäinen web-palvelin , joka ei vaadi Internet-yhteyttä. Se edellyttää kuitenkin, että laitteesi on yhdistetty TP-Link-laitteeseen. Tämä yhteys voi olla langallinen tai langaton.
Huomautus : Verkkoselaimien alhaiset versiot voivat aiheuttaa yhteensopivuusongelmia laitteen verkkopohjaisen käyttöliittymän (hallintasivun) kanssa, kuten käyttöliittymän kirjautuminen ei onnistu, käyttämättömien ominaisuuksien näyttäminen, viimeistely jne. On suositeltavaa, että käytä langallista yhteyttä, jos aiot muuttaa laitteesi langattomia asetuksia tai päivittää laiteohjelmistoversion .
Huomautus: Katso tästä linkistä tuotteet, joissa DHCP on oletuksena käytössä ja joita ei ole lueteltu alla.
https://www.tp-link.com/vn/support/faq/375/
Tämä artikkeli koskee langattomia tukiasemia ja laajennuksia, joissa DHCP on oletuksena poistettu käytöstä. (TL-WA500G, TL-WA501G, TL-WA601G, TL-WA701ND v1, TL-WA801ND v1, TL-WA901ND v1/v2, Tl-WA730RE, TL-WA5110G, TL-WA5210G, TL-WA5210G,21-0TLN7 , TL-WA830 v1/v2 vanhasta versiosta).
Ennen kuin kirjaudut verkkopohjaiseen käyttöliittymään, sinun on määritettävä tietokoneellesi staattinen IP-osoite.
Vaihe 1 : Liitä tietokoneesi TP-Linkin LAN-porttiin Ethernet-kaapelilla .
Vaihe 2 : Määritä manuaalisesti staattinen IP-osoite tietokoneelle .
Artikkelissa on esimerkkinä Windows 7:
1. Napsauta hiiren kakkospainikkeella Käynnistä > Ohjauspaneeli > Verkko ja Internet > Verkko- ja jakamiskeskus > Muuta sovittimen asetuksia (vasemmassa valikossa).
2. Napsauta hiiren kakkospainikkeella Local Area Connection -kohtaa ja siirry kohtaan Ominaisuudet . Kaksoisnapsauta sitten Internet Protocol Version 4 (TCP/IPv4) .
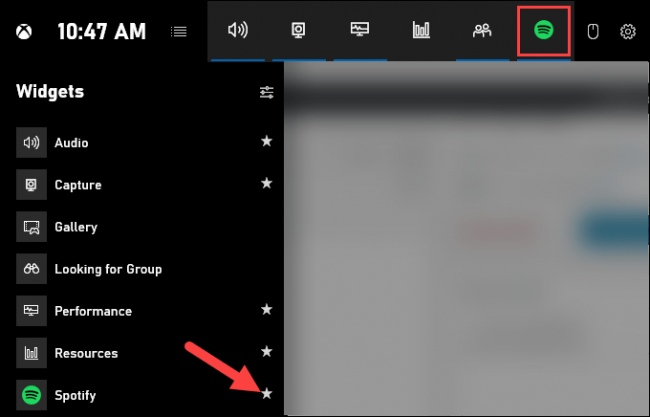
Kaksoisnapsauta Internet Protocol Version 4 (TCP/IPv4)
3. Aseta staattinen IP-osoite (valitse esimerkiksi 192.168.1.x ). Jos tukiasemasi on 192.168.0.254 , aseta staattiseksi IP-osoitteeksi 192.168.0.X.
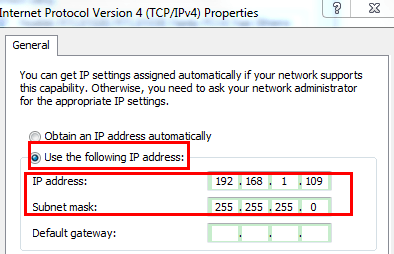
Aseta staattinen IP-osoite 192.168.0.X
Huomautus:
LAN IP vaihtelee malleittain. Löydät sen tuotteen alimmasta etiketistä.
Vaihe 3:
Avaa verkkoselain ja kirjoita tukiaseman/laajentimen IP-osoite (oletus on 192.168.1.1/192.168.1.254/192.168.0.254 ) osoiteriville ja paina Enter.

Anna tukiaseman/laajentimen IP-osoite
Vaihe 4:
Kirjoita käyttäjätunnus ja salasana kirjautumissivun kenttiin, oletuskäyttäjätunnus ja salasana ovat molemmat admin , ja napsauta sitten OK.
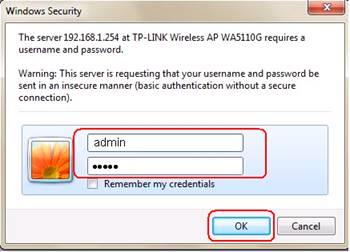
Anna käyttäjätunnus ja salasana
Huomautus:
1. Yllä olevat IP-asetukset on tarkoitettu kirjautumiseen TP-Linkin web-pohjaiseen käyttöliittymään konfigurointia varten.
2. Jos sinulla on laajakaistareititin, joka tarjoaa Internet-yhteyden, määritä tietokoneesi IP-asetukset uudelleen Hae IP-osoite automaattisesti ja Hanki DNS-palvelimen osoite automaattisesti .
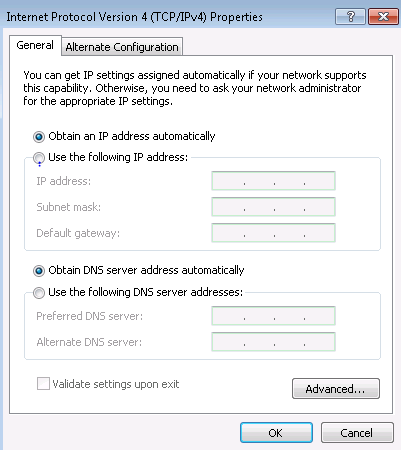
Määritä tietokoneesi IP-asetukset uudelleen Hae IP-osoite automaattisesti ja Hanki DNS-palvelimen osoite automaattisesti