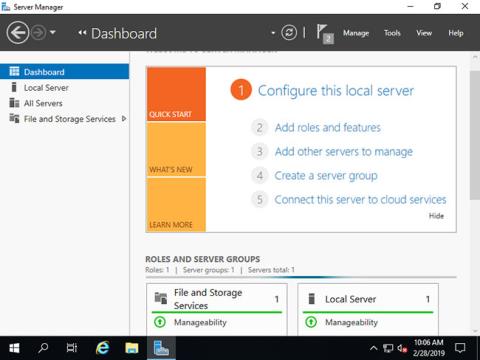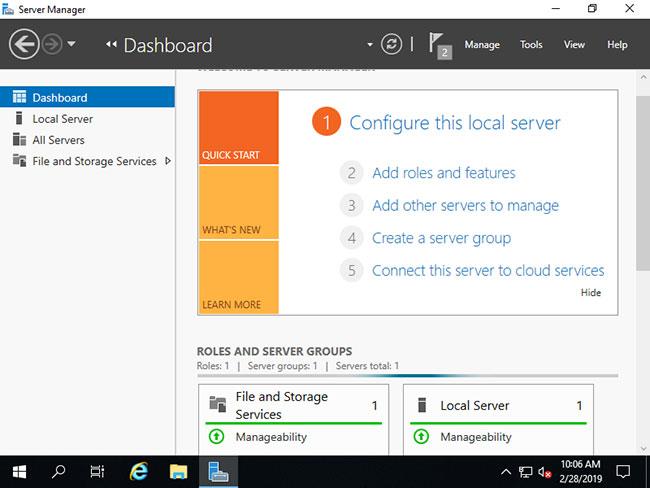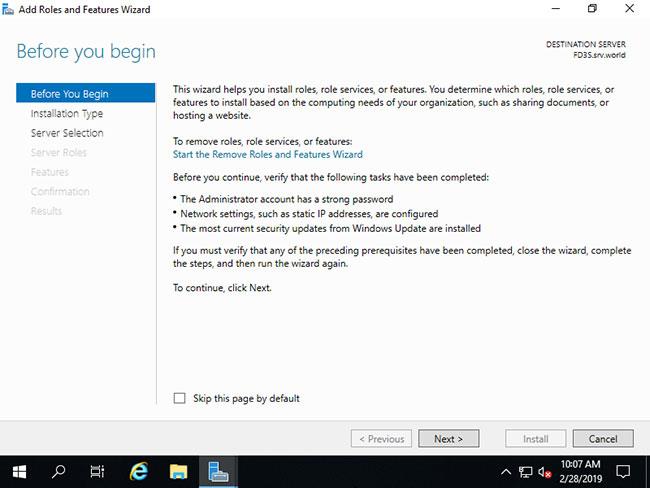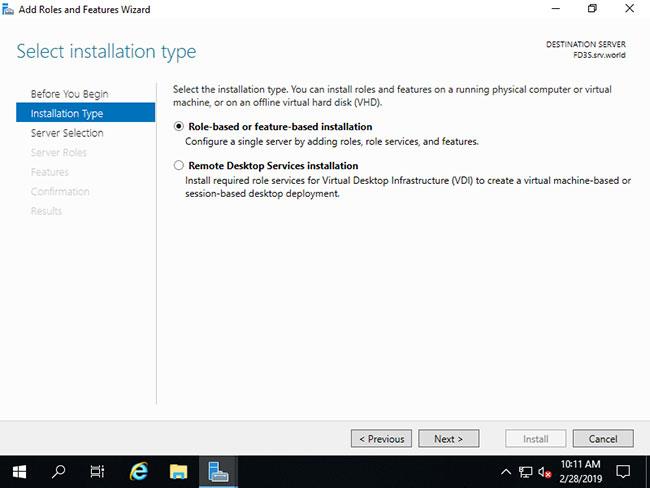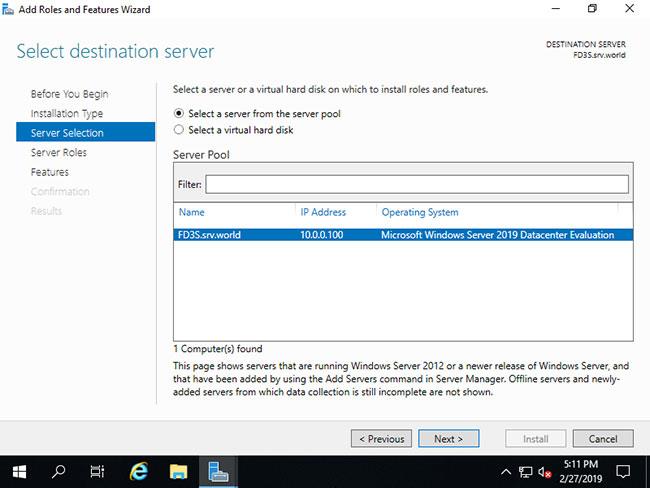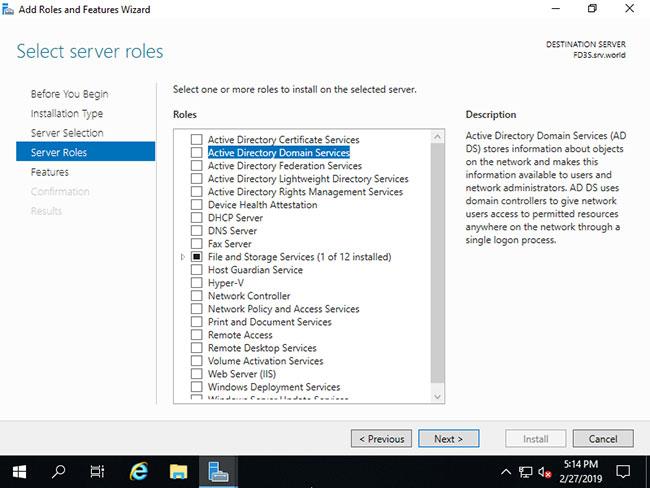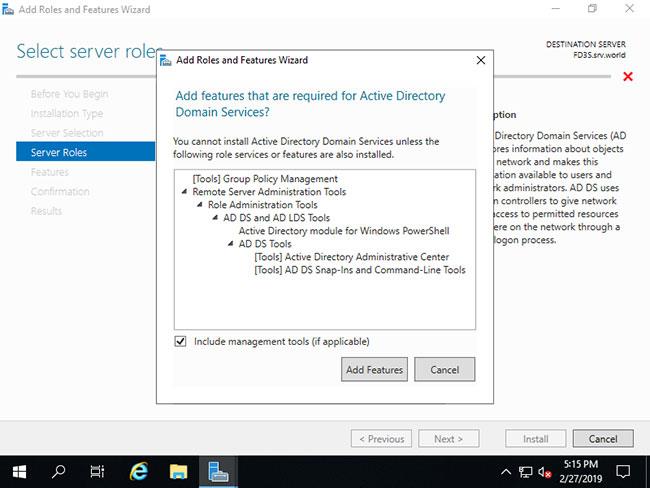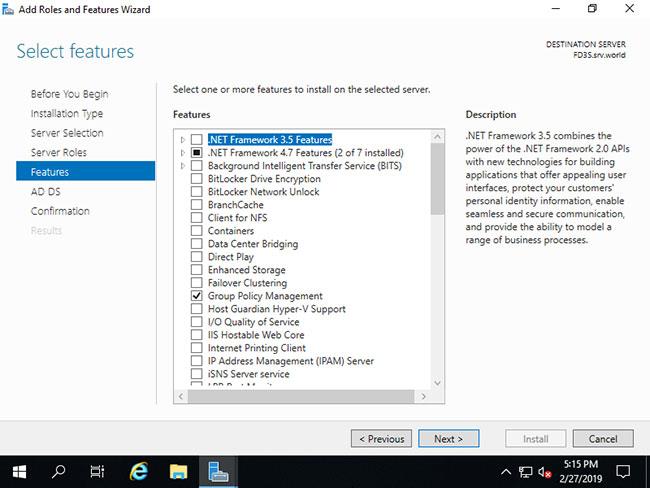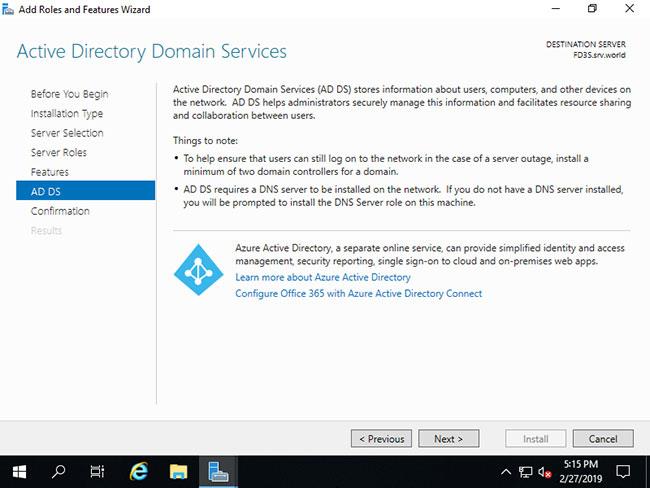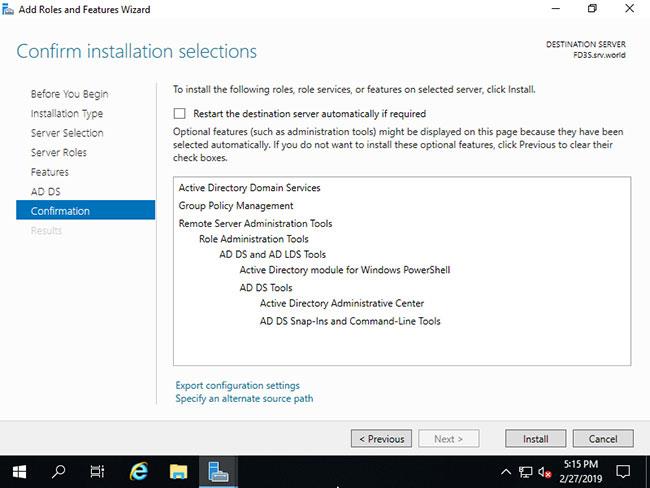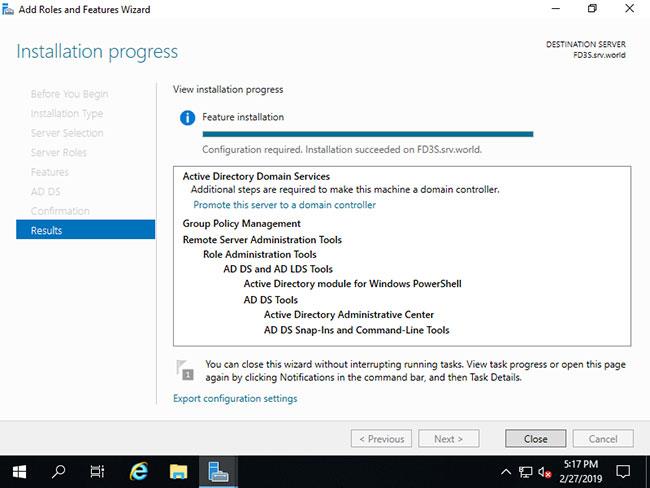Yksi parhaista ominaisuuksista, jotka saavat Windows Serverin loistamaan yrityssektorilla, on Active Directory . Tämä kertakirjautumistyökalu integroituu saumattomasti ja helposti useimpiin Microsoftin tuotteisiin, mikä tekee käyttäjien hallinnasta (monien muiden tehtävien ohella) melko helppoa ja hauskaa. Tämä opas näyttää, kuinka Active Directory Domain Services asennetaan Windows Server 2019:ään.
Active Directoryn asentaminen Windows Server 2019:ään
Asenna Active Directory Domain Service (AD DS) seuraavasti:
Suorita CUI-asennuksen yhteydessä komennot seuraavasti:
1. Suorita PowerShell järjestelmänvalvojan oikeuksilla ja asenna AD DS.
Windows PowerShell
Copyright (C) Microsoft Corporation. All rights reserved.
# install AD DS with admin tools
PS C:\Users\Administrator> Install-WindowsFeature -name AD-Domain-Services -IncludeManagementTools
Success Restart Needed Exit Code Feature Result
------- -------------- --------- --------------
True Yes SuccessRest... {Active Directory ,...
WARNING: You must restart this server to finish the installation process.
# restart computer to apply changes
PS C:\Users\Administrator> Restart-Computer -Force
Määritä GUI-asetuksissa seuraavasti:
2. Suorita Server Manager ja napsauta Lisää rooleja ja ominaisuuksia .
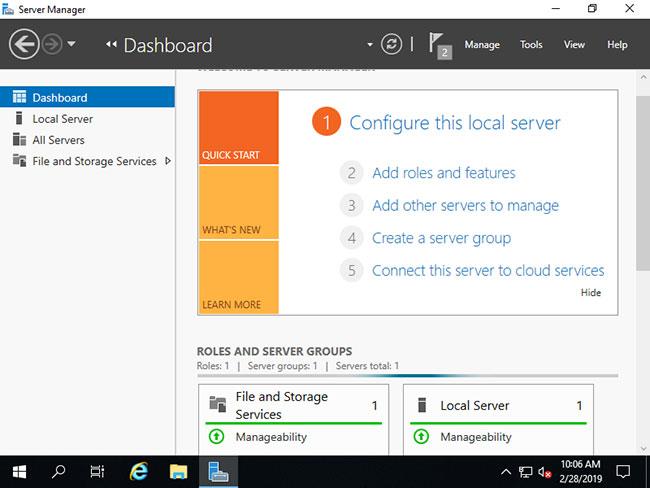
Napsauta Lisää rooleja ja ominaisuuksia
3. Napsauta Seuraava -painiketta .
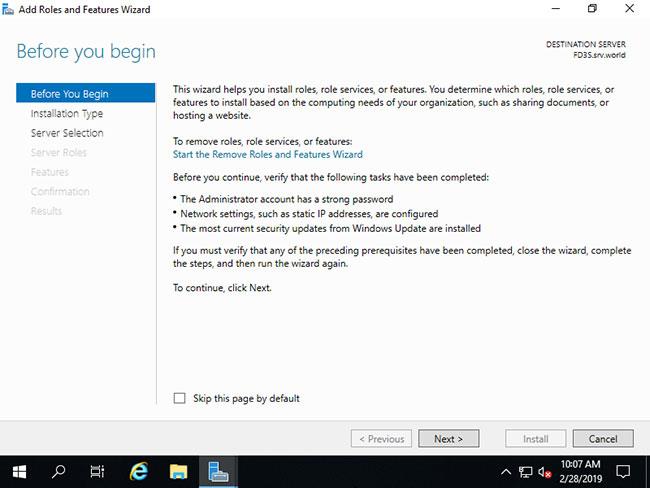
Napsauta Seuraava-painiketta
4. Valitse Rooli- tai ominaisuuspohjainen asennus .
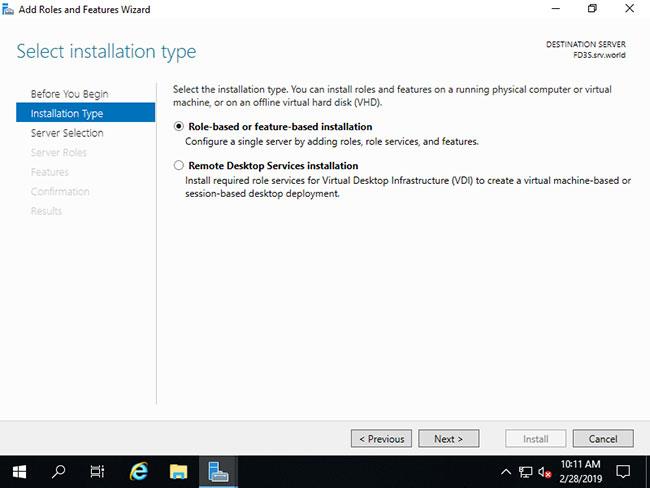
Valitse Rooli- tai ominaisuuspohjainen asennus
5. Valitse isäntä, johon haluat lisätä palveluita.
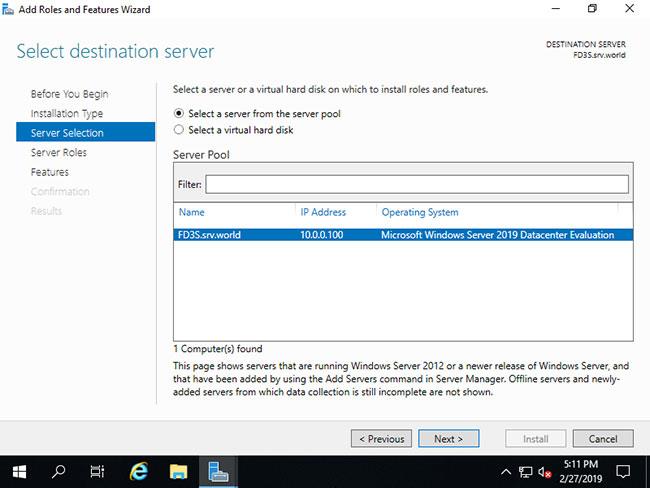
Valitse isäntä, johon haluat lisätä palveluita
6. Valitse Active Directory Domain Services -valintaruutu .
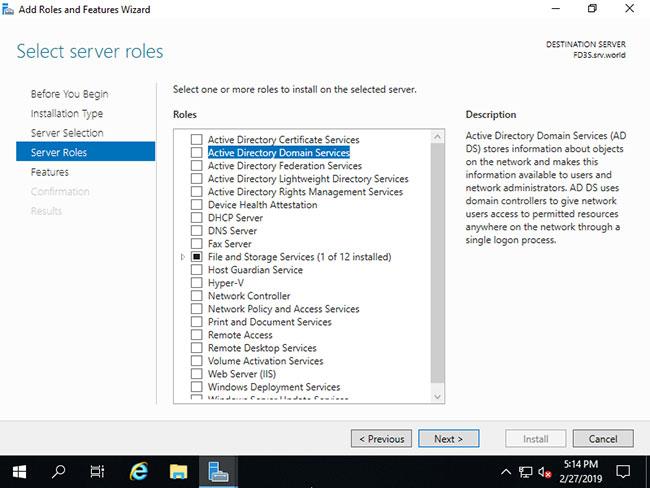
Valitse Active Directory Domain Services -ruutu
7. AD DS:n lisäämiseen vaadittavat lisäominaisuudet. Napsauta Lisää ominaisuuksia -painiketta.
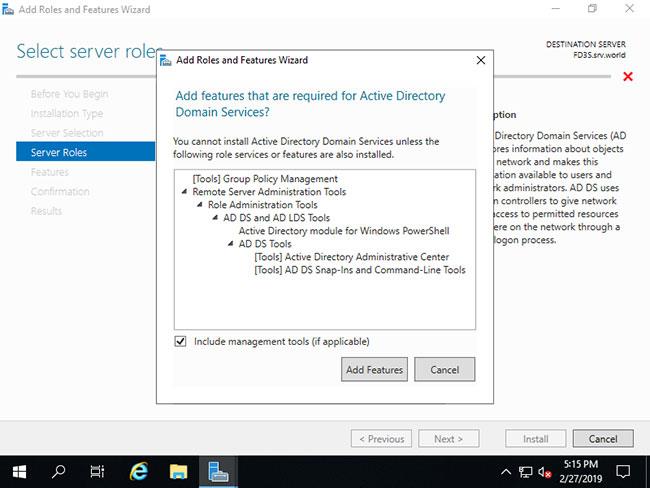
Napsauta Lisää ominaisuuksia -painiketta
8. Napsauta Seuraava -painiketta .
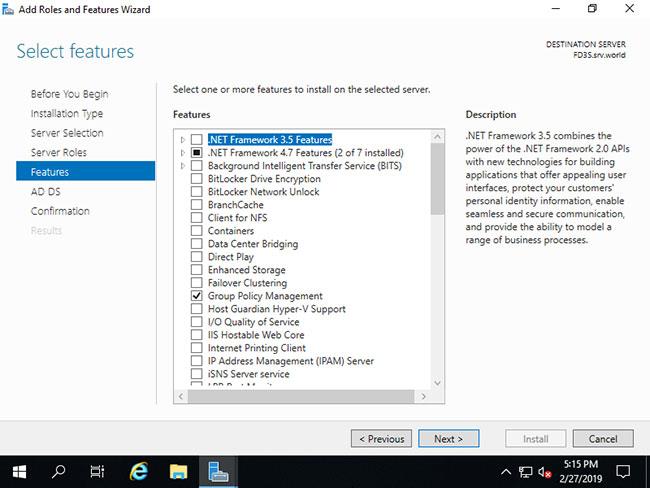
Napsauta Seuraava-painiketta
9. Napsauta Seuraava -painiketta .
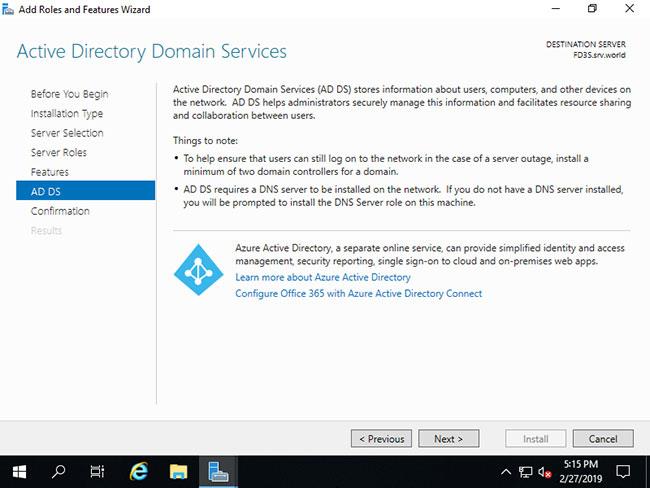
Napsauta Seuraava-painiketta
10. Napsauta Asenna- painiketta .
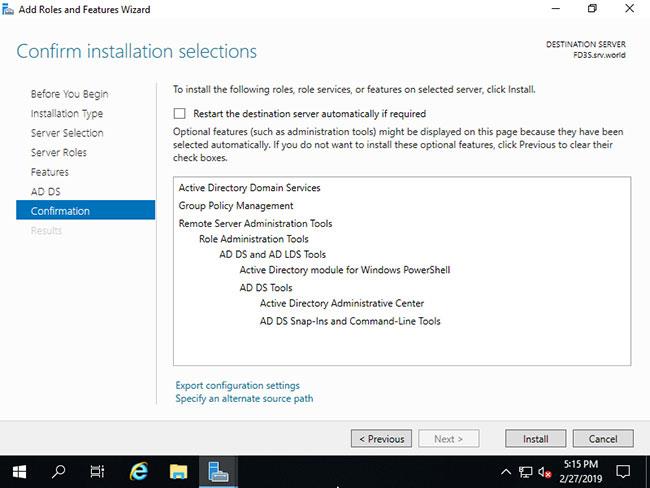
Napsauta Asenna-painiketta
11. Kun asennus on valmis, napsauta Sulje -painiketta .
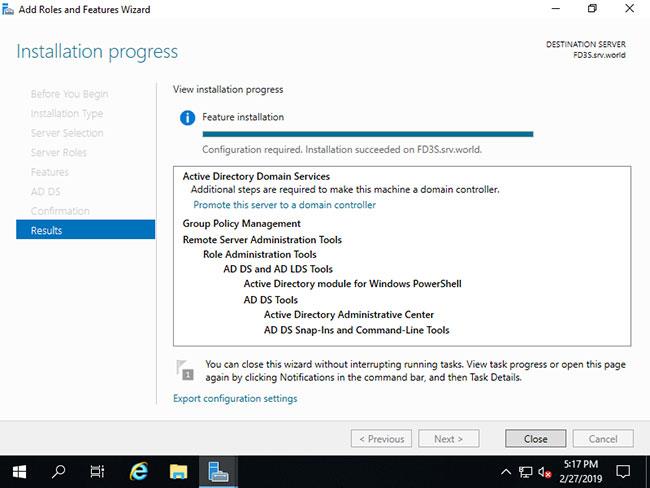
Napsauta Sulje-painiketta