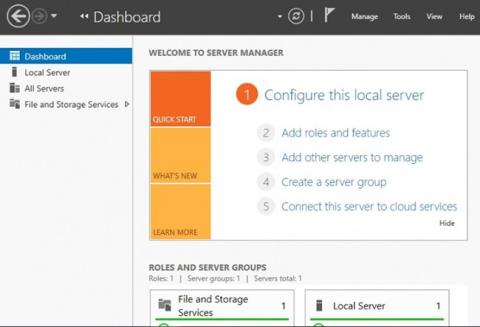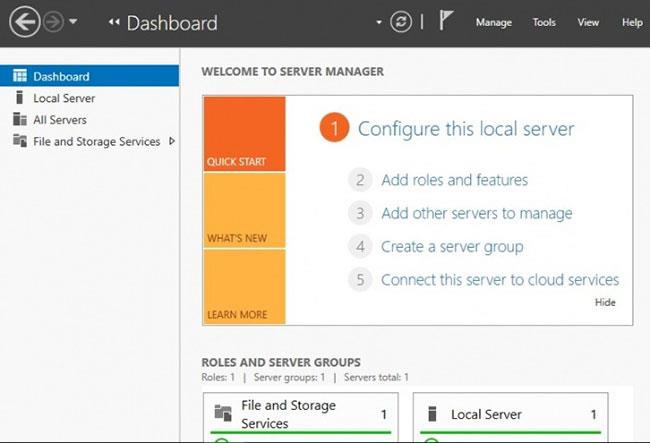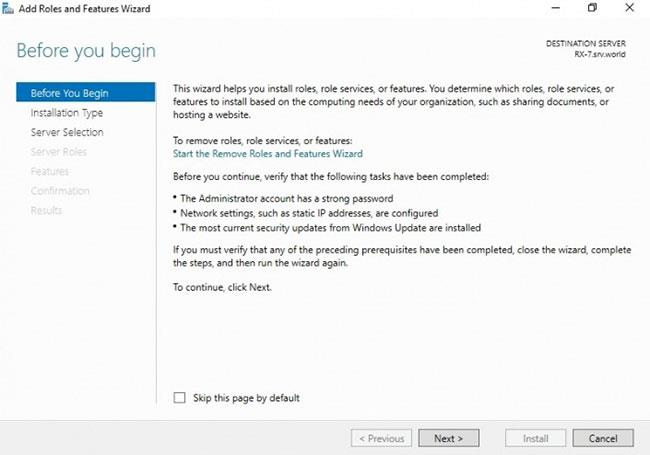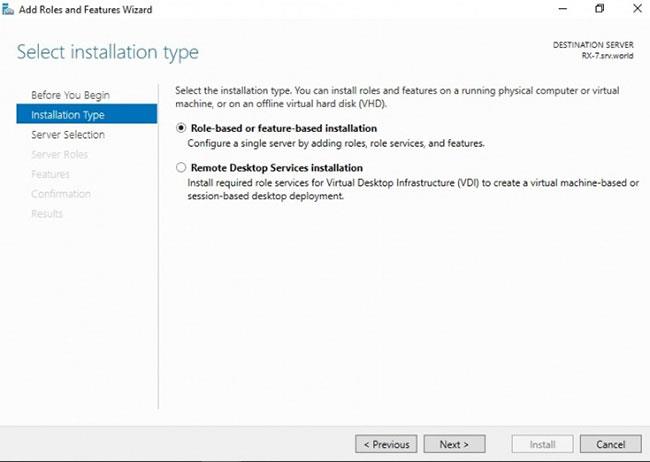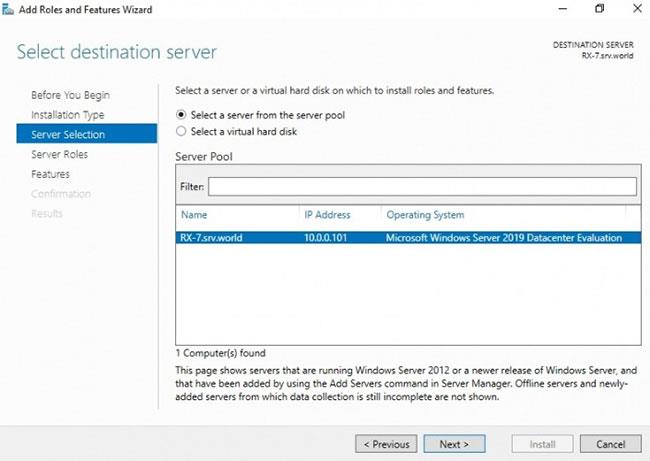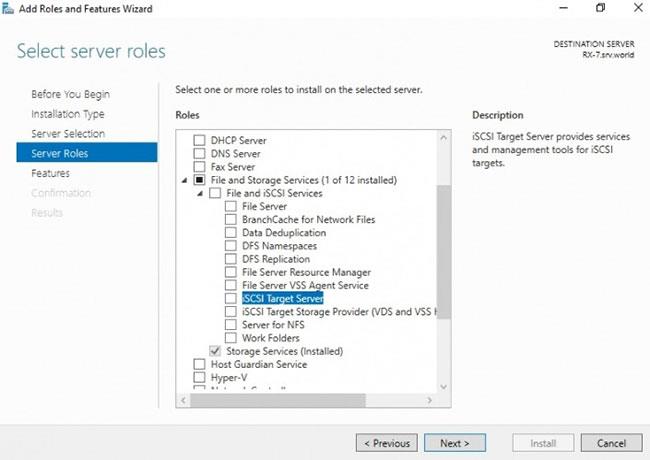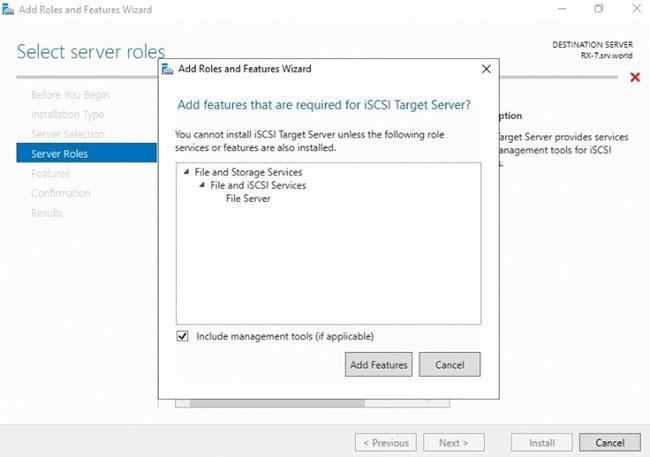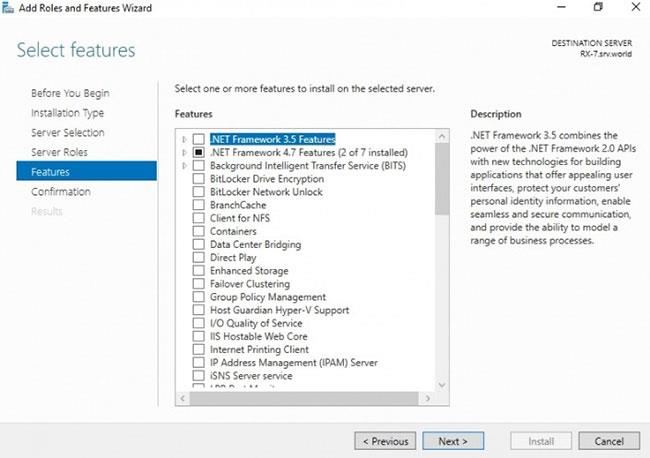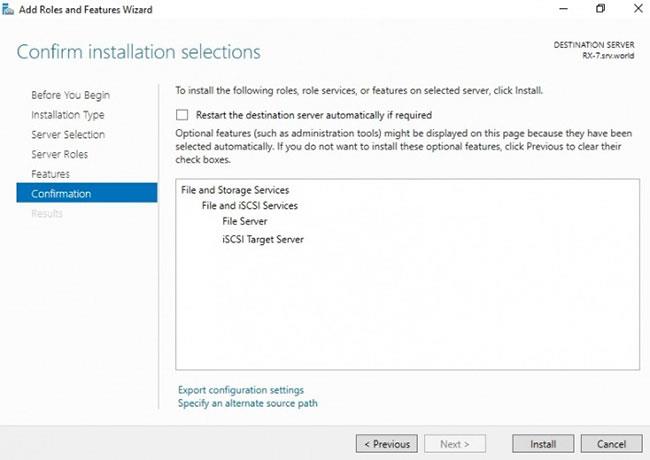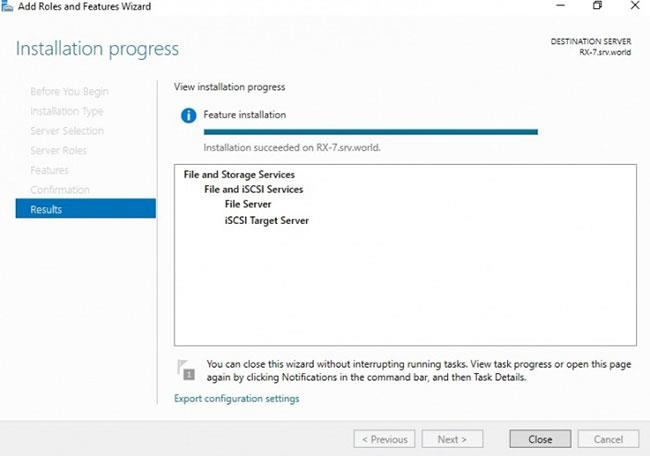Internet Small Computer Systems Interface (iSCSI) on tallennusverkkoresurssi, joka käyttää Internet Protocol -yhteyttä tiedontallennustilojen linkittämiseen.
Se tarjoaa lohkotason pääsyn tallennuspaikkoihin SCSI-komentojen kautta. iSCSI Target on verkon sijainti (muisti), ja se näkyy paikallisena kiintolevynä iSCSI Initiatorille. Pohjimmiltaan iSCSI Initiator on asiakas, joka muodostaa yhteyden iSCSI-kohteeseen.
Kun iSCSI Target Server on käytössä ja määritetty, se muuttaa Windows Server -käyttöjärjestelmätietokoneen verkkotallennuslaitteeksi.
Verkon käytettävissä oleva tallennustila on tärkeä sovellusten testaamisessa ennen niiden asentamista Storage Area Network (SAN) -verkkoon .
Kuinka asentaa iSCSI Target Windows Server 2019:ään
Tämän asennuksen suorittamiseksi tarvitset rajoittamattomat järjestelmänvalvojan oikeudet tietokoneeseen, jossa on Windows Server 2019 -käyttöjärjestelmä.
Vaihe 1 : Suorita Server Manager Windows Server 2019 -käyttöjärjestelmässä.
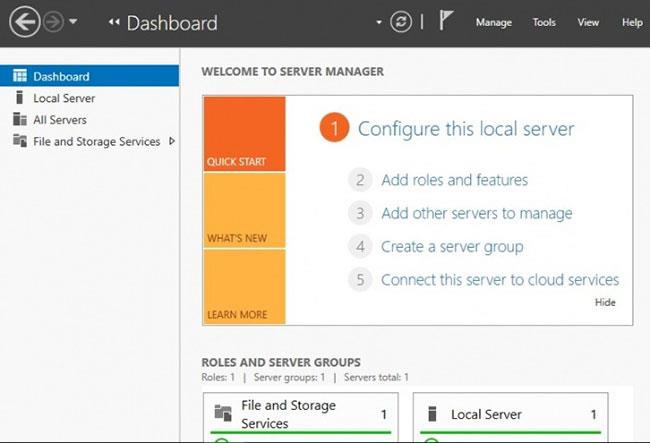
Suorita Server Manager
Vaihe 2 : Valitse Lisää rooleja ja ominaisuuksia -välilehti .
Voit ohittaa Ennen aloittamista -vaiheen valitsemalla sivun alareunassa olevan pienen neliön valintaruudun.
Napsauta Seuraava jatkaaksesi ohjattua asennusta.
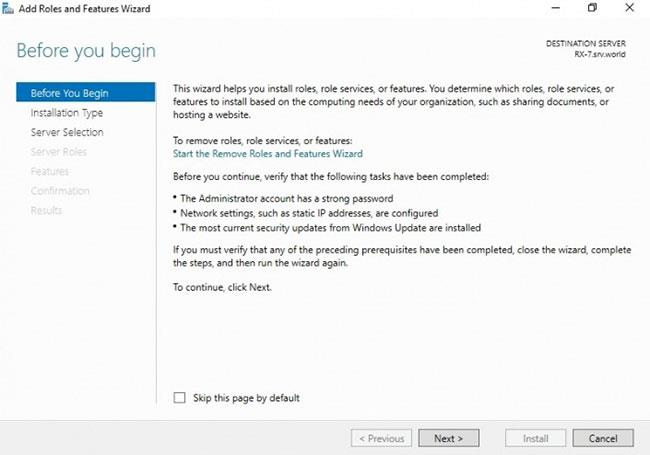
Valitse Lisää rooleja ja ominaisuuksia -välilehti
Vaihe 3 : Määritä haluamasi iSCSI-kohdeasetuksen tyyppi
Napsauta tässä Rooliperusteinen tai Ominaisuuspohjainen asennus -painiketta ja napsauta Seuraava jatkaaksesi.
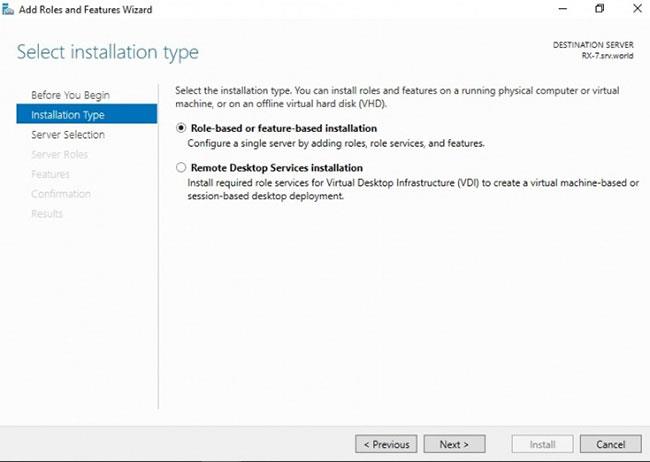
Määritä iSCSI Target -asetuksen tyyppi
Vaihe 4 : Valitse isäntä iSCSI Targetin rooleille ja palveluille.
Tämä voi olla paikallinen palvelin tai virtuaalinen kiintolevy palvelimella . Esimerkkitapauksessa käytetään paikallista palvelinta.
Napsauta Seuraava jatkaaksesi.
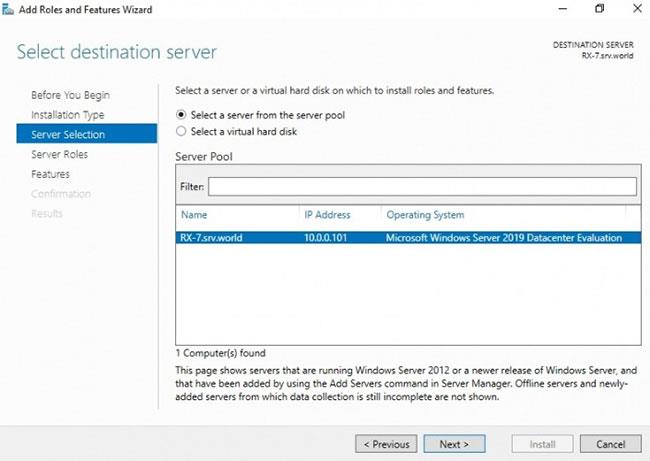
Valitse isäntä iSCSI Target -rooleille ja -palveluille
Vaihe 5 : Valitse iSCSI-palvelimen rooli.
Tässä vaiheessa määritämme luettelon palvelinrooleista, jotka asennetaan iSCSI-kohteeseen.
Laajenna se napsauttamalla Tiedostot ja tallennuspalvelut -välilehteä.
Valitse iSCSI Target Server ja valitse sitten iSCSI Target Server -ruutu.
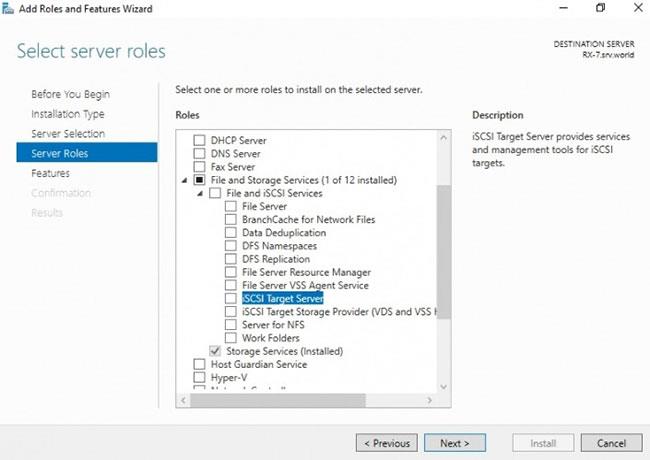
Valitse iSCSI-palvelimen rooli
Vaihe 6 : Lisää ominaisuuksia iSCSI Targetiin.
Kun valitsit iSCSI-kohdepalvelimen edellisessä vaiheessa, näkyviin tulee ponnahdusikkuna, jonka otsikkona on Lisätäänkö iSCSI-kohdepalvelimeen vaadittavat ominaisuudet? Aukeaa.
Napsauta tässä Lisää ominaisuuksia -välilehteä ja napsauta sitten Seuraava.
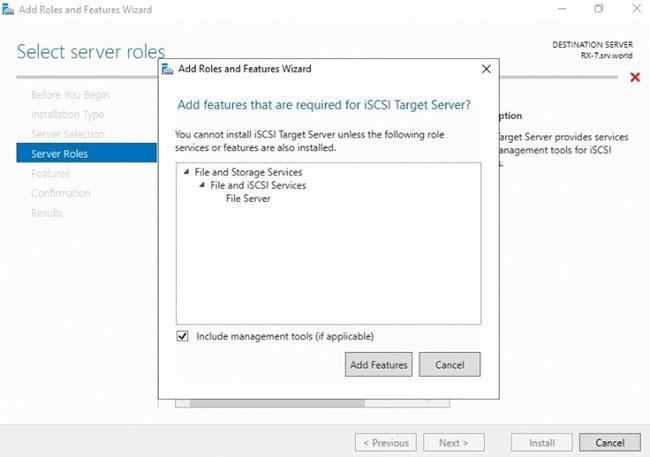
Lisää ominaisuuksia iSCSI Targetiin
Vaihe 7 : Valitse ominaisuudet.
Tarkista kaikki iSCSI Target Serverin asentamiseen tarvittavat lisäominaisuudet ja napsauta Seuraava.
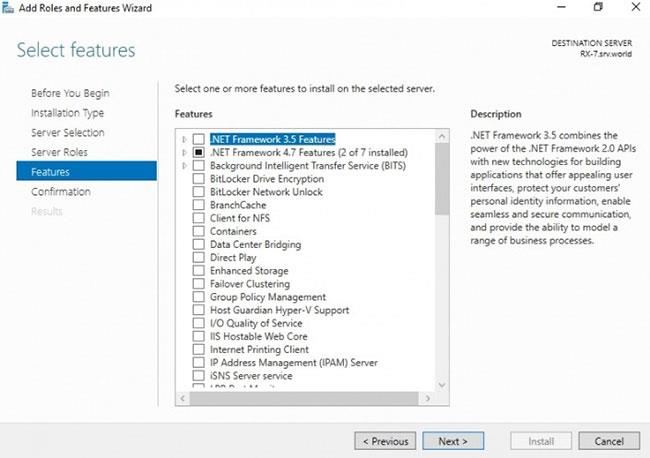
Valitse ominaisuudet
Vaihe 8 : Vahvista asennusvalinta.
Varmista, että iSCSI-kohdepalvelin ja muut yllä olevissa vaiheissa tekemäsi valinnat ovat luettelossa, ja valitse sitten Asenna.
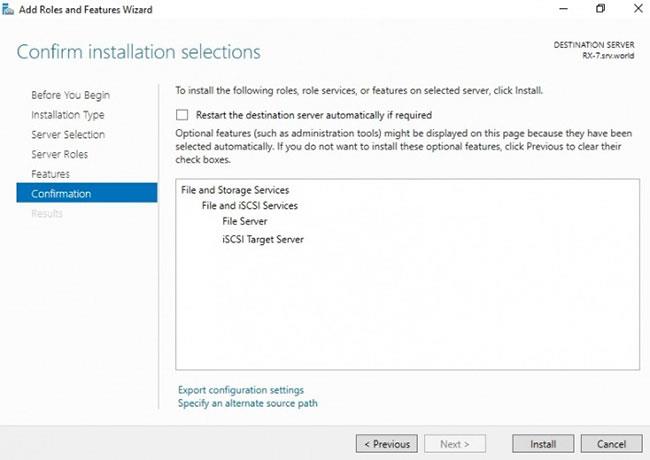
Vahvista asennusvalinta
Vaihe 9 : Viimeistele iSCSI Target Server -asennus.
Kun valittujen roolien, ominaisuuksien ja palveluiden asennus on valmis, viimeistele iSCSI Target Server -asennus napsauttamalla Sulje .
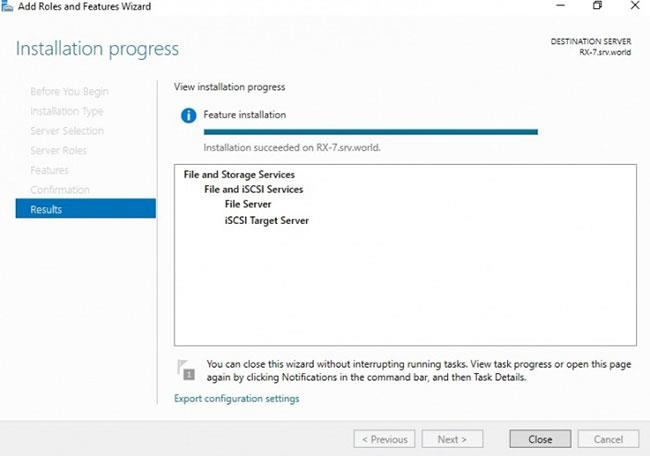
Suorita iSCSI Target Server -asennus loppuun