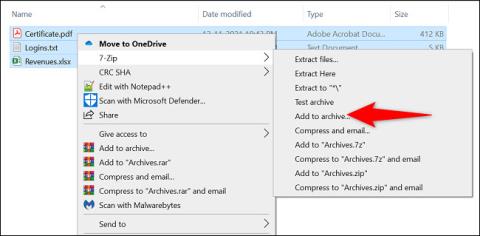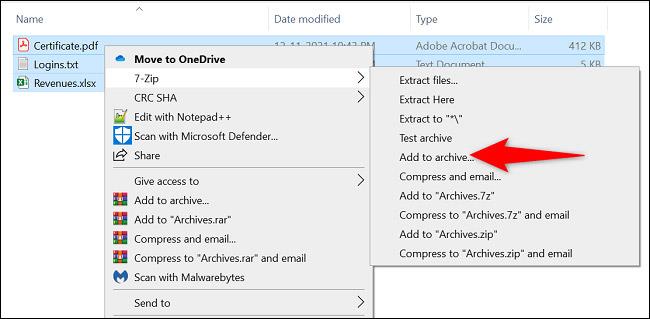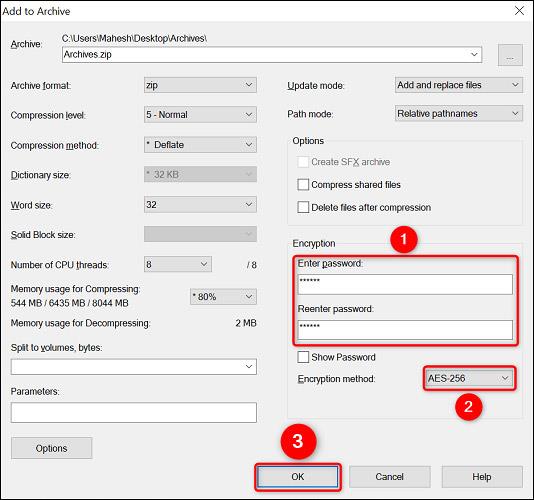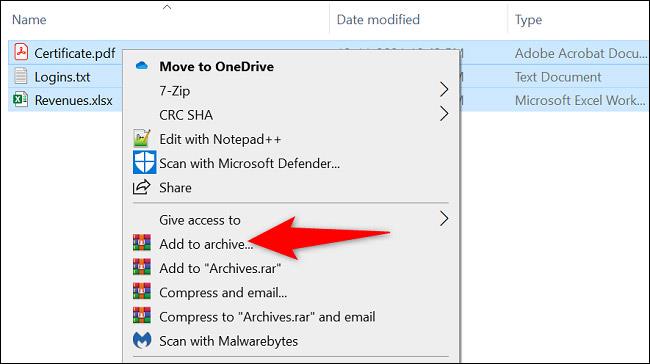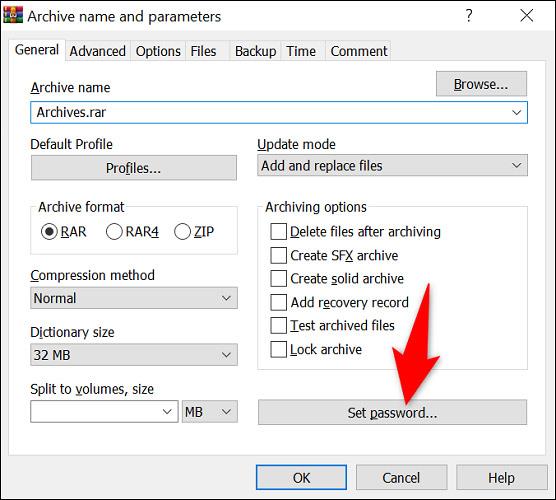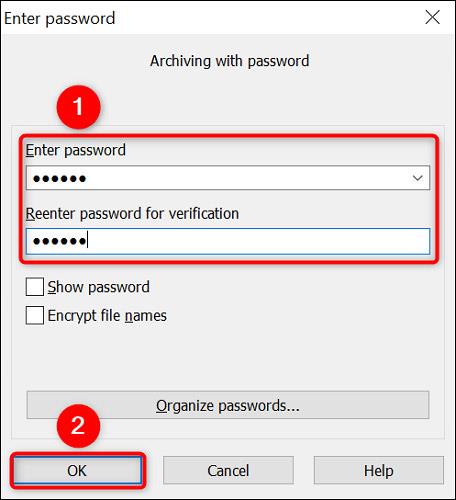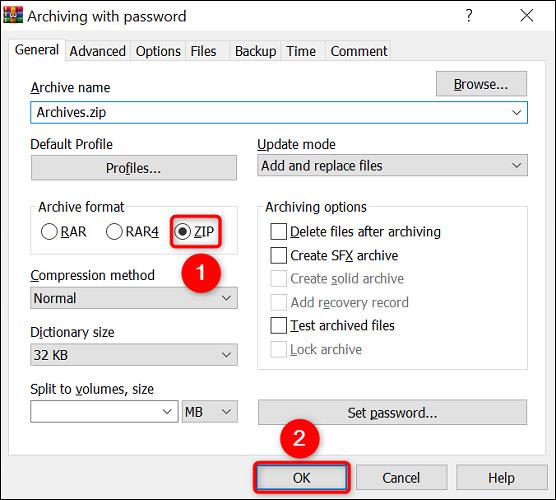Haluatko suojata ZIP-arkistosi salasanalla? Tämä on täysin oikeutettu pyyntö. Vaikka Windowsissa ei ole sisäänrakennettua vaihtoehtoa tämän sallimiseksi, voit käyttää ilmaisia sovelluksia, kuten 7-Zip ja WinRAR, luodaksesi ylimääräisiä salasanoja pakatuille tiedostoille. Otetaan selvää alla.
(Muista kirjoittaa salasanasi muistiin turvalliseen paikkaan, kuten salasanan hallintaan, koska tarvitset sitä aina, kun haluat poimia tietoja suojatuista ZIP-tiedostoista.)
Aseta salasana suojataksesi ZIP-tiedostoja Windowsissa 7-Zipillä
7-Zip on ilmainen avoimen lähdekoodin sovellus, jonka avulla voit luoda ja poimia tietoja erilaisista arkistomuodoista (pakattu tiedosto), mukaan lukien ZIP. Tällä sovelluksella voit valita arkistoon lisättävät tiedostot sekä asettaa salasanan sen sisällön suojaamiseksi.
Aloita lataamalla ja asentamalla ilmainen 7-Zip- sovellus Windows-tietokoneellesi.
Avaa seuraavaksi File Explorer -ikkuna ja etsi tiedostot, jotka haluat pakata ZIP-arkistona. Valitse kaikki nämä tiedostot kerralla, napsauta niitä hiiren kakkospainikkeella ja valitse 7-Zip > Lisää arkistoon .
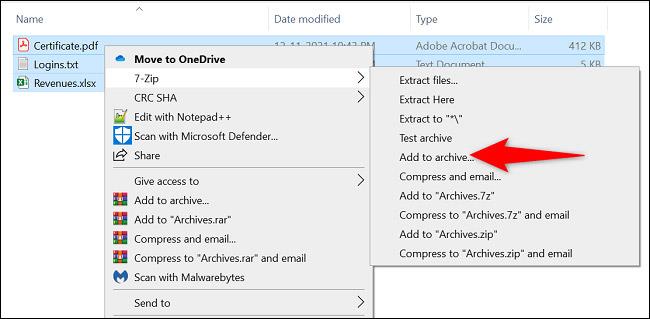
Näet " Lisää arkistoon " -ikkunan . Napsauta tässä oikealla olevassa " Salaus " -osiossa " Anna salasana " -kenttää ja kirjoita salasana, jota haluat käyttää. Kirjoita sama salasana " Reenter Password " -kenttään.
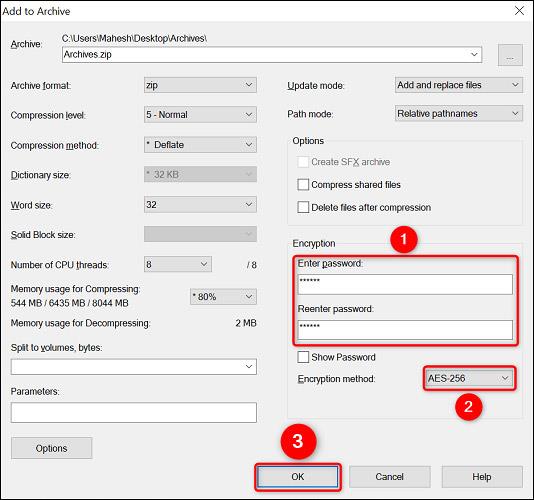
Napsauta sitten avattavaa " Salausmenetelmä " -valikkoa ja valitse " AES-256 ", pankkien ja armeijan käyttämä suosittu salaustyyppi. Halutessasi voit säätää mitä tahansa muuta vaihtoehtoa tarpeidesi mukaan.

Aloita lopuksi arkiston luominen napsauttamalla " OK ".
7-Zip luo välittömästi salasanalla suojatun ZIP-arkiston valitsemillasi tiedostoilla. Kun avaat tämän arkistotiedoston, sinua pyydetään antamaan salasana, jotta voit purkaa sisällä olevat tiedot.
Aseta salasana suojataksesi ZIP-tiedostoja Windowsissa WinRAR:n avulla
Jos olet koskaan käyttänyt Windows-tietokonetta, WinRAR ei todennäköisesti ole enää outo sinulle. Tämän tiedostojen pakkaussovelluksen avulla voit luoda ja purkaa tiedostoja monista erityyppisistä arkistoista, mukaan lukien ZIP. Voit myös käyttää WinRARia suojaamaan arkistotiedostosi salasanalla.
Voit tehdä tämän lataamalla ja asentamalla ensin WinRARin ilmaisen version Windows-tietokoneellesi.
Avaa sitten File Explorer -ikkuna ja etsi arkistoon lisättävät tiedostot. Valitse kaikki nämä tiedostot kerralla, napsauta niitä hiiren kakkospainikkeella ja valitse näkyviin tulevasta valikosta " Lisää arkistoon ".
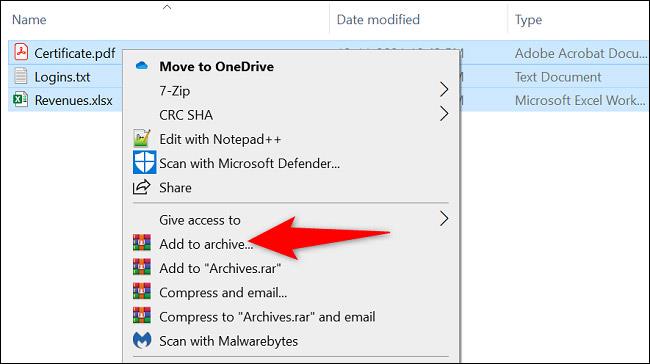
(Jos et näe WinRARin Lisää arkistoon -vaihtoehtoa , käynnistä Windows 10- tai Windows 11 -tietokoneesi uudelleen).
Napsauta " Arkiston nimi ja parametrit " -ikkunassa " Aseta salasana " -painiketta.
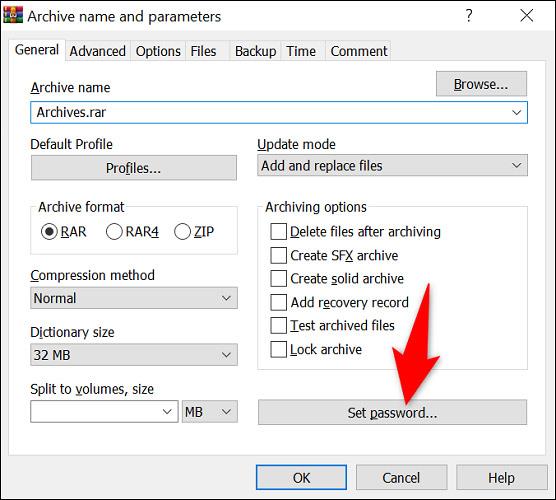
Napsauta Anna salasana -ikkunassa Anna salasana -kenttää ja anna salasanasi. Kirjoita tämä salasana uudelleen " Reenter Password for Verification " -kenttään.
Napauta sitten " OK " alareunasta.
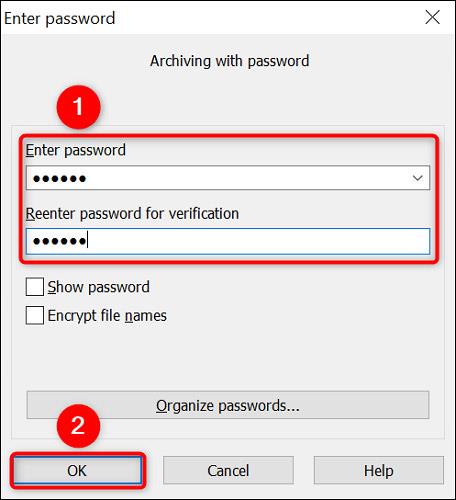
Valitse " Arkistomuoto " -osiosta " ZIP ", jotta sovellus luo ZIP-arkiston. Voit sitten muuttaa muita vaihtoehtoja, jos haluat.
Lopuksi, kun olet valmis luomaan arkiston, napsauta " OK ".
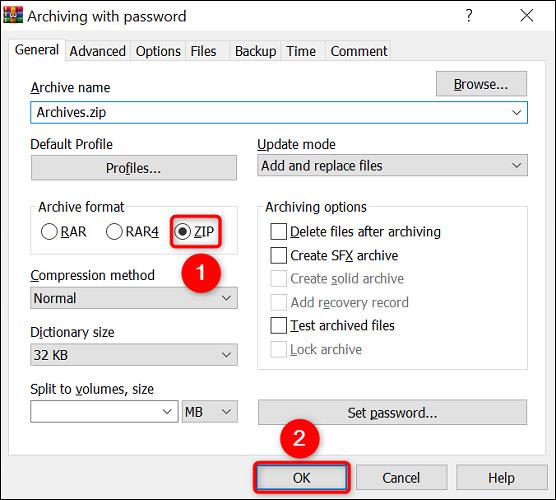
WinRAR luo uuden ZIP-arkiston, joka on suojattu määrittämälläsi salasanalla. Nyt voit jakaa tämän ZIP-tiedoston kenen tahansa kanssa, ja heidän on annettava oikea salasana tiedoston purkamiseksi.
Toivottavasti olet onnistunut.