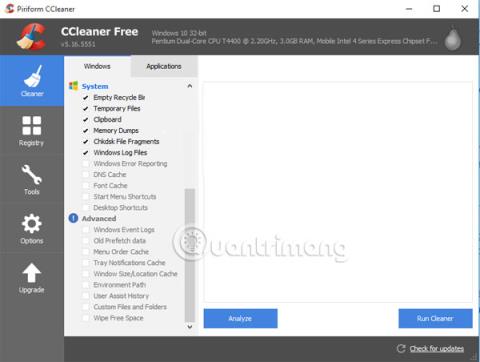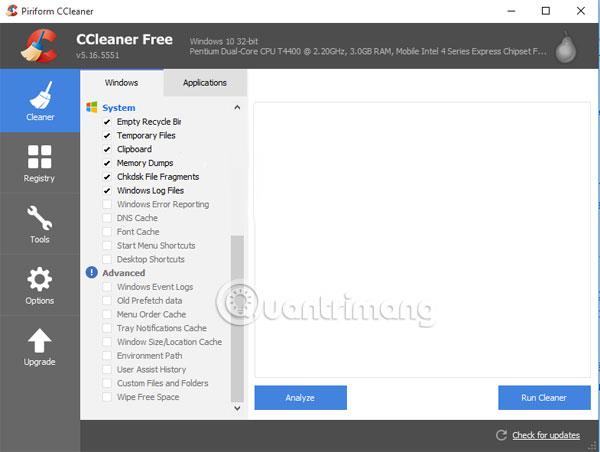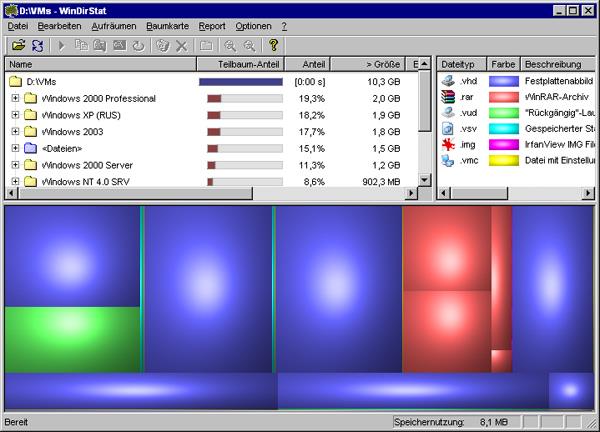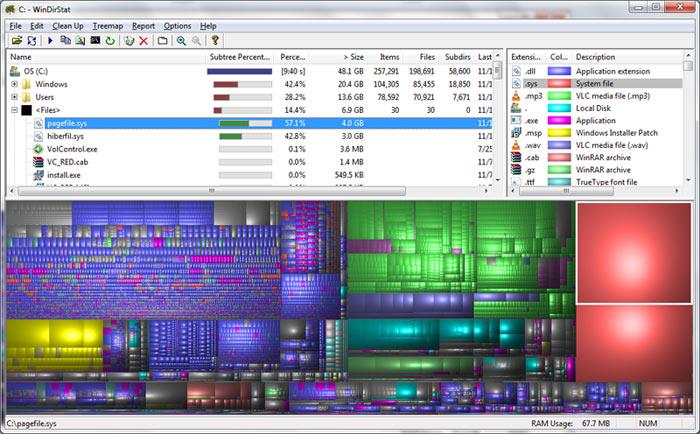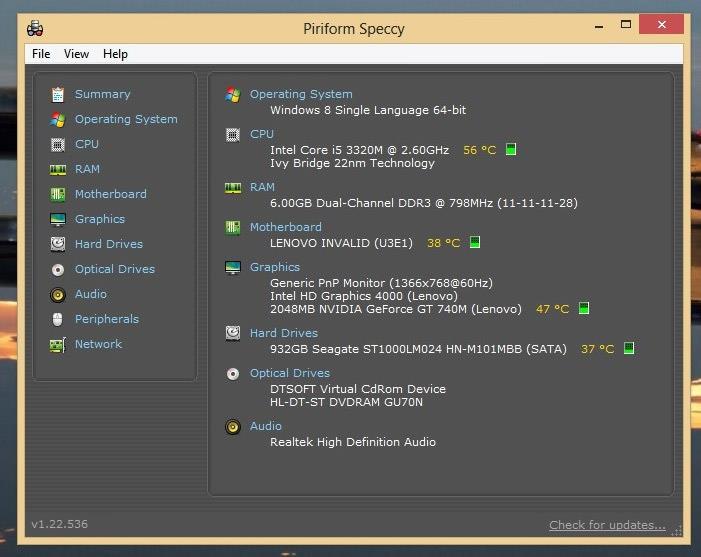Pitkän käytön jälkeen tietokoneissa esiintyy joskus ongelmia, ne toimivat hitaasti, mikä vaikuttaa käyttäjän suorituskykyyn ja toimintaan. Ennen kuin harkitset RAM-muistin lisäämistä tai joidenkin tietokoneen asetusten muuttamista, käyttäjien tulee käyttää Windows-käyttöjärjestelmän ylläpitoohjelmistoja. Nämä ohjelmistot luovat tietokoneelle vakautta käytön aikana. Alla on viisi tehokkainta Windows-järjestelmän ylläpito- ja optimointiohjelmistoa, jotka Wiki.SpaceDesktop haluaisi esitellä lukijoille.
1. Ccleaner-järjestelmän puhdistusohjelmisto:
Yksi suosituimmista Windows-järjestelmien optimointiohjelmistoista on CCleaner. Pohjimmiltaan ohjelma auttaa puhdistamaan aseman, vapauttamaan tallennustilaa tietokoneen muistissa ja auttamaan tietokonetta toimimaan sujuvammin.
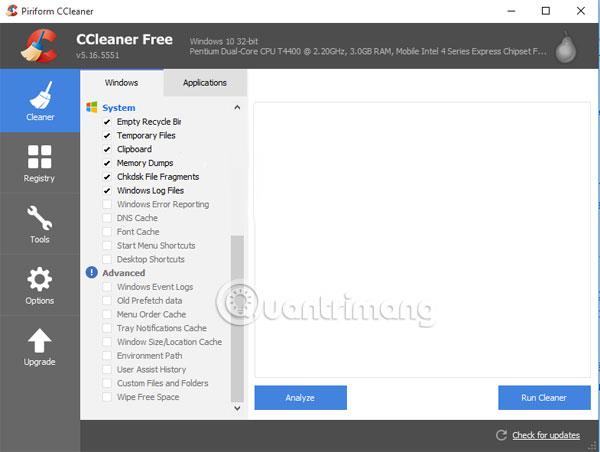
Lisäksi Ccleanerilla on myös monia hyödyllisiä päivitysominaisuuksia Windows-käyttöjärjestelmää varten, kuten rekisterin varmuuskopiointi ennen virheellisten rekisterimerkintöjen poistamista järjestelmästä ja evästeiden poistaminen käyttäjän tarpeiden mukaan. , tai hallita tehokkaasti ohjelmia, jotka alkavat tietokoneen käytön aikana rajoittaa Windowsin hidasta käynnistystä,... Lisätietoja Ccleaner-ohjelmiston käyttämisestä, hallinnasta ja optimoinnista Lukijat voivat katsoa järjestelmän komponenttien osalta artikkelista Kuinka käyttää CCleaner-ohjelmistoa tehokkaasti .
2. WinDirStat-ohjelmisto tarkkailee kiintolevyjä:
Yksi syy siihen, miksi tietokoneet muuttuvat hitaiksi, on se, että kiintolevyillä on kyky tallentaa tietoja tehokkaasti. Ja pitkien käyttöjaksojen aikana tai monissa tapauksissa käyttäjät eivät tiedä, mitä tietoja tietokoneen kiintolevylle on tallennettu. Siksi WinDirStat auttaa käyttäjiä seuraamaan kiintolevyn kapasiteettia.
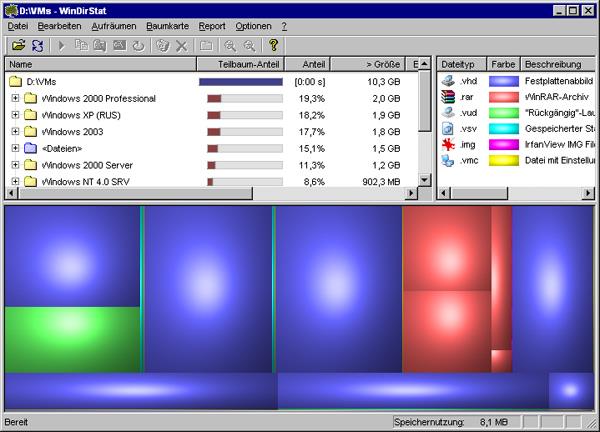
Kun WinDirStat on asennettu onnistuneesti Windowsiin, ohjelmisto kertoo käyttäjille tietoja siitä, kuinka paljon kiintolevytilaa tietokoneella on käytössä. Käyttäjät tietävät, mitkä tiedostot vievät eniten tilaa luettelon ollessa laskevassa järjestyksessä.
Monia muotoja sisältävä Puukartta-osio määrittää datatiedostot eri väreillä. Kun napsautat hiiren vasemmalla painikkeella jokaista värilohkoa, saat yksityiskohtaisia tietoja kyseisestä tiedostosta tietokoneellesi.
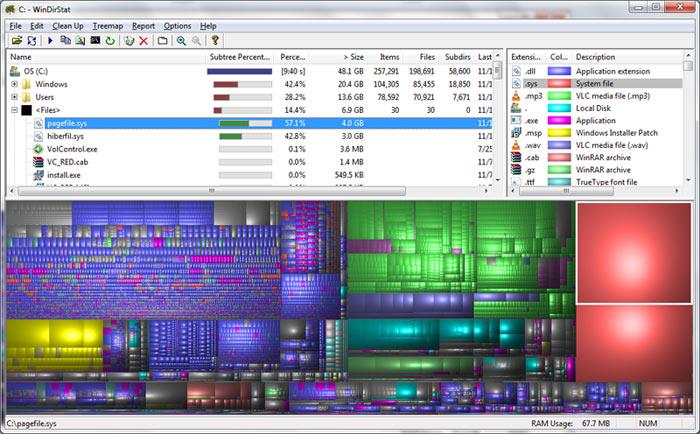
3. Malwarebytes haittaohjelmien poistoohjelma:
Tietokoneesi suojaaminen vakoiluohjelmilta, viruksilta ja haittaohjelmilta on myös yksi tapa auttaa tietokonettasi toimimaan vakaammin. Tällä hetkellä monet ihmiset valitsevat Malwarebytes-haittaohjelmien torjuntatuotteita, joiden kustannukset eivät ole liian korkeat, mutta ne suojaavat tehokkaasti tietokoneita, jotka eivät ole huonompia kuin muut kuuluisat ohjelmistot.

Ohjelma tarjoaa käyttäjille järjestelmän tarkistusprosessin, mukaan lukien muistin tarkistuksen, Windowsista alkavien ohjelmien tarkistamisen, järjestelmän rekisterin tarkistamisen, kaikkien C-aseman tiedostojen skannauksen ja epäilyttävien toimintojen raportoinnin.
4. Geek Uninstaller poistaa Windows-ohjelmiston:
Normaalisti ohjelmistojen poistamiseksi Windowsista siirrymme Ohjelmaan ja ominaisuuksiin ja napsautamme Poista poistettavan ohjelman asennus. Jotkut ohjelmat tallentavat kuitenkin edelleen roskatiedostoja järjestelmään, mikä vaikuttaa jonkin verran tietokoneen suorituskykyyn. Siksi on tarpeen käyttää lisäohjelmia ohjelmiston poistamiseksi kokonaan Windowsista.
Geek Uninstaller tarjoaa vaihtoehdon poistaa ohjelmiston kokonaan tietokoneeltasi, mukaan lukien tietokoneellesi jätetyt roskatiedostot. Tämä varmistaa, että ohjelmisto katoaa kokonaan Windows-järjestelmästä.

5. Speccy testaa PC-laitteistoa:
Speccyllä on äärimmäisen yksinkertainen käyttöliittymä, jonka avulla käyttäjät voivat tarkistaa tietokoneen laitteistotiedot, mukaan lukien kiintolevyn kapasiteetin, RAM-muistin, lämpötilan, näytönohjaimen... Lisäksi voit katsoa myös muita tapoja tarkistaa tietokonelaitteistot artikkelista 3 . yksinkertaisia tapoja tarkistaa tietokoneen ja kannettavan tietokoneen laitteistokokoonpano ja tiedot .
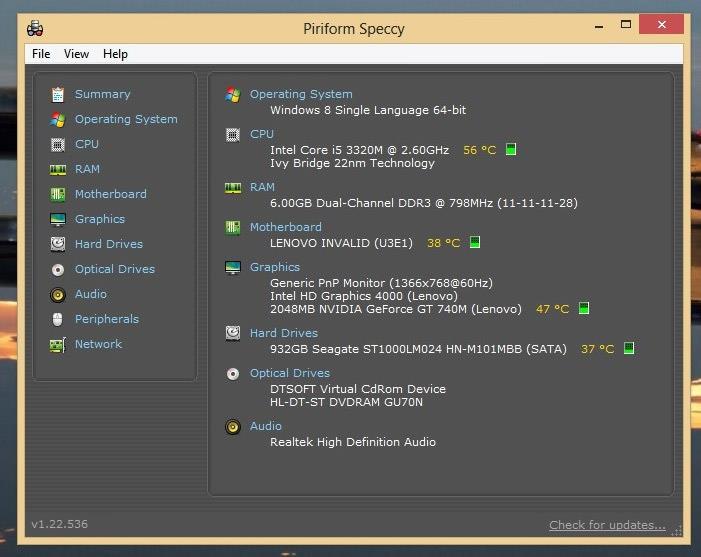
Yllä on 5 Windows-järjestelmän ylläpitoohjelmistoa, jotka auttavat parantamaan tietokoneesi suorituskykyä välttäen hitautta tai hitautta pitkän käytön aikana.
Katso lisätietoja seuraavista artikkeleista:
- Artikkelin 7 tapaa ja mukautuksia auttavat Windows 10:täsi "tuuli nopeasti"
Toivottavasti yllä oleva artikkeli on hyödyllinen sinulle!