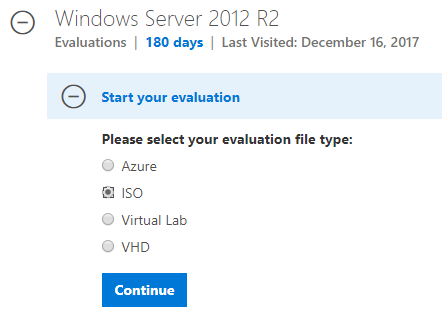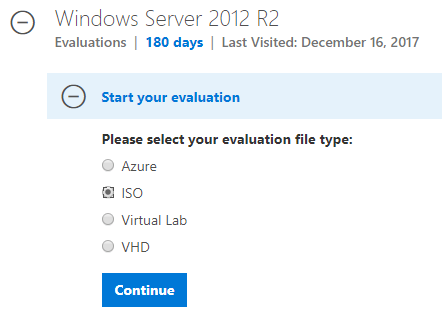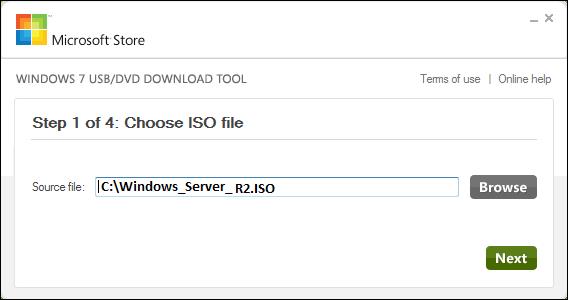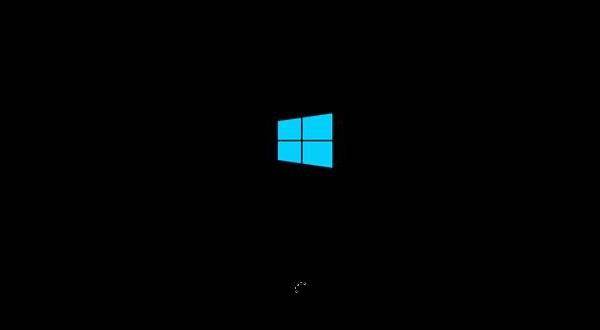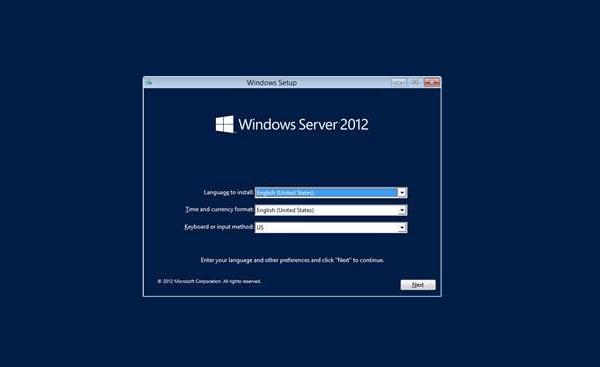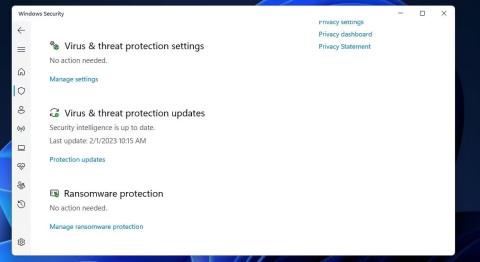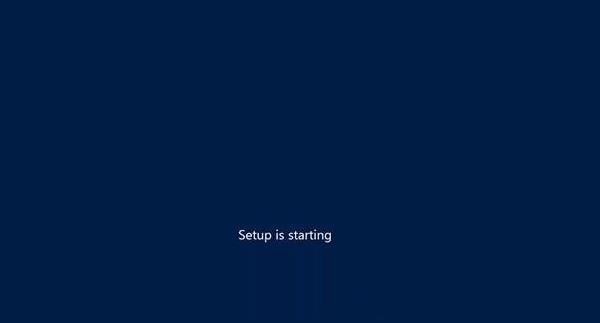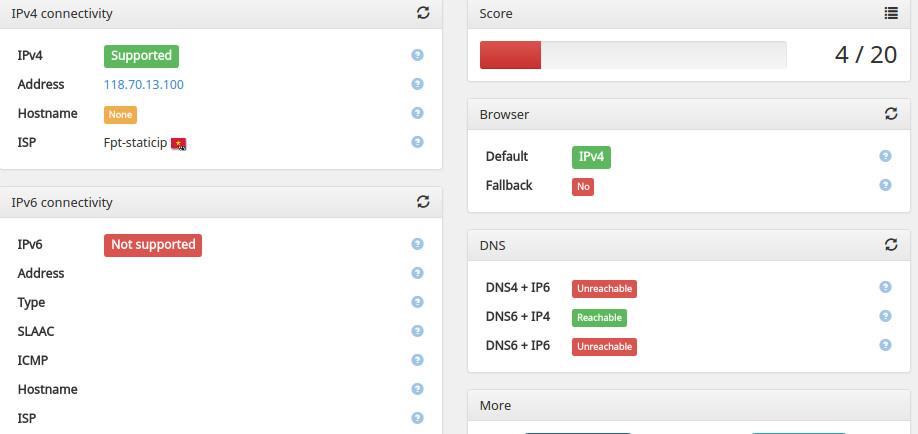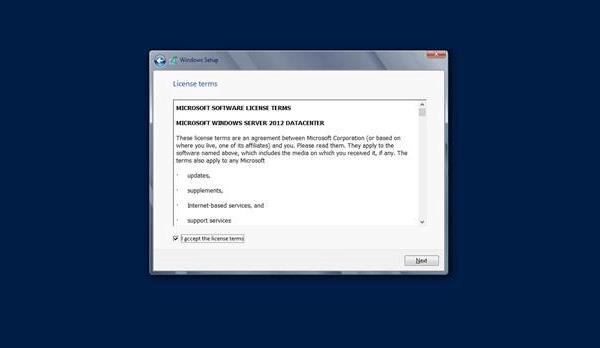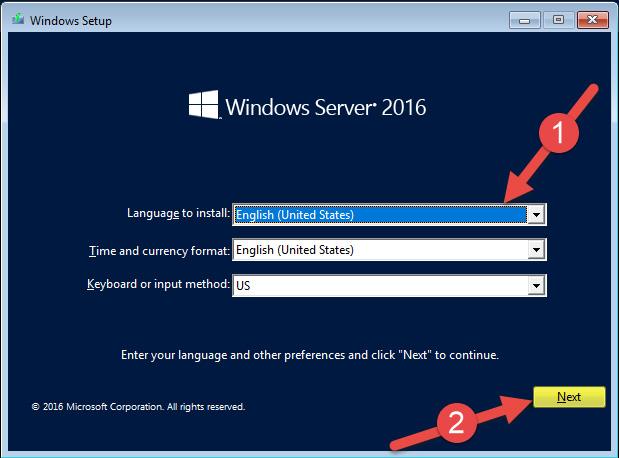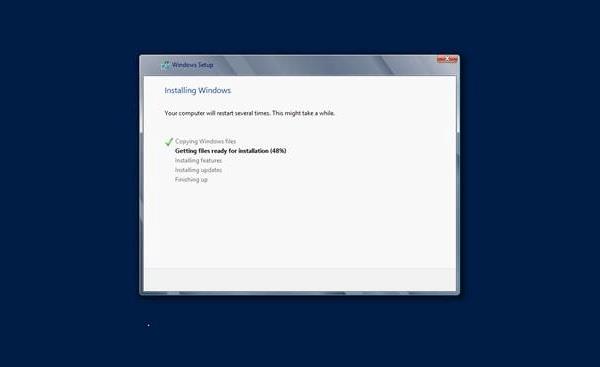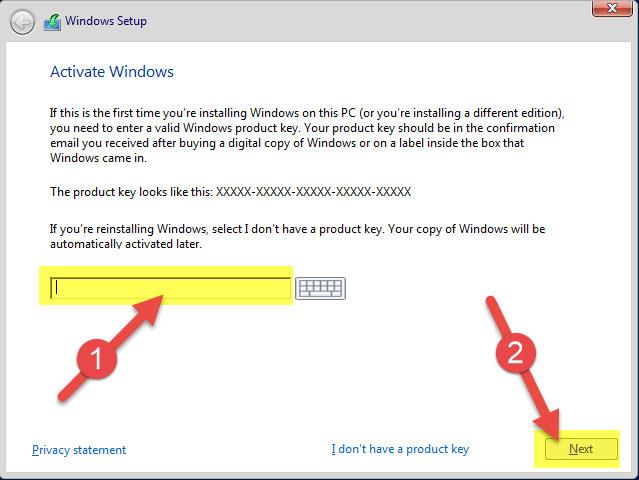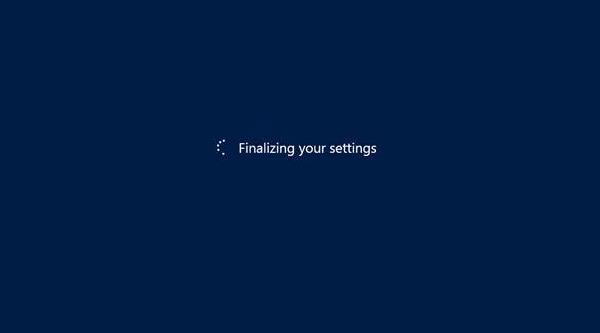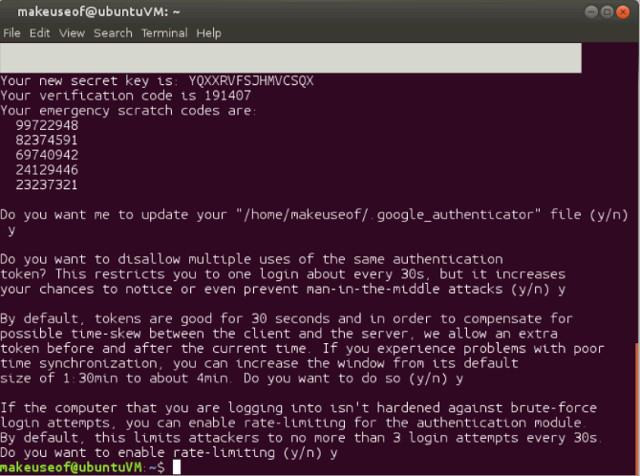Tässä Windows Server 2012 -opetusohjelmassa opimme järjestelmävaatimuksista sekä Windows Server 2012:n asentamisesta. Seuraa ohjeita.
Windows Server 2012:n järjestelmävaatimukset:
Vaikka useimmat palvelimet täyttävät nykyään Windows Server 2012:lle asetetut vaatimukset, järjestelmävaatimusten tarkistaminen ei ole tarpeetonta, etenkään tapauksissa, joissa on tarpeen päivittää järjestelmästä uuteen Windows Server -versioon. vanha palvelinjärjestelmä.
- Prosessoriliitäntä vähintään 1,4 GHz (64 bittiä) yksiytimisessä ja Microsoft suosittelee 3,1 GHz (64 bittiä) tai nopeampaa moniytimistä.
- RAM-muistia vähintään 2 Gt, suositeltu 8 Gt.
- Kiintolevyn kapasiteetti 160 Gt, josta 60 Gt on järjestelmäosioille.
Jos laitteisto ei täytä yllä olevia vähimmäisvaatimuksia, älä yritä asentaa Windows Server 2012:ta. Koska asennusprosessi tarkistaa automaattisesti tietokonelaitteiston ja ilmoittaa, onko se kelvollinen asentamaan Windows Server 2012:n.
Asenna Windows Server 2012:
Vaihe 1: Hanki Windows Server 2012:n ISO-tiedosto Microsoftilta:
Lataa Windows Server 2012:n ISO-tiedosto tästä linkistä: https://www.microsoft.com/en-us/evalcenter/evaluate-windows-server-2012-r2 . Tietenkin tämä on vain kokeilu, 180 päivää.
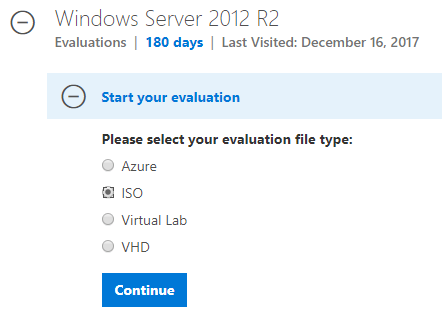
Yllä oleva linkki vaatii kaikenlaista rekisteröintiä.Jos olet laiska, voit kokeilla tätä linkkiä, joka on linkki rekisteröitymisen jälkeen (64-bittinen versio). Koska en ole varma, säilyykö se hengissä, jätän linkin tekstimuotoon, voit kopioida sen.
http://care.dlervice.microsoft.com/dl/download/6/2/A/62A76ABB-9990-4EFC-A4Fe-C7D698DaeB96/9600.17050.Winblue_refresh.140317-1640_SEE_en_4FRE_sx6 E_ENSO_ENDO_ENDOO
Älä kysy minulta täyttä linkkiä, murtotiedostoa, avainta tai muuta vastaavaa. Voin vain sanoa, että sinun kannattaa googlettaa, niitä on paljon, mutta jos käytät niitä palvelimiin, töihin ja varsinkin korkeaa turvallisuutta vaativiin töihin, kannattaa ostaa virallinen versio. Microsoftilta. Voit käyttää onnenterapiaa löytääksesi avaimen ja yrittää täyttää sen.
Oletetaan, että olet ladannut Windows Server 2012 ISO-tiedoston. Se on vain noin 4,2 Gt.
Vaihe 2: Luo USB-käynnistys Windows 7:n USB- lataustyökalulla .
Linkki Windows 7:n USB-lataustyökalun lataamiseen , työkalu, jolla luodaan USB Windowsin asentamiseen Microsoftin itsensä julkaisemasta ISO-tiedostosta.
Kun olet ladannut työkalun, avaa työkalu kaksoisnapsauttamalla .exe-tiedostoa, valitse ladatun ISO-tiedoston sijainti, napsauta Seuraava ja odota, että työkalu luo käynnistys-USB:n puolestasi.
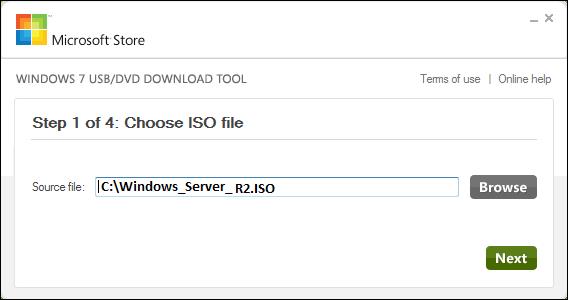
Vaihe 3: Kun olet suorittanut yllä olevat vaiheet, liitä USB asennettavaan tietokoneeseen ja odota, että se lataa kaikki tiedostot. Sinun on odotettava jonkin aikaa, kunnes tämä alla oleva näyttö tulee näkyviin.
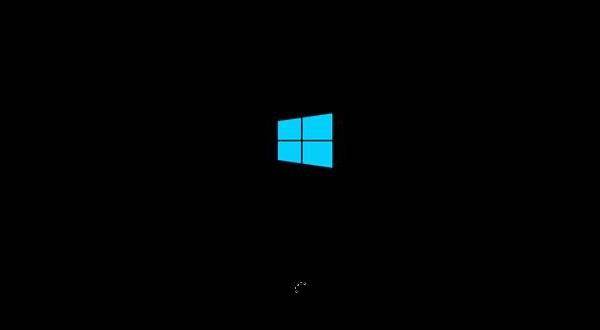
Vaihe 4: Kun tiedostot on ladattu, näet näytön, jossa voit valita asennuskielen, näppäimistön ja ajan. Jos käytät englantia, jätä se oletukseksi ja napsauta Seuraava .
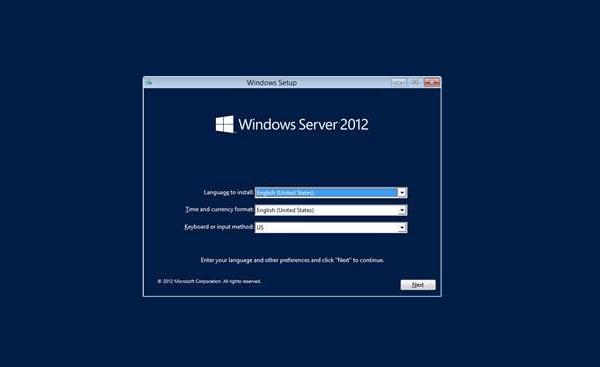
Vaihe 5: Napsauta Asenna nyt .
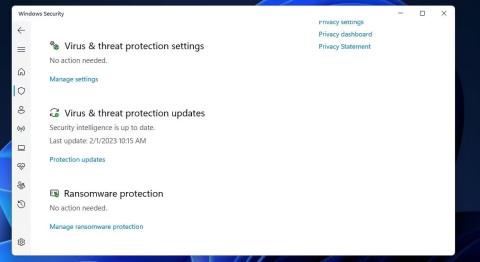
Vaihe 6: Asennusprosessi alkaa ja se lataa kaikki tarvittavat tiedostot, näyttö näyttää seuraavalta:
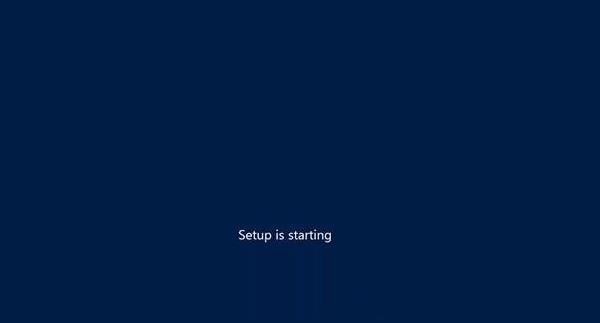
Vaihe 7: Odota, kunnes alla oleva näyttö tulee näkyviin, valitse Windows Server DataCenter Evaluation (Server with GUI) käyttääksesi Windows Serveriä graafisella käyttöliittymällä ja napsauta Seuraava .
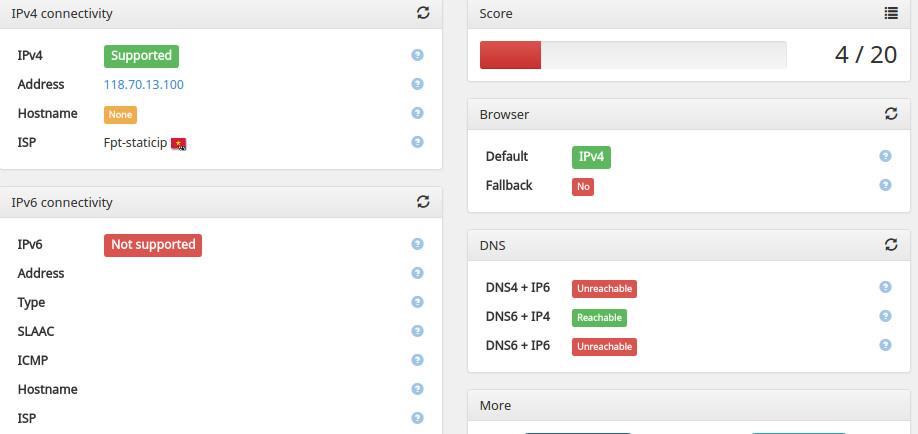
Vaihe 8: Napsauta Hyväksyn käyttöoikeusehdot ja napsauta Seuraava .
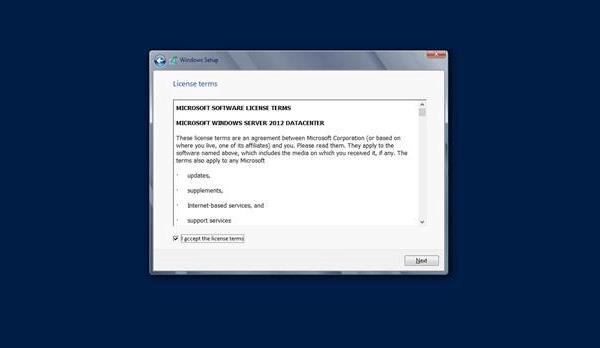
Vaihe 9: Alla oleva näyttö tulee näkyviin. Driver Options -kohdassa luot uuden osion, poistat tai alustat kiintolevyn. Kun olet suorittanut tämän prosessin, voit valita osion, johon Windows Server 2012 asennetaan. Napsauta sitten Seuraava .
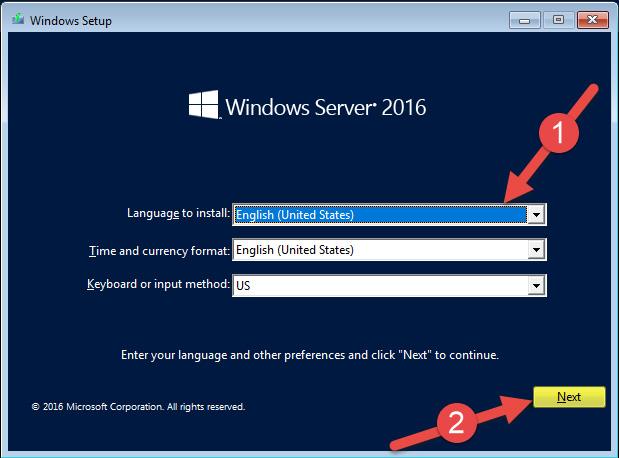
Vaihe 10: Odota, että asennusprosessi on valmis (noin 20 minuuttia) ja palvelin käynnistyy uudelleen.
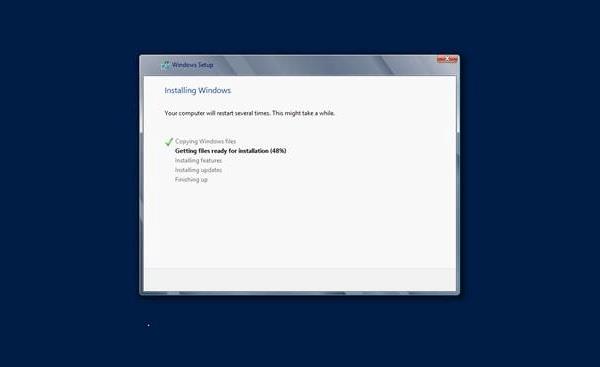
Vaihe 11: Uudelleenkäynnistyksen jälkeen alla oleva näyttö tulee näkyviin. Asetat palvelimelle salasanan ja napsautat Valmis .
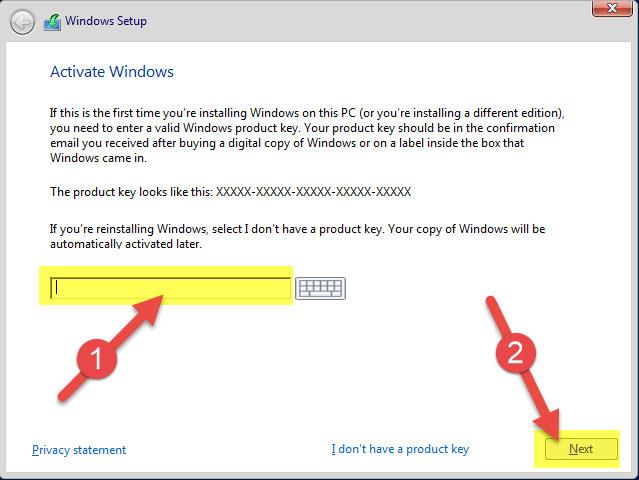
Vaihe 12: Asetusten valmistuminen kestää muutaman minuutin.
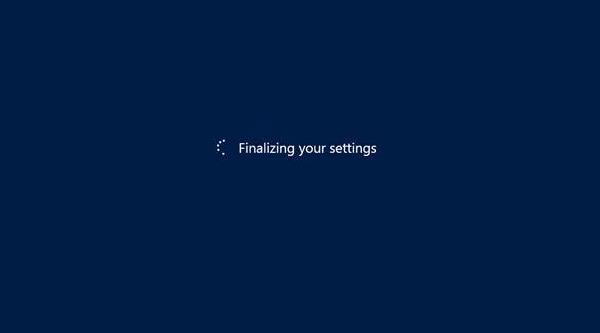
Vaihe 13: Kun asennus on valmis, olet suorittanut Windows Server 2012 -asennusprosessin. Alla oleva näyttö tulee näkyviin.
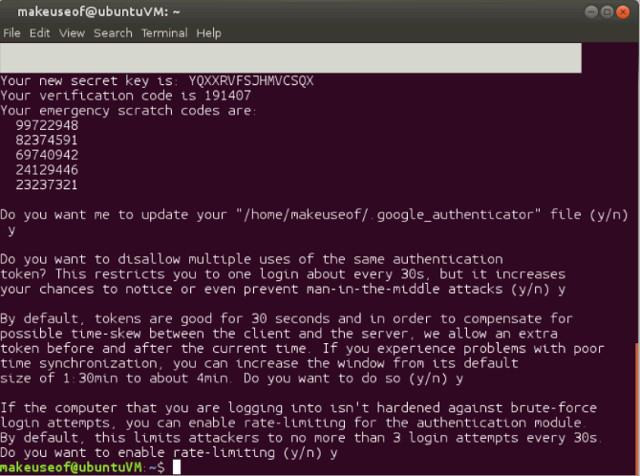
Paina Ctrl + Alt + Delete kirjautuaksesi palvelimelle.
Tutustu lisää: