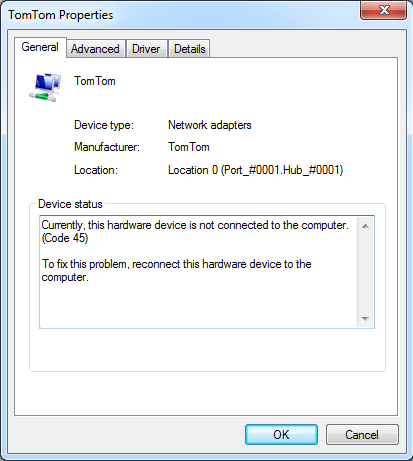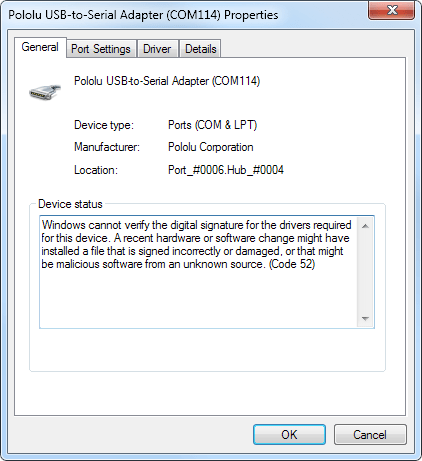Edellisessä artikkelissa Wiki.SpaceDesktop esitteli joitakin yleisimmistä Windows-käyttöjärjestelmien ohjainvirhekoodeista, kuten virhekoodi 1 ( Tätä laitetta ei ole määritetty oikein ), virhekoodi 12 ( Tämä laite ei löydä tarpeeksi vapaita resursseja, joita se voi käyttää. Jos Jos haluat käyttää tätä laitetta, sinun on poistettava käytöstä jokin muista tämän järjestelmän laitteista ), virhekoodit 14, virhekoodit 16, ... ja ratkaisut kunkin virheen korjaamiseksi.
Alla olevassa artikkelissa Wiki.SpaceDesktop esittelee sinulle jäljellä olevat ohjainvirhekoodit sekä ohjeet virhekoodien korjaamiseen. Katso alla oleva Wiki.SpaceDesktopin artikkeli.

27. Virhekoodi 44 (koodi 44)
Sovellus tai palvelu on sammuttanut tämän laitteiston. (Koodi 44)
Ratkaisu: Käynnistä tietokone uudelleen
Napsauta Käynnistä ja valitse sitten Sammuta-painike. Tällä hetkellä näyttöön tulee Sammuta Windows -valintaikkuna, jossa käynnistät tietokoneen uudelleen valitsemalla Käynnistä uudelleen.
28. Virhekoodi 45 (koodi 45)
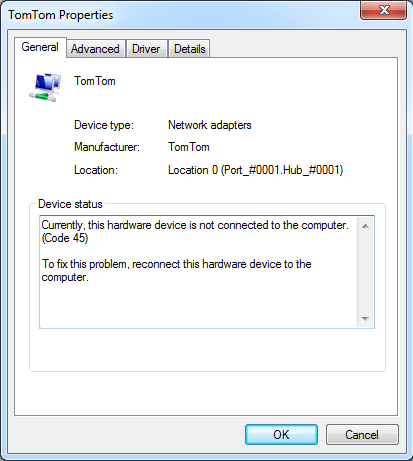
Tällä hetkellä tätä laitteistoa ei ole kytketty tietokoneeseen. (Koodi 45)
Tämä virhe ilmenee, jos laite on aiemmin liitetty tietokoneeseen, mutta ei voi enää muodostaa yhteyttä. Voit korjata tämän virheen yhdistämällä laitteen laitteiston uudelleen tietokoneeseen.
Kun yhdistät laitteen uudelleen tietokoneeseen, virhekoodi ratkaistaan automaattisesti.
29. Virhekoodi 46 (koodi 46)
Windows ei pääse käsiksi tähän laitteistoon, koska käyttöjärjestelmää ollaan sulkemassa. (Koodi 46)
Ratkaisut:
Laite ei ole käytettävissä, koska järjestelmäsi on sammutettu.
Tämä tapaus ei vaadi ratkaisua sen korjaamiseksi. Käynnistä vain tietokoneesi uudelleen ja laitteesi laitteisto toimii oikein.
Tämä virhekoodi ilmenee vain, kun Driver Verifier on käytössä ja kaikki sovellukset on poistettu käytöstä.
30. Virhekoodi 47 (koodi 47)
Windows ei voi käyttää tätä laitteistoa, koska se on valmisteltu turvalliseen poistoon, mutta sitä ei ole poistettu tietokoneesta. (Koodi 47)
Ratkaisut:
- Liitä laite uudelleen:
Tämä virhe ilmenee, jos käytät Safe Removal -sovellusta valmistautuaksesi poistamaan laite tai poistamaan laite.
- Liitä laite uudelleen tietokoneeseen:
Irrota laite tietokoneesta ja liitä se sitten uudelleen.
- Käynnistä tietokoneesi uudelleen:
Varmista, että laitteesi on kytketty tietokoneeseen, ja käynnistä sitten tietokone uudelleen.
Napsauta Käynnistä ja valitse sitten Sammuta-painike. Tällä hetkellä näyttöön tulee Sammuta Windows -valintaikkuna, jossa käynnistät tietokoneen uudelleen valitsemalla Käynnistä uudelleen.
31. Virhekoodi 48
Tämän laitteen ohjelmiston käynnistyminen on estetty, koska sillä tiedetään olevan ongelmia Windowsin kanssa. Ota yhteyttä laitteiston myyjään saadaksesi uuden ohjaimen. (Koodi 48)
Ratkaisu: Päivitä ohjain
Ota yhteyttä laitteen laitteiston valmistajaan saadaksesi uusimmat ohjainversiotiedot tai päivitä ohjain ja asenna sitten ohjain tietokoneellesi.
32. Virhekoodi 49
Windows ei voi käynnistää uusia laitteita, koska järjestelmärakenne on liian suuri (ylittää rekisterin kokorajoituksen). (Koodi 49)
Virheen syy:
Hive-järjestelmä ylittää enimmäiskoon, ja uudet laitteet eivät voi toimia, ellei kokoa pienennetä. Hive-järjestelmä on osa rekisteriä, joka liittyy tiedostoihin, jotka sisältävät tietokoneen kokoonpanotietoja asennetusta käyttöjärjestelmästä. Määritysosat sisältävät sovelluksia, käyttäjien asetuksia, laitteita jne.
Virheen syy voi olla se, että tiettyä laitetta ei ole liitetty tietokoneeseen, mutta se on edelleen Hive-järjestelmässä.
Ratkaisu: Poista laitteiden asennus, joita et enää käytä
Voit korjata tämän virheen poistamalla laitteen laitteiston, jota et käytä:
1. Aseta Laitehallinta näyttämään laitteet, jotka eivät ole enää yhteydessä tietokoneeseen
- Napsauta Käynnistä ja valitse Suorita avataksesi Suorita-komentoikkunan.
- Avaa komentokehote kirjoittamalla Suorita komento -ikkunaan cmd .
- Kirjoita komentokehote-ikkunaan alla oleva komento ja paina Enter:
aseta devmgr_show_nonpresent_devices=1
2. Napsauta Laitehallinnassa Näytä ja valitse sitten Näytä piilotetut laitteet .
Näet nyt näytöllä luettelon laitteista, joita ei ole kytketty tietokoneeseen.
- Valitse laite, jonka asennuksen haluat poistaa.
- Napsauta Ominaisuudet-valintaikkunassa Ohjain- välilehteä ja napsauta sitten Poista asennus ja seuraa näytön ohjeita.
- Käynnistä tietokoneesi uudelleen.
3. Poista laitteiden asennus, joita et enää käytä.
4. Tarkista Laitehallinta-ikkunan Ominaisuudet-valintaikkunasta, onko virhe ratkaistu vai ei?
33. Virhekoodi 52 (koodi 52)
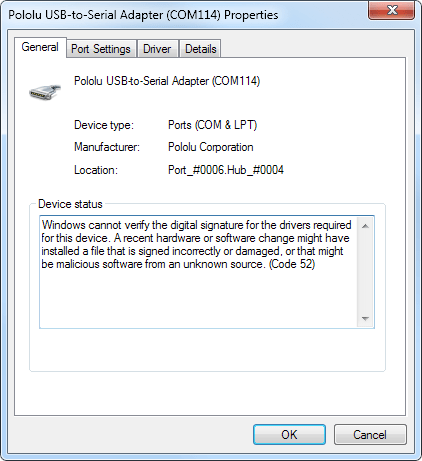
Windows ei voi vahvistaa tämän laitteen tarvitsemien ohjainten digitaalista allekirjoitusta. Äskettäinen laitteisto- tai ohjelmistomuutos on saattanut asentaa tiedoston, joka on allekirjoitettu väärin tai vaurioitunut tai joka voi olla tuntemattomasta lähteestä peräisin oleva haittaohjelma. (Koodi 52)
Virheen syy:
Syynä voi olla viallinen tai vaurioitunut kuljettaja.
Ratkaisut:
Jos ohjatun vianmääritystoiminnon käyttäminen ei vieläkään korjaa virhettä, voit kokeilla jotakin seuraavista tavoista:
- Jos laitteesi on CD- tai DVD-asema, voit korjata virheen Korjaa ongelmat CD- tai DVD-asemissa, jotka eivät pysty lukemaan tai kirjoittamaan mediaa.
Lataa Korjaa ongelmat CD- tai DVD-asemissa, jotka eivät voi lukea tai kirjoittaa mediaa tietokoneellesi, ja asenna se tästä .
- Vieraile valmistajan kotisivulla ladataksesi ja asentaaksesi laitteen uusin ohjainversio.
Katso lisää alla olevista artikkeleista:
Onnea!