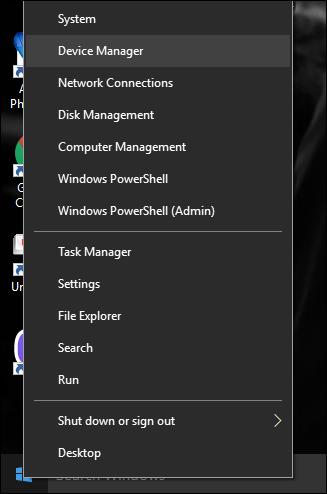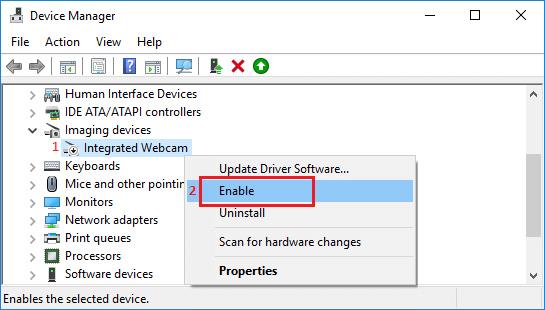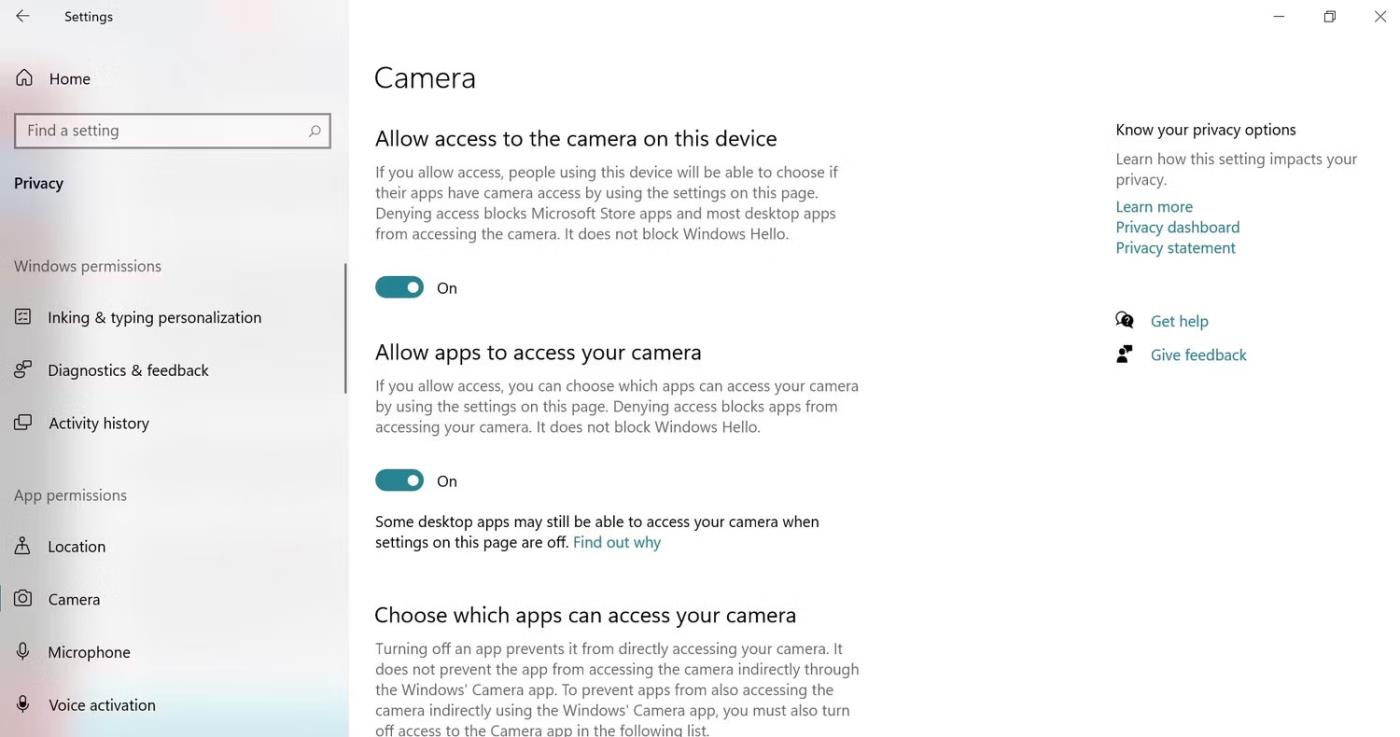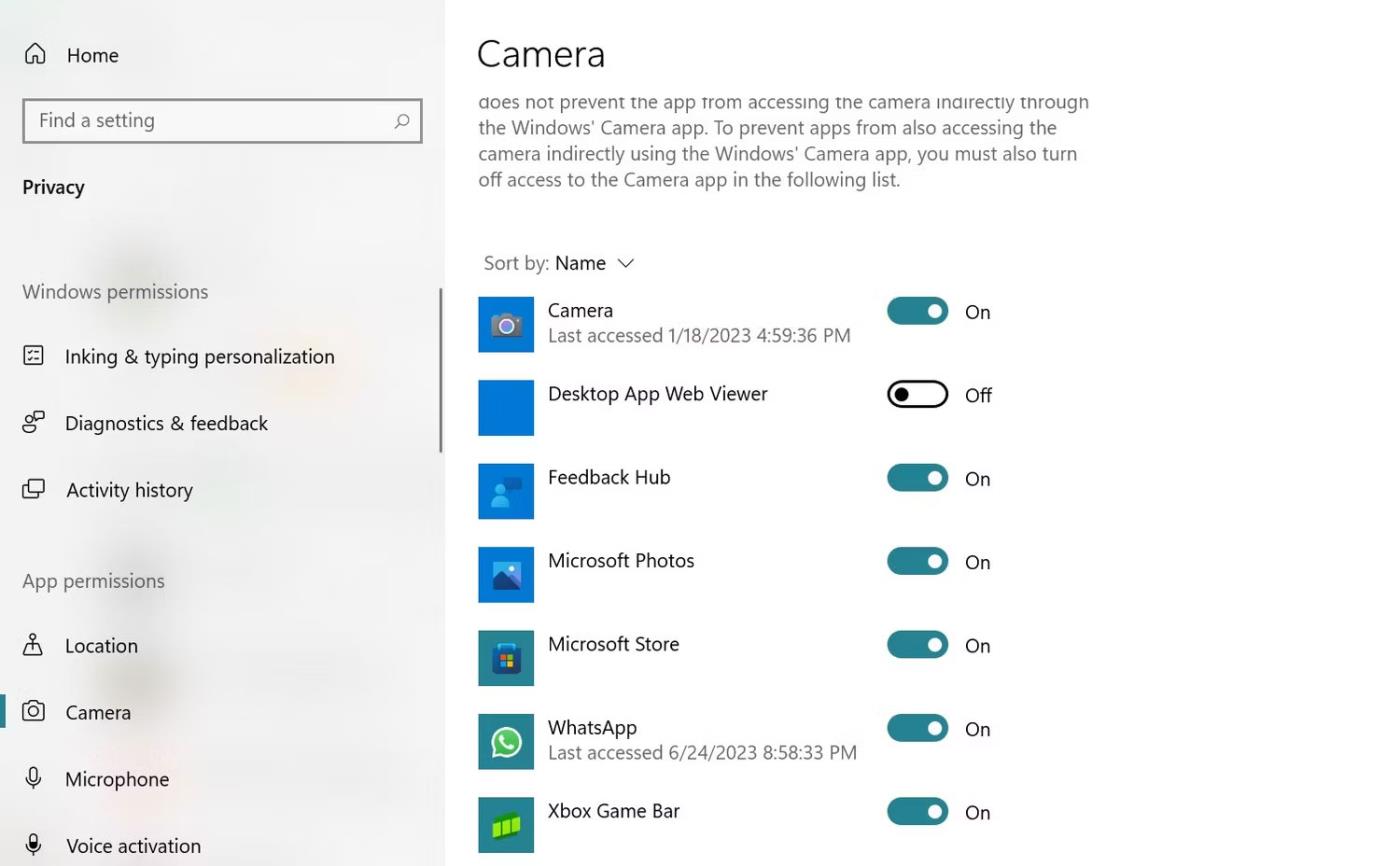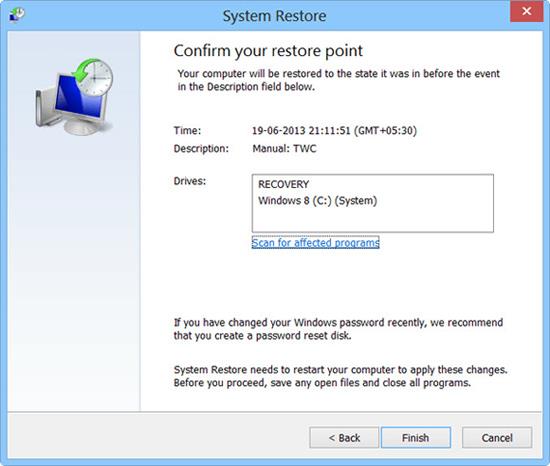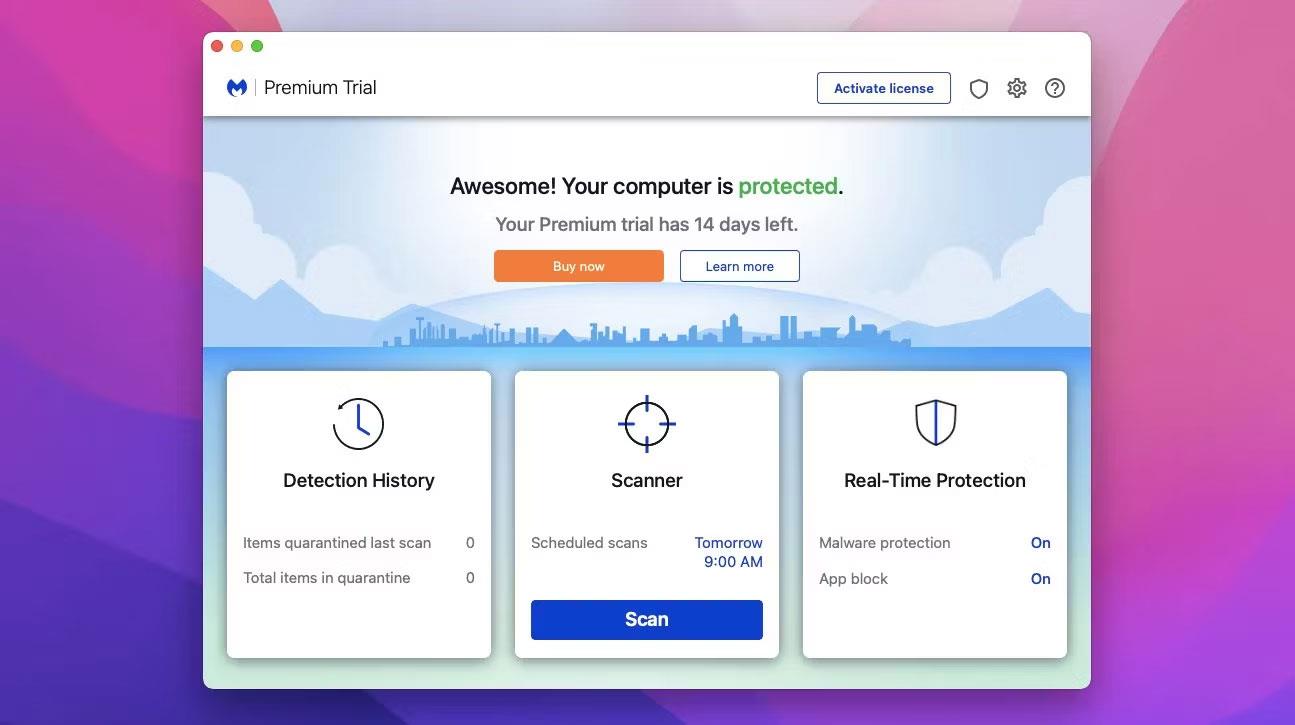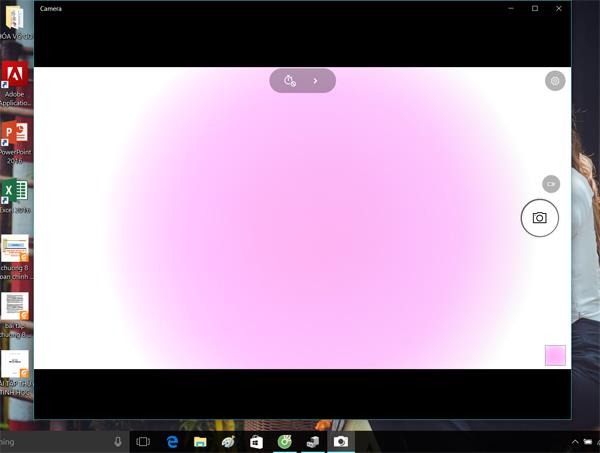Niille, jotka keskustelevat säännöllisesti verkossa, keskustelevat, monitoroivat, chattailevat ystävien kanssa tai jopa tallentavat opetusvideoita omilla kuvillaan, kannettavan tietokoneen web-kamera on aina välttämätön laite. Verkkokamera tallentaa videon, käsittelee sen ja tallentaa sen tietokoneelle lähettääkseen sen muille tietokoneille Internet-yhteyden kautta. Ja käytön aikana on väistämätöntä, että verkkokameraan tulee ongelmia, jotka keskeyttävät käyttäjän keskustelun.
Alla olevassa artikkelissa on yhteenveto kannettavien verkkokameroiden yleisistä virheistä sekä kannettavien verkkokameroiden virheiden korjaamisesta.
1. Kannettavan tietokoneen verkkokameran virhe on epäselvä
Syy:
- Korkean resoluution säädön vuoksi kuva on epäselvä.
- Verkkokamera on pölyn peitossa tai tietokoneen näyttö on pölyinen.
- Verkkokameran laatua ei taata.
- Verkkokameran asennusvirhe.
Kuinka korjata:
Puhdista verkkokamerasi ja tietokoneen näyttö varmistaaksesi, että laitteessa ei ole pölyä ja likaa. Kytke sitten verkkokamera päälle ja pois päältä tietokoneellasi.

2. Virhe Verkkokameraa ei havaittu
Yllä olevan virheen korjaamiseksi on olemassa monia erilaisia ratkaisuja. Käyttäjien on tarkistettava verkkokameran tila ja kokeiltava sitten alla olevia korjauksia.
Tapa 1: Asenna verkkokameran ohjain
Voimme käyttää saatavilla olevaa ajurilevyä laitteen oston yhteydessä ja asentaa sitten puuttuvat ajurit, mukaan lukien web-kameran ajuri.
Jos ohjaimen asennuslevyä ei ole, voit käyttää tietokoneessa olevaa ohjainhakutoimintoa tai automaattista ohjainhakuohjelmistoa. Lukijat voivat katsoa alla olevan artikkelin ohjeita verkkokameroiden ohjainten asentamisesta.
Kun olet ladannut verkkokameran ohjaimen, aktivoi kannettavan tietokoneen verkkokameran ohjain. Napsauta hiiren kakkospainikkeella työpöydän Käynnistä-kuvaketta ja valitse Laitehallinta .
Valitse Windows 7:ssä Ohjauspaneeli > Laitteisto ja äänet > Laitehallinta.
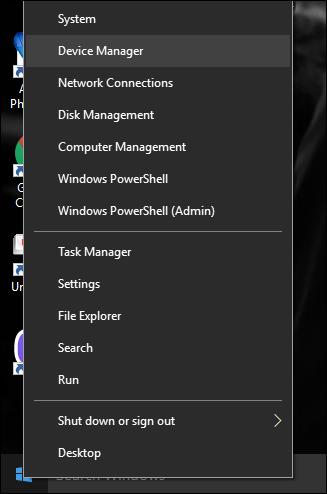
Etsi Imaging-laitteet, napsauta nuolta laajentaaksesi luetteloa, napsauta sitten hiiren kakkospainikkeella verkkokameran ohjainta ja aktivoi kannettavan tietokoneen verkkokameran ohjain valitsemalla Ota käyttöön .
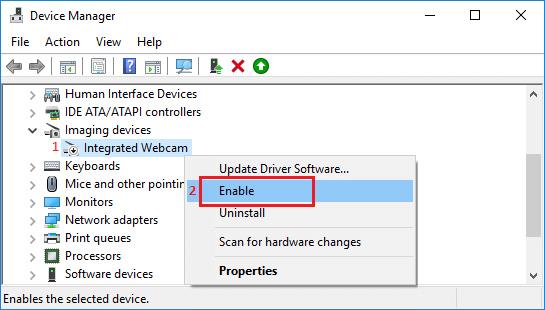
Tapa 2: Virhe kytkettäessä verkkokamera päälle ja pois päältä
Jotkut tietokoneet käyttävät pikanäppäimiä kannettavan tietokoneen verkkokameran käynnistämiseen tai sammuttamiseen. Tarkista tämä näppäinyhdistelmä uudelleen aktivoidaksesi verkkokameran uudelleen kannettavassasi.
3. Verkkokameravirhe mustalla näytöllä, ei voi avata, ei voi soittaa videopuheluita
Jos kohtaat kameraan liittyviä ongelmia, kuten mustia näyttöjä tai virheilmoituksia ohjelmissa, se on hyvä merkki, että sinun on kiinnitettävä huomiota kameran asetuksiin ja käyttöoikeuksiin.
Voit tarkistaa, onko sovelluksella lupa käyttää kameraasi Windows-järjestelmässä, seuraavasti: Siirry kohtaan Asetukset > Tietosuoja > Kamera (Sovelluksen käyttöoikeudet -osiossa). Varmista, että olet ottanut käyttöön Salli tämän laitteen kameran käyttö ja Salli sovellusten käyttää kameraasi , jotta Microsoft Storen sovellukset ja työpöytäohjelmat voivat käyttää myös kannettavan tietokoneen kameraa.
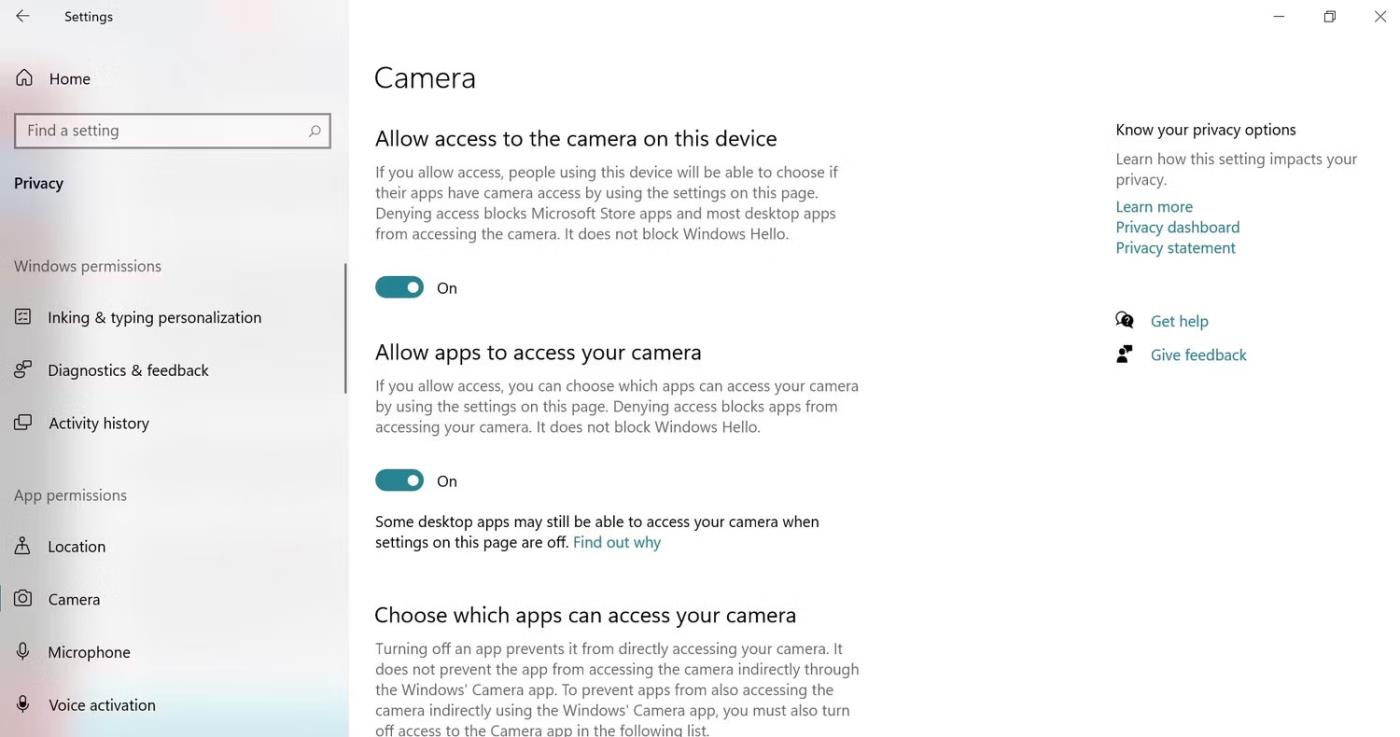
Asenna kannettavan tietokoneen kamera
Tarkista lisäksi luettelossa olevat yksittäisten sovellusten käyttöoikeudet ja salli kameran pääsy tietyille sovelluksille, joita haluat käyttää.
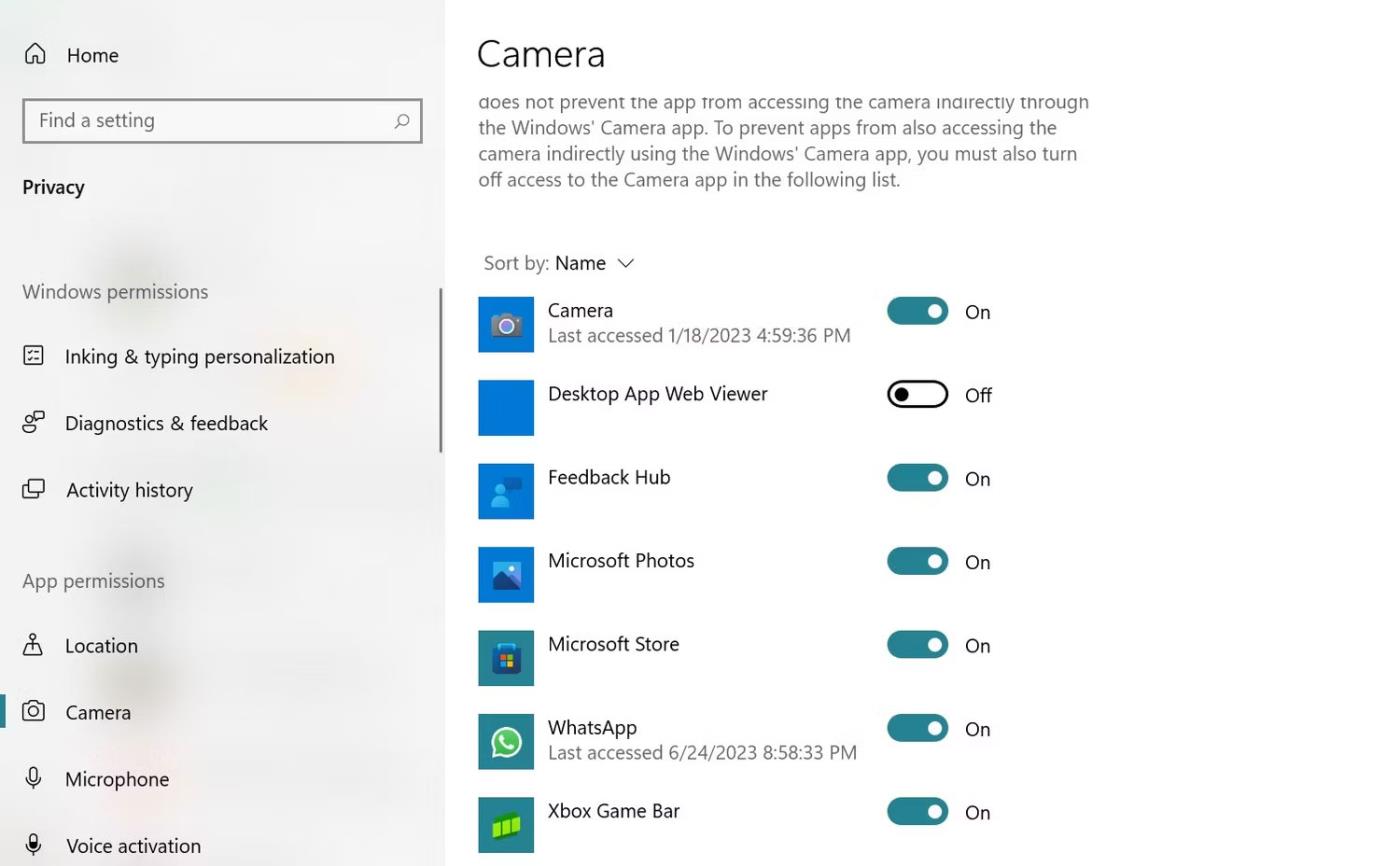
Määritä Window Camera -sovelluksen käyttöoikeudet
Näiden virheiden avulla voit korjata käyttöjärjestelmän virheet järjestelmän palautuksen avulla ja palauttaa käyttöjärjestelmän alkuperäisiin asetuksiinsa jossain vaiheessa. Kun valitset aikaa laitteen palauttamiseksi alkuperäisiin asetuksiin, valitse aika 2 päivää ennen kuin verkkokamera katkeaa.
Jos tämä menetelmä ei toimi, sinun on asennettava verkkokameran ohjain uudelleen.
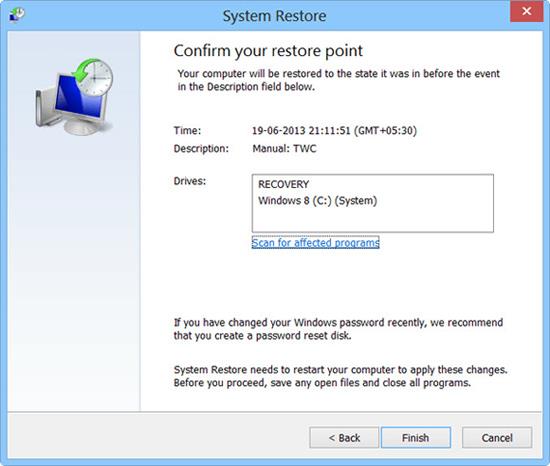
4. Verkkokamera ei toimi -virhe
Tapa 1: Käynnistä kannettava tietokone uudelleen
Joskus helpoin korjaus on tehokkain. Yritä vain käynnistää kannettava tietokone uudelleen; se voi auttaa poistamaan kaikki ohjelmisto-ongelmat tai häiriöt, jotka vaikuttavat kameraan. Ennen kuin teet sen, muista kuitenkin sulkea kaikki sovellukset ja tallentaa työsi tietojen menettämisen välttämiseksi.
Tapa 2: Sulje muut kameraa käyttävät sovellukset
Joskus kamera voi toimia virheellisesti, koska muut sovellukset käyttävät sitä samanaikaisesti. Verkkokokoussovellukset, kuten Zoom, Skype jne., voivat johtaa tahattomiin taustaprosesseihin, jotka häiritsevät kamerasi toimintaa ja häiritsevät kameran pääsyä haluamaasi sovellukseen.
Avaa Task Manager Windows PC:ssä painamalla Ctrl + Alt + Delete . Siirry sitten Prosessit- välilehteen ja etsi sovellukset, jotka käyttävät kameraasi. Napsauta niitä ja valitse sitten Lopeta tehtävä .
Tapa 3: Tarkista haittaohjelmien ja virusten varalta
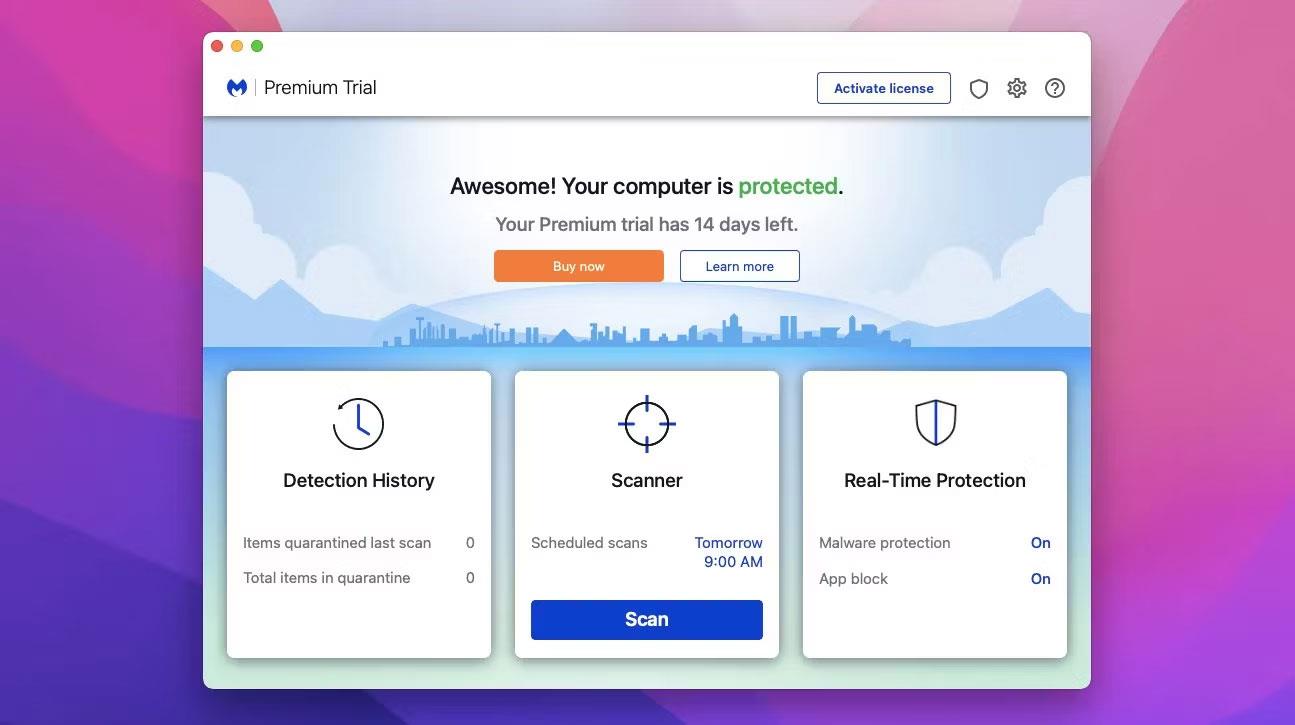
Malwarebytes
Joskus kamerasi saattaa lakata toimimasta viruksen tai haittaohjelman vuoksi. Tämä voi vaikuttaa turvallisuuteen ja suorituskykyyn, joten sinun tulee poistaa ne välittömästi.
Lataa ensin hyvä ja luotettava virustentorjuntaohjelmisto kannettavaan tietokoneeseen. Suorita täydellinen tarkistus ja anna sen löytää ja poistaa kaikki haitalliset.
Mutta joskus virustorjuntaohjelmat voivat aiheuttaa ongelmia kamerasi kanssa. Niissä voi olla ominaisuuksia, jotka estävät tai rajoittavat kameran pääsyä turvallisuussyistä. Tämä suojaa sinua hakkereilta tai vakoojilta, jotka saattavat yrittää käyttää kameraasi ilman lupaasi. Lisäksi virustorjuntaohjelmistot voivat pitää kameraan liittyviä tiedostoja tai prosesseja vaarallisina ja poistaa ne vahingossa.
Tapa 4: Ota yhteyttä valmistajaan tai ammattiteknikkoon

Jos mikään ratkaisu ei vieläkään toimi, kyseessä voi olla laitteiston yhteensopivuusongelma. On parasta ottaa yhteyttä kannettavan tietokoneen valmistajaan tai kokeneeseen tietokoneteknikkoon.
Varo myös, ettet vahingoita kannettavaa tietokonetta tai verkkokameraa enempää yrittämällä avata sitä itse tai käyttämällä hyväksymättömiä työkaluja tai osia.
5. Joitakin muita yleisiä verkkokameravirheitä
- Verkkokamera ei näytä kuvaa tai tietokone ei tunnista verkkokameraa virheellisen ohjaimen asennuksen tai Windows-käyttöjärjestelmästä johtuvan virheen vuoksi.
- Verkkokamera on lukittu ohjelmistoristiriidan vuoksi.
- Jos verkkokamera ei toimi, verkkokamera saattaa olla vaurioitunut. Sinun on pyydettävä tietokoneen korjaajaa käsittelemään tämä tapaus.
- Kamera ei toimi, ei näytä kuvia, tietokone ei tunnista web-kameraa, web-kamera ei tunnista ohjainta.
Ohjaimeen liittyvien virheiden vuoksi voit ladata ohjaimen uudelleen. Jos virhe kuitenkin johtuu käyttöjärjestelmästä, käyttöjärjestelmä on asennettava uudelleen.
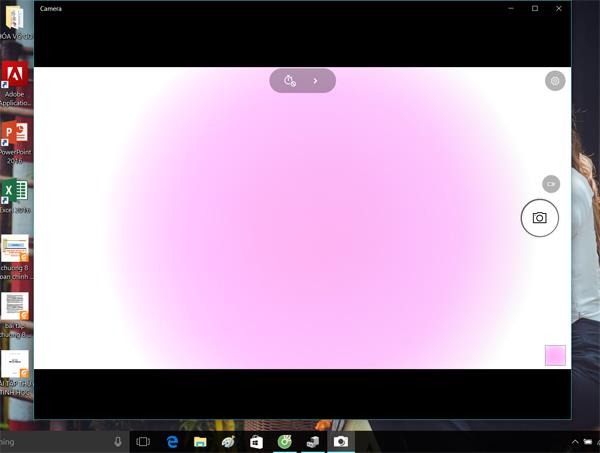
Yllä on yhteenveto joistakin kannettavien verkkokameroiden usein kohdatuista virheistä. Jos et löydä vian syytä ja korjausohjeita, on parasta viedä se teknikolle korjattavaksi.
Toivottavasti tämä artikkeli on hyödyllinen sinulle!
Katso lisää: