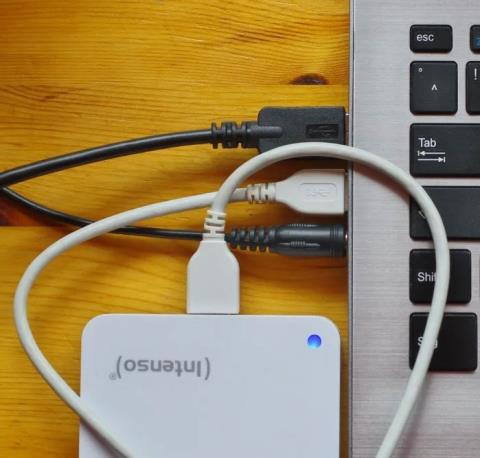Virhekoodi 0xc000000f on yleinen virhe Windows-tietokoneissa. Usein seuraaviin viesteihin, kuten "Windows ei käynnistynyt" tai "Tietokoneesi on korjattava" , on Blue screen of Dea (BSOD) -virhe , jota kukaan käyttäjä ei halua nähdä. Onneksi on olemassa muutamia helppoja korjauksia, jotka voivat saada järjestelmän käyntiin hetkessä.
Mikä on virhekoodi 0xc000000f?
Virhekoodi 0xc000000f ilmestyy useimmiten epäonnistuneen käynnistyksen jälkeen Windows-koneessa. Se voi tapahtua ongelmallisten järjestelmätiedostojen, korruptoituneiden käynnistysmääritystietojen tai jopa sisäisten laitteisto-ongelmien vuoksi.
Useimmat näistä syistä johtuvat viimeaikaisista Windows-päivityksistä tai äskettäin asennetuista sovelluksista. Siksi ongelman diagnosointi perustuu perimmäisen syyn tunnistamiseen ja järjestelmän palauttamiseen aiempaan tilaan.
Windowsin virhekoodin 0xc000000f korjaaminen
1. Irrota kaikki ulkoiset kiintolevyt
Aloitetaan tällä peruskorjauksella, koska sen on todistettu korjaavan joissain tapauksissa virhekoodin 0xc000000f.
1. Sammuta järjestelmä ja irrota kaikki siihen liitetyt ulkoiset kiintolevyt. On parempi poistaa jokainen ulkoinen laite ja käynnistää järjestelmä uudelleen joka kerta, jotta voit määrittää, mikä laite on syyllinen.

Ulkoiset laitteet kytketty kannettavaan tietokoneeseen
2. Jos virhe on korjattu, voit yrittää korjata viallisen kiintolevyn, joka estää järjestelmää käynnistymästä. Jos ei, voit jatkaa seuraavaan korjaukseen.
2. Suorita tiedostojärjestelmän ja aseman tarkistus
Asemavirheet ja tiedostojärjestelmäongelmat voivat myös aiheuttaa virheen 0xc000000f. Tarkistaaksesi ja korjataksesi nämä ongelmat, sinun on käynnistettävä komentokehote (pääte) Windows-ympäristössä tai Windowsin palautusasemasta.
1. Jos voit käynnistää tietokoneen muutaman yrityksen jälkeen, napsauta hiiren kakkospainikkeella Käynnistä- painiketta ja valitse Command Prompt (Terminal) . Windows 10 -käyttäjät voivat avata komentokehoteikkunan valitsemalla Suorita järjestelmänvalvojana -vaihtoehdon .
Valitse Windows 11:n Käynnistä-valikosta Windows Terminal (Admin).
2. Suorita Chkdsk- ja SFC- skannaus Quantrimang.comin aiemmissa ohjeissa kuvatulla tavalla.
3. Jos et voi käyttää työpöytää, sinun on luotava Windowsin palautusasema käyttämällä Windows Media Creation Toolia.

Windows 11 -asennusmedian lataussivu
4. Käynnistä järjestelmä palautusasemalta käynnistämällä järjestelmä uudelleen ja avaamalla BIOS painamalla Del, F12 tai muuta näytössä näkyvää näppäintä. Sinun on vaihdettava käynnistysasema USB-palautusasemaksi käynnistysprioriteettiasetuksissa. Löydät nämä asetukset Boot- välilehdeltä tai asiaankuuluvasta osiosta emolevyn mallin mukaan.

Asenna Boot Option BIOSiin
5. Käynnistä vaiheessa 3 luodulta USB-asemalta. Valitse Korjaa tietokone näyttöön tulevista vaihtoehdoista.
6. Siirry kohtaan Vianmääritys > Lisäasetukset > Komentorivi .

"Command Prompt" -vaihtoehto BIOSissa
7. Anna samat komennot kuin vaiheessa 2.
3. Suorita Windowsin käynnistyksen korjaus
Jos yllä oleva korjaus ei ratkaise ongelmaa, siirry käynnistyskorjausmenetelmään. Tämä menetelmä yrittää korjata Windows-asennuksen onnistuneeseen käynnistykseen tarvittavat tiedostot. Voit käyttää käynnistyskorjausta käyttämällä Windowsin palautusasemaa, jonka loit edellisen korjauksen aikana.
1. Käynnistä edellisessä osiossa luomasi palautusasema ja siirry kohtaan Vianmääritys > Lisäasetukset > Käynnistyksen korjaus .

Käynnistyksen korjausvaihtoehto BIOSissa
2. Windows käynnistää tietokoneen uudelleen ja yrittää korjata vioittuneet tiedostot, jotka estävät järjestelmää käynnistymästä normaalisti. Jos et edelleenkään voi käynnistää tietokonettasi, siirry luettelon seuraavaan korjaukseen.
4. Käytä Järjestelmän palauttamista
Toinen tapa palauttaa järjestelmä viimeiseen vakaaseen tilaan on käyttää järjestelmän palautuspistettä. Tämä palauttaa kaikki ohjaimien muutokset, sovellusasennukset tai Windows-päivitykset, jotka ovat saattaneet häiritä järjestelmää.

Järjestelmän palautus -ikkunassa on suositeltuja palautusvaihtoehtoja
Seuraa Quantrimang.comin järjestelmän palautusopasta oppiaksesi palauttamaan tietokoneesi aikaisempaan palautuspisteeseen. Jos tämä työkalu ei korjaa virhettä 0xc000000f tai jos sinulla ei ole palautuspistettä, johon palata, kokeile seuraavia korjauksia.
5. Muodosta käynnistysmääritystiedot uudelleen
Yksi tehokkaimmista tavoista korjata virhe 0xc000000f on rakentaa Boot Configuration Data (BCD) kokonaan uudelleen. Windowsin BCD-tiedosto tallentaa käynnistysjärjestystiedostoja, jotka voivat aiheuttaa ristiriitoja ja estää järjestelmää käynnistymästä normaalisti.
Vioittunut BCD-tiedosto voi myös aiheuttaa useita muita ongelmia, kuten "Bad System Config Info" -virheen, joten sen korjaaminen estää muita ongelmia.
6. Poista Secure Boot käytöstä BIOSissa
Jos mikään yllä olevista korjauksista ei toimi sinulle, voit yrittää korjata BIOS:n korjaamaan jatkuvan 0xc000000f-virheen. Yksi asetuksista, joihin sinun tulee kohdistaa, on Secure Boot, joka varmistaa, että tietokone käynnistyy vain, jos se havaitsee laitteiston, johon alkuperäisen laitteen valmistaja (OEM) luottaa.
Suojattu käynnistys voi joskus estää tietokonettasi käynnistymästä ja näyttämästä virhettä 0xc000000f. Ennen kuin siirryt BIOSiin, tarkista , tukeeko järjestelmäsi Secure Boot -toimintoa .
1. Kirjoita msinfo32 Windows Searchiin ja napsauta Järjestelmätiedot.

Etsi Järjestelmätiedot-sovellus Windows 11:ssä
2. BIOS Mode -osiossa lukee UEFI ja Secure Boot State On tai Off , jos järjestelmäsi tukee Secure Boot -toimintoa . Voit muuntaa vanhan BIOSin UEFI:ksi, jos haluat käyttää Secure Boot -toimintoa.

BIOS-tilaksi on asetettu UEFI
3. Jos tietokoneesi ei tue suojattua käynnistystä, voit siirtyä seuraaviin korjauksiin. Jos laitteesi tukee Secure Boot -toimintoa, sammuta se, jos se ei ole asetettu pois päältä. Käynnistä järjestelmä uudelleen ja avaa BIOS.
4. Etsi Secure Boot -vaihtoehto Boot , Security tai Authentication -välilehdeltä .
5. Aseta Secure Boot -asetukseksi Disabled. Tallenna muutokset ja käynnistä tietokone uudelleen painamalla F10 .
7. Palauta BIOS
BIOSin nollaaminen tai päivittäminen on yksi viimeisistä keinoista, kun muut korjaukset epäonnistuvat. Se on riskialtis toimenpide, joka voi joskus vahingoittaa järjestelmää, jos se tehdään väärin tai jos päivitysprosessin aikana tapahtuu sähkökatkos.

BIOS-näkymä päivitysvaihtoehdoilla
Sinulla tulee olla luotettava varavirtalähde, kuten UPS tai invertteri, ennen kuin yrität ratkaista tämän ongelman. Varmista, että noudatat huolellisesti PC:n BIOS:in päivittämisoppaan ohjeita .
8. Tarkista sisäinen kaapeli
Lopuksi, jos tietokoneesi tukee sitä, voit tarkistaa sen sisäiset vialliset kaapelit, jotka voivat aiheuttaa virheen 0xc000000f. Jotkut valmiiksi rakennetut kannettavat tietokoneet tai pöytäkoneet voivat menettää takuunsa, jos avaat ne. Jopa itse rakentamassasi tietokoneessa jyrkät fyysiset muutokset sisäisiin komponentteihin voivat aiheuttaa muita ongelmia. Siksi on parempi tarkistaa tuotteen käyttöopas ennen pöytätietokoneen tai kannettavan tietokoneen avaamista.

Tietokoneen sisällä
Kun olet varma, sammuta tietokone, tartu sisäisiin kaapeleihin ja varmista, että ne ovat kunnolla kiinni. Jos löydät vaurioituneita tai palaneita kaapeleita, vaihda ne uusiin. Kun olet tarkistanut kaiken, sulje tietokoneesi ja tarkista, jatkuuko ongelma.