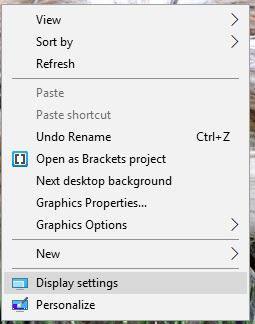Kahden näytön järjestelmän määrittäminen on hyödyllistä käyttäjille monista syistä, mukaan lukien mahdollisuus tehdä moniajoja tai vaihtaa kahden sovelluksen tai verkkosivuston välillä ikkunan kokoa minimoimatta. Joskus voi esiintyä toiseen näyttöön liittyviä ongelmia. Tässä on joitain vinkkejä, joiden avulla voit korjata ongelman.
Ei signaalia
Jos toinen näyttö vastaanottaa "Ei signaalia" -viestin , se tarkoittaa, että tietoja ei siirretä tietokoneesta näyttöön. Voit yrittää korjata tämän virheen muutamalla eri tavalla.
Jos liität näytön sen ollessa päällä, järjestelmä ei ehkä tunnista sitä. Sammuta näyttö ja kytke se sitten takaisin päälle nähdäksesi, tunnistaako järjestelmä uuden näytön.
Toinen helppo tarkistaa asia on kaapelit. Varmista, että ne on kytketty oikein ja että mikään niistä ei ole löysällä tai pudonnut. Jos kaapelit ovat kunnossa, irrota ne ja liitä ne takaisin varmistaaksesi, että ne ovat kunnolla kiinni. Sinun on ehkä myös kokeiltava uutta kaapelia.
Kokeile Windowsin tunnistustyökalua nähdäksesi, miksi Windows ei tunnista, että näyttö on kytketty .
Testaaksesi tämän, toimi seuraavasti:
1. Napsauta työpöytää hiiren kakkospainikkeella ja valitse Näyttöasetukset.

2. Vieritä alaspäin, kunnes löydät Useita näyttöjä -osion.

3. Napsauta Tunnista-painiketta.
Jos toisessa näytössä on useita syöttövaihtoehtoja, varmista, että painat -painiketta valitaksesi kyseisen syöttötyypin.
Jos käytät erillistä näytönohjainkorttia, jossa on useita lähtöjä, vaihda käyttämäsi näytönohjain. Portti voi olla vaurioitunut ja portin vaihtaminen korjaa ongelman.
Vaikka Windows 10 tukee oletuksena useita näyttöjä, voit yrittää päivittää näytönohjaimen .
1. Kirjoita tehtäväpalkin hakukenttään Laitehallinta ja valitse se.
2. Napsauta Näyttösovittimet- kohdan vieressä olevaa nuolta . Napsauta hiiren kakkospainikkeella näytönohjainta, jonka haluat päivittää.

3. Valitse Etsi päivitetty ohjainohjelmisto automaattisesti .

4. Valitse "Päivitä ohjain".
5. Jos Windows ei löydä uutta ohjainta, voit yrittää etsiä valmistajan verkkosivustolta.
Väärä resoluutio
Jos lisäät järjestelmääsi uuden, korkeamman resoluution näytön, uusi näyttö saattaa yrittää kopioida asetukset vanhasta näytöstä tai vastata nykyisen näytön asetuksia. Korjaa uuden näytön resoluutio noudattamalla näitä ohjeita.
1. Napsauta työpöytää hiiren kakkospainikkeella ja valitse valikosta Näyttöasetukset .
2. Napsauta muokattavaa näyttöä yläikkunassa.
3. Vieritä alas ja etsi Mittakaava ja asettelu.
4. Valitse resoluution alapuolella olevasta avattavasta valikosta oikea resoluutio näytöllesi.
Jos tämä ei auta, yritä päivittää näytönohjain yllä kuvatulla tavalla.
Virkistystaajuus ei ole tarkka
Windows ei usein valitse parhaita asetuksia uusille näytöille, joten saatat joutua asettamaan virkistystaajuuden manuaalisesti näytön nopeuttamiseksi.
Voit tarkistaa uuden näyttösi käyttämän virkistystaajuuden käyttämällä TestUFO:ta . Vertaa sitten tätä nopeutta uuden näyttösi nopeimpaan nopeuteen. Jos haluat muuttaa nopeutta, noudata näitä ohjeita.
1. Napsauta työpöytää hiiren kakkospainikkeella ja valitse valikosta Näyttöasetukset .
2. Vieritä ikkunan alaosaan ja napsauta Näytön lisäasetukset.
3. Napsauta Näytä sovittimen ominaisuudet X:lle . Varmista, että se on näyttö, jota haluat muuttaa.

4. Valitse näytön yläreunasta Monitori- välilehti.
5. Valitse Näytön asetukset -osiossa pudotusvalikosta haluamasi virkistystaajuus.
Näytön tyyppi
Kun lisäät järjestelmääsi toisen näytön, voit laajentaa työpöytää, kopioida sen tai pitää työpöydän vain yhdessä näytössä. Voit muuttaa tätä asetusta seuraavasti:
1. Paina Win+ P.
2. Valitse haluamasi näyttö.

Pelin aikana näytön koko pienennetään maksimikokoon
Toinen ongelma, jonka saatat kohdata käytettäessä toista näyttöä, on se, että yhdellä näytöllä pelaamasi pelin enimmäiskoko pienenee tuntemattomista syistä. Voit vahingossa napsauttaa toista näyttöä, koska mikään ei erota näyttöjä.
Jos näin käy sinulle, kokeile jotakin näistä vianetsintävinkeistä:
- Tarkista itse pelin näyttöasetukset. Jos pelaat "ikkunatilassa" , yritä vaihtaa sen sijaan "Full Screen" -tilaan .
- Kokeile vaihtaa "Borderless Window" -tilaan. Tämä tila ei estä sinua siirtämästä hiirtä toiselle näytölle, mutta se estää näytön pienenemisen maksimikokoonsa pelatessasi.
- Kokeile Dual Monitor Toolia (viitelinkki: http://dualmonitortool.sourceforge.net/ ). Kohdistintyökalun avulla voit lukita hiiren kohdistimen johonkin näytöistä. Muista avata se, kun lopetat pelin!
- Sammuta toinen näyttö tai paina
Win+ Pvaihtaaksesi näytön vain pöytäkoneeksi.
Näiden vinkkien avulla voit tehdä toisen näytön käytöstä miellyttävämmän ja vähentää ongelmia, jotka estävät sinua suorittamasta tehtäviä.
Toivottavasti olet onnistunut.