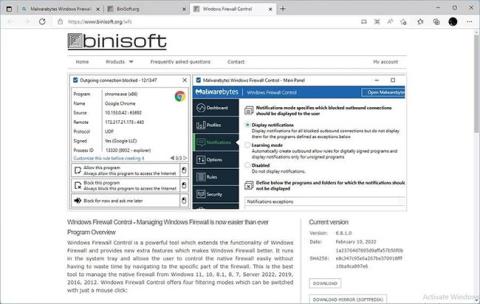Windowsin oletuspalomuuri ja virustorjunta ovat enemmän kuin tarpeeksi useimmille ihmisille. On kuitenkin yksi asia, joka näistä ohjelmista puuttuu, ja se on mukauttaminen. Ja siinä Malwarebyten Windowsin palomuurin hallinta tulee peliin.
Vaikka Windows Firewall Control (lyhennettynä WFC) ei tule Microsoftin käyttöjärjestelmän mukana, se voi silti olla osa sitä. Tämä johtuu siitä, että WFC ei ole erillinen palomuuriratkaisu. Sen sijaan se paljastaa Windowsin palomuurin toiminnallisuuden helposti käytettävän käyttöliittymän kautta.
Katsotaanpa, kuinka voit käyttää WFC:tä Windowsin palomuurien ja kaiken tietokoneellesi ja tietokoneeltasi yhdistettävän toiminnan ohjaamiseen.
Kuinka ladata ja asentaa WFC
Aloita vierailemalla virallisella WFC-sivustolla ja huomaamalla latauslinkit oikeanpuoleisessa sivupalkissa. Valitse haluamasi linkki, lataa sovellus ja asenna se.

Lataa WFC
Artikkelissa suositellaan, että jätät oletusasetukset ennalleen. Asennuspolun lisäksi on kolme lisävaihtoehtoa:
- Luo pikakuvakkeita ohjelmille Käynnistä-valikossa ja työpöydällä.
- Aseta WFC toimimaan automaattisesti, kun käyttäjä kirjautuu sisään.
- Luo ehdotettuja sääntöjä.

3 lisävaihtoehtoa
Kuinka hallita suojaustasoa profiilin avulla
Kun WFC on asennettu, määritetty ja käynnissä, olet valmis aloittamaan. Sinun ei tarvitse miettiä palomuuriasi liikaa normaalin päivittäisen tietokoneen käytön aikana toimistossa. Ennalta määritetyt oletussäännöt auttavat tämän toteuttamisessa.
Haluatko nostaa tai laskea tietoturvatasoasi nopeasti? WFC:n avulla voit tehdä sen välittömästi muuntamalla profiileja. Etsi ensin WFC-kuvake Windowsin ilmaisinalueelta.

Etsi WFC-kuvake
Napsauta sitä hiiren kakkospainikkeella ja valitse ponnahdusvalikosta haluamasi suojaustaso Profiilit-kohdasta.

Valitse haluamasi suojaustaso
Määritä Windowsin palomuurin hallinta
Jos haluat hallita enemmän tietokoneesi kommunikointia muiden laitteiden kanssa, sinun kannattaa tutustua WFC:n pääohjauspaneeliin. WFC:n ilmaisinalueen kuvakkeen napsauttaminen avaa sen pääikkunan työpöydälle.

Avaa WFC
Vieritä kohtaan Profiilit ja valitse profiili, jonka haluat asettaa oletukseksi.
On turvallisempaa luoda ohjelmistolle sääntö sen sijaan, että siirrytään väliaikaisesti pienempään suodatustilaan. Jos kuitenkin pidät tästä menetelmästä, ota käyttöön Aseta PROFIILI automaattisesti X minuutin kuluttua . Muokkaa sitten "profiili"- ja "x" -kenttiä täydentääksesi lausetta haluamallasi tavalla.
Ota käyttöön Aseta PROFIILI automaattisesti X minuutin kuluttua
Tällä tavalla, kun vaihdat vähemmän turvalliseen profiiliin ohjelmiston testaamiseksi, WFC palaa automaattisesti oletusarvoiseen, turvallisempaan profiiliin tietyn ajan kuluttua.

Keskimääräinen turvallisuus
WFC ei näytä oletusarvoisesti ilmoituksia, koska niistä voi nopeasti tulla ärsyttäviä. Jos et välitä siitä, siirry kohtaan Ilmoitukset , jolloin ilmoitukset asetetaan Pois käytöstä. Valitse sen sijaan Näytä ilmoitukset .

Valitse Näytä ilmoitukset
Voit ottaa WFC:n oppimistilan käyttöön samasta paikasta. Tässä tilassa WFC näyttää automaattisesti ilmoitukset allekirjoittamattomista ohjelmista, mutta luo automaattisesti säännöt, jotka sallivat lähettämisen kaikilla digitaalisesti allekirjoitetuilla ohjelmilla.
Voit ottaa tämän tilan käyttöön ja sitten testata suosikkisovelluksiasi, kuten Word, Photoshop, Krita, GIMP jne. WFC luo automaattisesti säännöt niille, mikä on helpoin tapa hallita niitä. Muista kytkeä oppimistila pois päältä myöhemmin.
Siirry Asetukset -kohtaan ottaaksesi WFC:n Shell Integration käyttöön lisätäksesi säännön luontipikakuvakkeita helposti hiiren kakkospainikkeen kontekstivalikkoon. Voit sitten napsauttaa hiiren kakkospainikkeella mitä tahansa suoritettavaa tiedostoa ja valita, haluatko antaa sille verkkoyhteyden vai et.
Voit myös vaihtaa WFC:n käyttöliittymän kielen tai määrittää pikanäppäimiä, joiden avulla pääset välittömästi käsiksi sen eri ohjauspaneeleihin.
Artikkeli jättää huomiotta sekä säännöt että suojauksen , koska on nopeampi ja helpompi tapa luoda perussäännöt mille tahansa myöhemmin harkittavalle sovellukselle. Sinun ei pitäisi kokeilla vaihtoehtoja, ellet tiedä mitä olet tekemässä.

Säännöt ja turvallisuus
Kuinka hallita sovelluksia helposti Yhteyslokin kautta
Windowsin palomuurin hallinnan avulla sinun ei tarvitse luoda manuaalisesti yksityiskohtaisia sääntöjä kaikille sovelluksille. Sen sijaan voit käyttää seuraavaa paljon yksinkertaisempaa lähestymistapaa.
Aseta ensin suodatustasoksi suositeltu keskitaso . Tämä sallii vain luotettujen ohjelmistojen pääsyn verkkoon, mikä estää mitään muuta yhdistämästä minne tahansa.
Tällä tasolla monet sovellukset tai pelit eivät ehkä pysty muodostamaan yhteyttä Internetiin, eivät pääse käsiksi paikallisiin jaettuihin tietoihin jne. Tämä on positiivinen asia, koska se tarkoittaa, että WFC toimii, verkkosi on turvassa ja ei-luotettavilla sovelluksilla ei ole verkkoa. päästä, jos et halua. Mutta entä jos haluat ohjelmiston pääsyn verkkoon?
Napsauta hiiren kakkospainikkeella ilmaisinalueen WFC-kuvaketta ja valitse Yhteysloki. Näet melkein tyhjän paneelin ilmestyvän näytölle.
Valitse Yhteysloki
Paina näppäimistön F5- näppäintä tai valitse Päivitä luettelo ikkunan oikeassa reunassa olevasta Toiminnot- paneelista. Hetken kuluttua WFC Connections Log -paneeli näyttää luettelon kaikista ohjelmistoista, jotka ovat yrittäneet kommunikoida verkkoyhteyksien kautta.

Valitse Päivitä luettelo
Haluatko luoda nopeasti pysyvän säännön salliaksesi tai estääksesi pääsyn mihin tahansa luettelossa olevaan kohtaan? Napsauta merkintää hiiren kakkospainikkeella ja valitse Salli tämä ohjelma tai Estä tämä ohjelma riippuen siitä, haluatko kyseiselle ohjelmalle pääsyn vai et.

Valitse Salli tämä ohjelma tai Estä tämä ohjelma
Mukauttamisen ja luomisen avulla voit muokata ja luoda tällaisia sääntöjä manuaalisesti, mikä tarjoaa enemmän hallintaa, kuten portteja, joiden kautta sovellus voi muodostaa yhteyden jne.
Muut vaihtoehdot auttavat löytämään lisätietoja valitusta suoritettavasta tiedostosta, verkkosolmuista, joiden kanssa se yrittää kommunikoida, sekä löytämään ja hallitsemaan liittyviä sääntöjä.
Absoluuttinen valvonta mukautetuilla säännöillä
Verkonhallinnasta, palomuureista ja ohjelmistojen yhdistämisestä niiden "läpi" määrittämisestä on kirjoitettu monia kirjoja. Siksi artikkeli päätti olla käsittelemättä tällaisia aiheita tällä kertaa yksityiskohtaisesti. Jos kuitenkin haluat yrittää luoda tällaisia sääntöjä ohjelmistollesi WFC:n avulla manuaalisesti, prosessin yleinen versio olisi seuraava:
Jos haluat luoda säännön tyhjästä, napsauta hiiren kakkospainikkeella WFC-kuvaketta, siirry Säännöt-paneeliin ja napsauta Luo uusi sääntö -kohdassa Tyhjä sääntö oikealla olevista vaihtoehdoista.
Lisäksi, kuten edellisessä osiossa mainittiin, voit mukauttaa ja luoda sääntöjä mille tahansa ohjelmistolle WFC:n yhteyslokissa . Vastaavasti, jos haluat muokata olemassa olevaa sääntöä, napsauta sääntöä hiiren kakkospainikkeella WFC- säännöt-paneelissa ja valitse Ominaisuudet.

Valitse Ominaisuudet
Valitse Ohjelmasta sovellus, jolle luot säännön (jos sitä ei ole valittu oikein). Voit myös määrittää sen nimen, ryhmän ja kuvauksen .
Tarkista Protokolla ja portit -kohdan asetukset määrittääksesi oikean verkkoprotokollan, paikallisen portin ja etäportin, jota sovellus saa (tai ei) käyttää.
Oikealla olevasta vaihtoehtosarakkeesta voit ilmoittaa paikalliset ja etäosoitteet, joihin valitun ohjelmiston käyttö sallitaan tai evätään. Useimmissa tapauksissa sinun tulee asettaa molemmille vaihtoehdoille Mikä tahansa.
Suunta- kohdassa voit määrittää, koskeeko sääntö saapuvia vai lähteviä yhteyksiä.
Toiminto- kohdassa voit valita, sallitaanko sovelluksen tehdä mitä kuvailit säännössä.

Sallitaanko sovelluksen tehdä säännössä kuvattu vai ei
Lopuksi voit myös valita, koskeeko sääntö kaikkia vai tiettyjä käyttöliittymätyyppejä. Sinulla voi esimerkiksi olla erilaiset säännöt kommunikaatiolle Ethernet-kaapeliyhteyden kautta, jota tavallisesti käytät kotona ollessasi, ja WiFi-yhteydellä, johon luotat ollessasi ulkona.
Yhdellä napsautuksella Käytä , olet luonut verkkosäännön!
Kuten näet, turvassa pysyminen Windowsin palomuurin hallinnan avulla on helppoa. Jos haluat, voit sukeltaa sen asetuksiin ja mukauttaa kaikkea. Useimmille käyttäjille WFC:n ennalta määritetyt kokoonpanot ovat kuitenkin enemmän kuin tarpeeksi, ja lähes automaattinen sääntöjen luominen on usein käytettävissä.