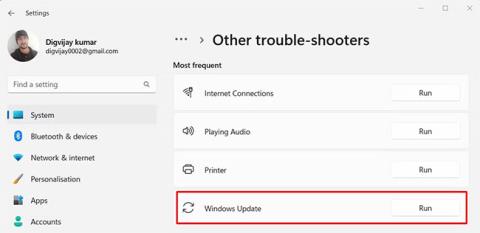BriWindows Update on tärkeä osa Windows-käyttöjärjestelmää, joka pitää järjestelmän ajan tasalla uusimpien tietoturvapäivitysten ja virheenkorjausten kanssa. Vaikka nämä päivitykset ovat yleensä hyödyllisiä, ne voivat aiheuttaa Windowsin toimintahäiriöitä tai näyttää virheilmoituksia.
Windows Update -virhekoodi 0x80190001 on yksi tällainen virhe, joka tulee näkyviin, kun yrität asentaa järjestelmäpäivityksen. Tässä artikkelissa tarkastellaan, mikä aiheuttaa Windows Update Error -virheen 0x80190001 ja kuinka korjata se.
Mikä aiheuttaa Windowsin päivitysvirheen 0x80190001?
Windows Update -virhe 0x80190001 ilmenee useimmiten yritettäessä ladata ja asentaa Windows-päivityksiä. Se voi tehdä tietokoneestasi vanhentuneen, hitaan ja reagoimattoman, koska se ei saa tärkeitä tietoturvapäivityksiä.
Tämän virheen yleisiä syitä voivat olla virheelliset päivämäärä- ja aika-asetukset, vioittuneet tai vioittuneet järjestelmätiedostot ja yhteensopimattomat kolmannen osapuolen tietoturvaohjelmistot. Tässä artikkelissa käsittelemme jokaista näistä ongelmista yksityiskohtaisemmin, jotta voit saada Windows-päivityksesi uudelleen käyttöön.
Windows Update -virheen 0x80190001 korjaaminen
Tässä on muutamia asioita, joita voit kokeilla, jos kohtaat tämän virheen.
1. Käynnistä tietokone uudelleen
Vioittuneet järjestelmätiedostot ovat usein syynä Windows Update -virheisiin. Voit korjata ongelman ja saada järjestelmäsi toimimaan normaalisti käynnistämällä tietokoneen uudelleen.
On tärkeää huomata, että pelkkä Käynnistä uudelleen -painikkeen napsauttaminen Windowsissa ei nollaa kaikkia prosesseja ja välimuistia. Sen sijaan saatat joutua suorittamaan kovan uudelleenkäynnistyksen. Tätä varten sinun on painettava laitteen virtapainiketta 3-4 sekunnin ajan, kunnes laite sammuu kokonaan.
Odota sitten 30 sekuntia ja paina sitten virtapainiketta uudelleen käynnistääksesi tietokoneen. Tarkista uudelleenkäynnistettäessä, onko Windows Update alkanut toimia oikein.
2. Suorita Windows Updaten vianmääritys
Windows Update Troubleshooter on tärkeä työkalu. Tämä ohjelma havaitsee, diagnosoi ja ratkaisee mahdolliset järjestelmäpäivitysongelmat ja varmistaa, että tietokoneesi toimii sujuvasti ja turvallisesti.
Voit käyttää tätä työkalua seuraavasti:
- Avaa Järjestelmäasetukset painamalla näppäimistön Win+I .
- Valitse näytön vasemmasta reunasta Järjestelmä .
- Siirry sitten kohtaan Vianmääritys > Muut vianetsintäohjelmat .
Suorita Windows Updaten vianmääritys
- Napsauta Windows Update -kohdan vieressä olevaa Suorita- vaihtoehtoa .
Vianmäärityksen suorittaminen saattaa kestää jonkin aikaa, joten älä huoli, jos prosessi kestää odotettua kauemmin. Kun olet suorittanut yllä olevat vaiheet, yritä asentaa päivitykset Windowsiin.
3. Tarkista päivämäärä ja aika
Väärä päivämäärä ja aika voivat vaikuttaa Windows Updateen, joten varmista, että järjestelmäsi päivämäärä ja aika ovat oikein. Voit tehdä tämän seuraavasti:
- Napsauta hiiren kakkospainikkeella Käynnistä ja valitse valikkoluettelosta Asetukset .
- Valitse vasemmasta ruudusta Aika ja kieli -vaihtoehto .
- Napsauta Päivämäärä ja aika .
- Kytke "Aseta aika automaattisesti" -kohdan vieressä oleva kytkin päälle .
Sinun tulee myös tarkistaa aikavyöhyke, jotta Windows tietää, milloin päivitykset on asennettava – muuten se voi ohittaa ne.
4. Suorita SFC- ja DISM-tarkistukset
Jos sinulla on edelleen ongelmia Windows-päivitysten asentamisessa, järjestelmätiedostosi ovat todennäköisesti vioittuneet tai puuttuvat. Tämän ongelman ratkaisemiseksi sinun on ensin suoritettava SFC ja DISM.
SFC (System File Checker) -tarkistus havaitsee vaurioituneet järjestelmätiedostot ja yrittää korjata ne, kun taas DISM (Deployment Image Servicing and Management) -tarkistus tarkistaa, onko Windowsissa vaurioituneita komponentteja, jotka tarvitsevat korjausta.
Molemmat skannaukset ovat suhteellisen nopeita ja yksinkertaisia toimenpiteitä, jotka eivät vaadi kehittynyttä teknistä tietämystä.
5. Poista SoftwareDistribution-kansio
SoftwareDistribution-kansion poistaminen poistaa kaikki väliaikaiset tiedostot, jotka on luotu, kun Windows-päivitykset ladataan ja asennetaan. Tämä vapauttaa tilaa tietokoneeltasi ja mahdollisesti ratkaisee mahdolliset virheet. Voit tehdä tämän seuraavasti:
1. Paina Win + R avataksesi Suorita-valintaikkunan .
2. Kirjoita tekstiruutuun "cmd" ja paina näppäimistön Ctrl + Vaihto + Enter .
3. Kun UAC tulee näkyviin, jatka napsauttamalla Kyllä . Tämä avaa komentokehotteen järjestelmänvalvojan oikeuksilla .
4. Kirjoita nämä komennot komentokehotteeseen ja paina Enter joka kerta:
net stop wuauserv
net stop bits
net stop cryptSvc
net stop msiserver
5. Kun olet suorittanut nämä komennot, avaa Windowsin Resurssienhallinta .
6. Selaa seuraavaan polkuun: C:\Windows\SoftwareDistribution.
7. Poista kaikki SoftwareDistribution-kansion sisältö. Nyt sinun on käynnistettävä uudelleen kaikki aiemmin pysäytetyt palvelut.
8. Voit tehdä tämän suorittamalla seuraavat komennot komentokehotteesta järjestelmänvalvojan oikeuksin.
net start wuauserv
net start bits
net start cryptSvc
net start msiserver
Käynnistä tietokone uudelleen, kun olet suorittanut yllä olevat vaiheet. Voit nyt päivittää Windowsin.
6. Suorita puhdas käynnistys
Puhdas käynnistys auttaa poistamaan ohjelmistoristiriidat ja voi olla tehokas tapa ratkaista Windows Update -virheet, kuten 0x80190001. Joten kokeile tätä, jos mikään yllä olevista ratkaisuista ei toimi.
Windows Update Error 0x80190001 voi olla vaikea ratkaista ongelma, jolloin järjestelmästä tulee epävarma ja vanhentunut. Onneksi tämä artikkeli sisältää joitain strategioita, jotka auttavat sinua tunnistamaan ja ratkaisemaan tämän ongelman.